清除网络缓存的命令 如何清理电脑内的垃圾缓存文件
在日常使用电脑的过程中,我们常常会积累大量的缓存文件,这些文件占据了宝贵的存储空间,同时也可能影响电脑的运行速度,为了解决这个问题,我们可以通过清除网络缓存的命令来清理电脑内的垃圾缓存文件。清除网络缓存的命令可以帮助我们快速有效地清理掉不必要的缓存文件,让电脑保持清爽快速的状态。下面让我们一起来了解如何清理电脑内的垃圾缓存文件吧!
操作方法:
1.清理系统缓存
系统有一个临时存放垃圾的文件夹,叫做缓存文件夹。存放在C盘,名字一般为temp,把其下所有文件或文件夹都删掉即可,Windows7路径为“C:\Users\Administrator.USER-20150303VR\AppData\Local\Temp”,如果是XP系统。则为“C:\Documents and Settings\Administrator\Local Settings\Temp”。
这个系统临时缓存文件夹如果被隐藏,可以在“工具”->“文件夹选项”->"查看"下,去掉“隐藏受保护的操作系统文件”这一项勾选即可。
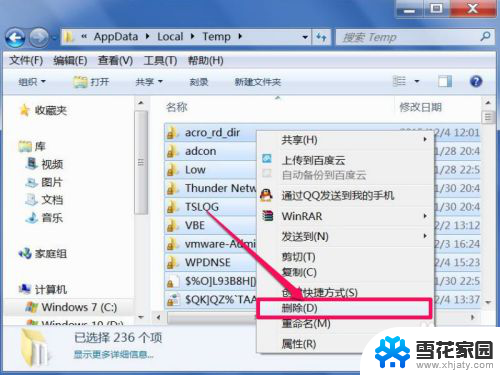
2.网页缓存清理
另一个垃圾大户就是网页缓存,只要一上网,就会有大量的网页缓存文件存在磁盘上,要手动清理的方法是,先打开控制面板下的“Internet 选项”。
如果图标类型为“类别”,可以改成“大图标”。
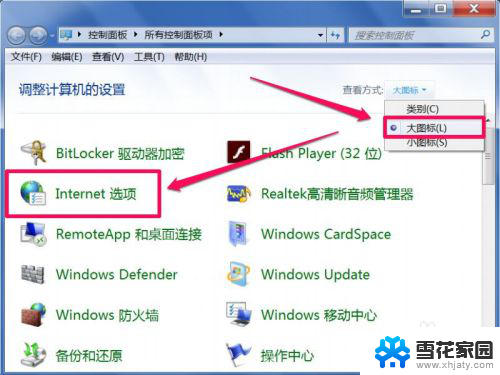
3. 在Internet属性窗口,选择“浏览历史记录”下的“删除”按钮。
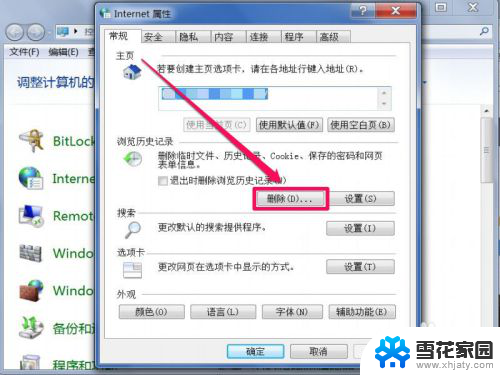
4. 在删除选项窗口,选择所有的选项,然后按“确定”,就能把所有网页缓存清理掉。
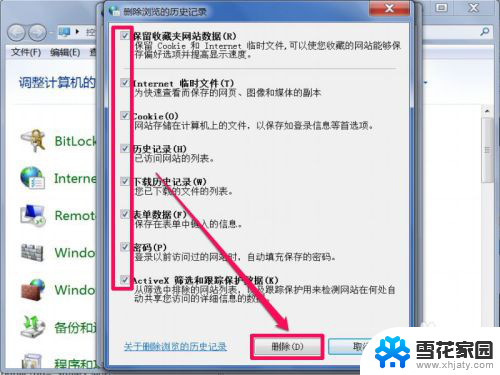
5.磁盘清理
磁盘清理的范围要比之前要广一些,不但能清理系统临时文件,网页缓存文件,还能清理搜索历史记录,回收站等等。 清理方法,在要清理的磁盘上右键,选择“属性”这一项。
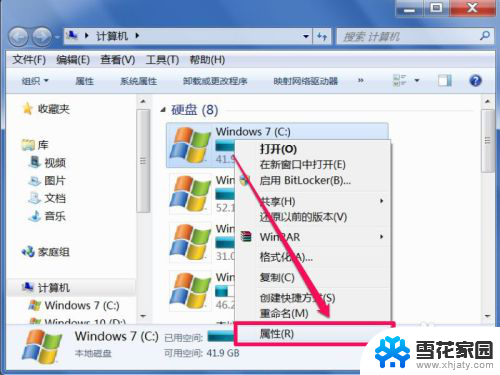
6. 在磁盘属性窗口,选择“常规”选项卡,点击“磁盘清理”这个按钮。
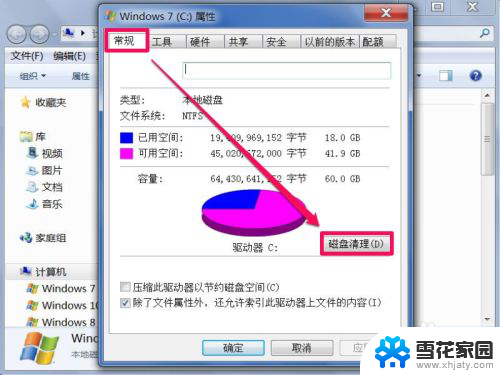
7. 在下一个窗口,选择要清理的项目,这个要仔细看一下,有些不需要清理的,去掉勾选,选择完成后,按“确定”清理。
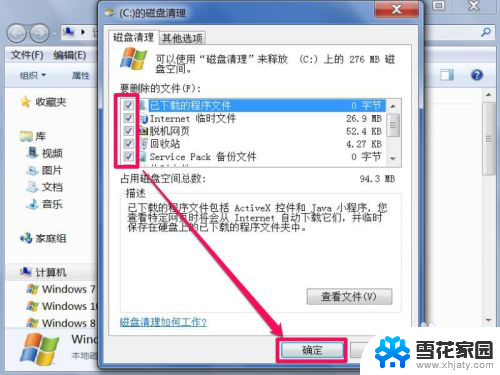
8.清理qq缓存文件
还有个垃圾大户,就是qq缓存文件,要如何清理呢,先登录qq,然后在主面板下端,打开“系统设置”图标,即那个齿轮图标。
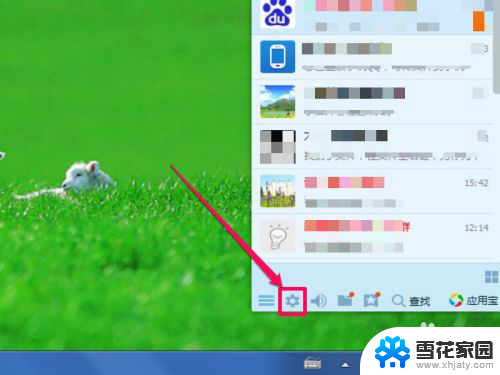
9. 进入系统设置界面,先在左侧选择“文件管理”这项,然后到右侧,找到“前去清理”这个按钮,就会启动qq缓存文件清理程序。
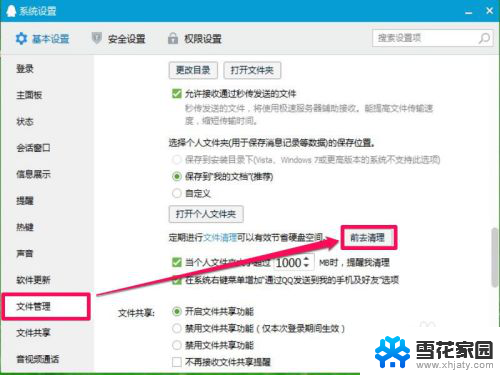
10.垃圾软件清理
电脑上,其实有很多软件都用不上。大多是安装时,临时用一下,然后就放在一边,不再用了,但这些占了磁盘空间,拖累系统运行,必须清理,需要用时,再安装不迟。 清理方法,打开控制面板下的“程序和功能”这一项。在软件安装列表中,找到要删除的软件,右键,点击卸载即可。
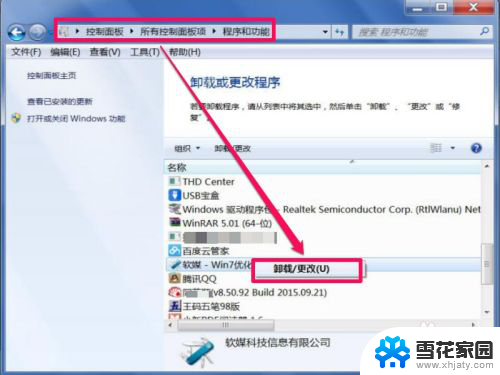
以上就是有关清除网络缓存命令的全部内容,如果您遇到相同情况,可以尝试按照以上方法解决。
清除网络缓存的命令 如何清理电脑内的垃圾缓存文件相关教程
-
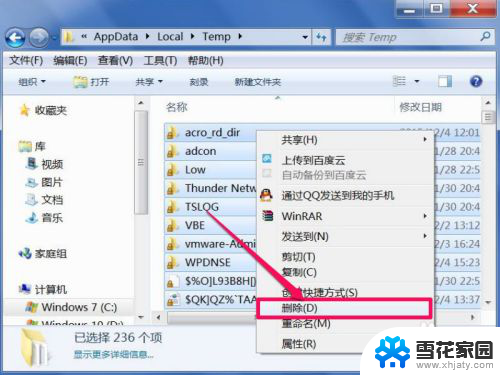 如何清除电脑网页缓存 电脑内垃圾缓存文件的手动清理教程
如何清除电脑网页缓存 电脑内垃圾缓存文件的手动清理教程2023-12-26
-
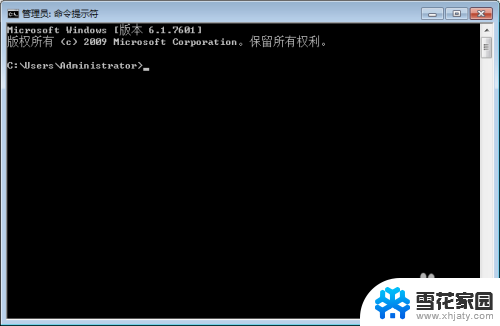 清理c盘缓存的cmd命令 使用cmd命令清理电脑缓存的方法
清理c盘缓存的cmd命令 使用cmd命令清理电脑缓存的方法2024-01-12
-
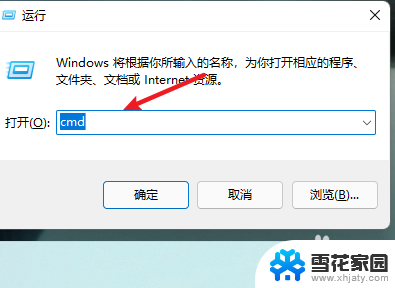 清除电脑c盘垃圾文件命令 利用cmd命令清理c盘垃圾
清除电脑c盘垃圾文件命令 利用cmd命令清理c盘垃圾2024-03-18
-
 edge浏览器如何清除缓存数据 如何清理Microsoft Edge浏览器的缓存
edge浏览器如何清除缓存数据 如何清理Microsoft Edge浏览器的缓存2024-02-23
- 电脑edge浏览器怎么清理缓存 清理Microsoft Edge浏览器缓存的方法
- 浏览器缓存清除快捷键 清理浏览器缓存的多种方式
- ie清缓存怎么清理 IE浏览器缓存清除方法
- b站其他缓存文件可以删除吗 如何清除bilibili客户端缓存
- 运行清理垃圾的代码 电脑运行清理垃圾命令教程
- ie怎么清理浏览器缓存 IE浏览器如何清除缓存
- 电脑查看端口 电脑如何查看端口状态
- 苹果耳机如何配对华为手机 苹果蓝牙耳机和华为手机连接方法
- 电脑怎么删除文档 电脑怎么永久删除文件
- 笔记本电脑如何锁屏快捷键 如何在电脑上设置锁屏快捷键
- 王者一直闪退怎么回事安卓 王者荣耀老版本闪退怎么办
- 台式机屏幕分辨率没有1920×1080 电脑分辨率不支持怎么办
电脑教程推荐