怎么用电脑玩微信小程序游戏 Win10电脑版微信如何使用微信小程序
更新时间:2024-01-26 17:54:43作者:xiaoliu
随着微信小程序游戏的流行,越来越多的人希望能够在电脑上体验这些有趣的游戏,而对于使用Win10电脑版微信来玩微信小程序游戏的方法,相信很多人还不太清楚。事实上Win10电脑版微信同样支持微信小程序的使用,只需要简单的几步操作,就能畅玩这些精彩的小游戏。接下来让我们一起来了解一下Win10电脑版微信如何使用微信小程序,让你在电脑上也能享受到微信小程序游戏的乐趣。
具体方法:
1.在电脑桌面上,双击打开电脑版“微信”,如下图所示
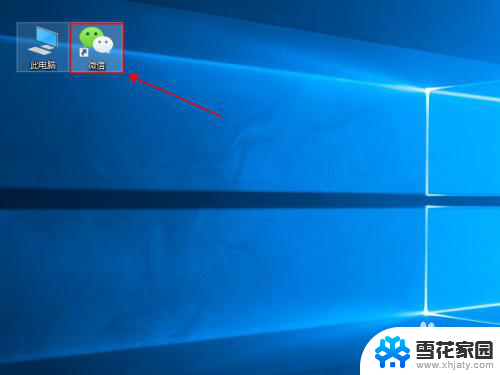
2.在弹出的登录二维码界面,用手机微信扫一扫。然后点击“登录”,即可登录电脑版微信,如下图所示

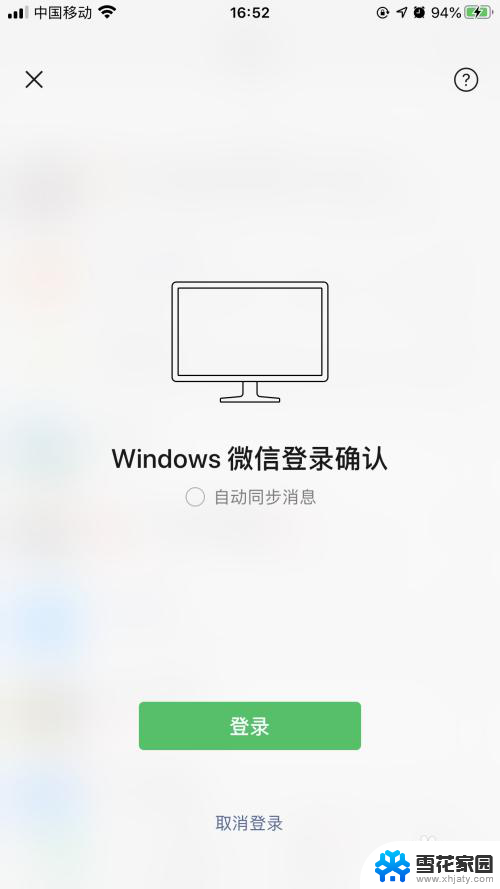
3.在电脑版微信主菜单,点击左侧的小程序图标,如下图所示
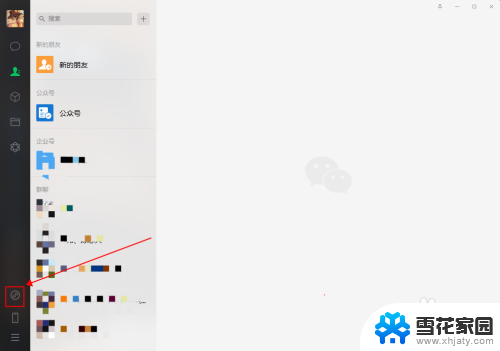
4.在弹出的小程序界面,拖到后面,点击选择“发现小程序”,如下图所示
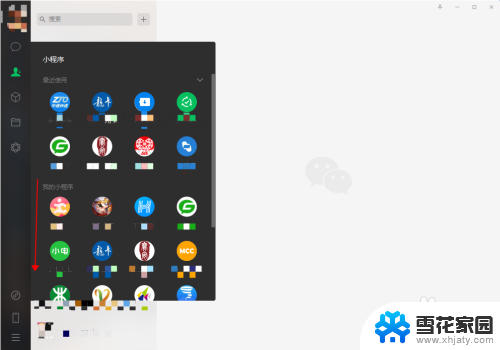
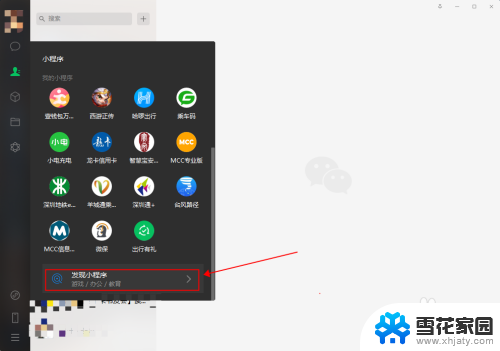
5.在发现小程序界面,可以根据页签点击选择喜欢的小程序或者小游戏。这里选择一个小游戏,如下图所示
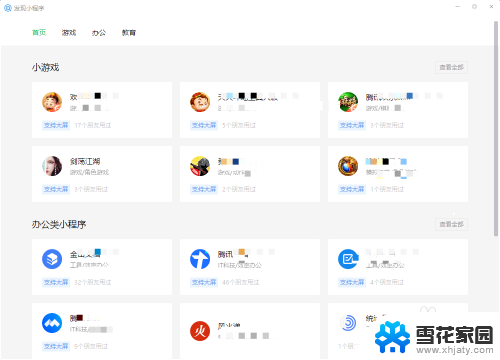
6.在小游戏上面会有一个“打开”按钮,点击“打开”。即可进行相应的小程序或小游戏了,如下图所示
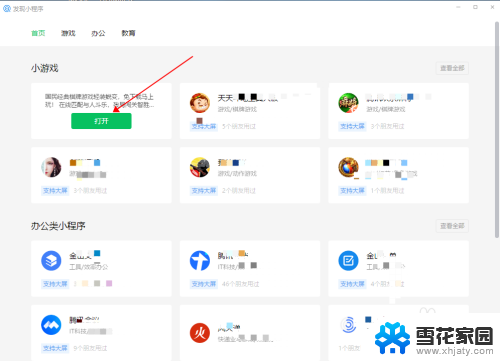

以上就是如何在电脑上玩微信小程序游戏的全部内容,如果有需要的用户,可以按照小编的步骤进行操作,希望对大家有所帮助。
怎么用电脑玩微信小程序游戏 Win10电脑版微信如何使用微信小程序相关教程
-
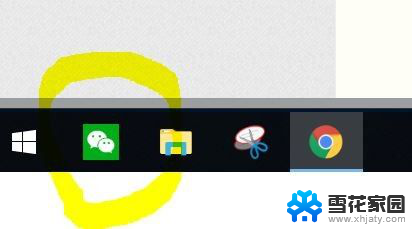 电脑登录双微信 Win10同时登录两个微信的教程
电脑登录双微信 Win10同时登录两个微信的教程2024-03-29
-
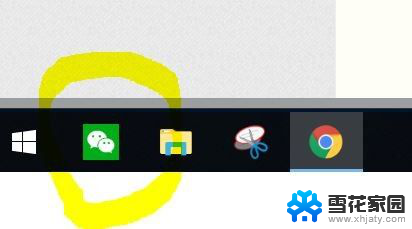 电脑上可以登录两个微信吗? WIN10 如何同时登录两个微信号
电脑上可以登录两个微信吗? WIN10 如何同时登录两个微信号2024-03-24
-
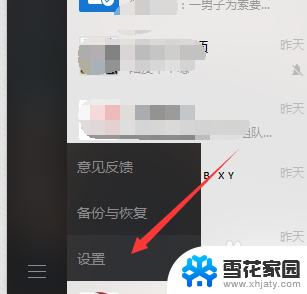 win10关闭微信开机启动 Win10微信电脑版怎么关闭开机自启动
win10关闭微信开机启动 Win10微信电脑版怎么关闭开机自启动2023-12-22
-
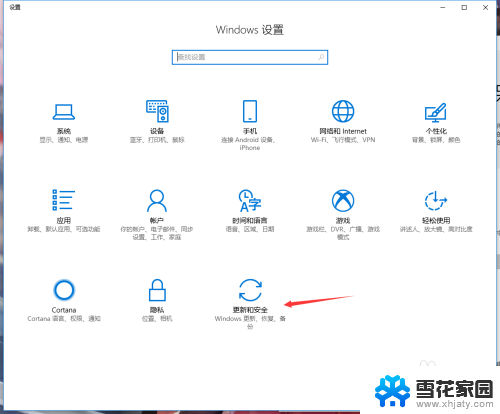 如何将软件添加到杀毒软件信任区 win10将应用程序添加到信任列表的方法
如何将软件添加到杀毒软件信任区 win10将应用程序添加到信任列表的方法2024-03-11
win10系统教程推荐
- 1 默认浏览器如何设置 win10如何设置默认浏览器为火狐
- 2 为什么电脑打字不显示 Win10微软拼音输入法候选字显示问题
- 3 windows10中英文切换 win10中英文输入法切换的方法
- 4 microsoft edge 如何卸载 Win10如何卸载edge浏览器
- 5 电脑截屏快捷键ctrl+alt+s保存到哪里了 Win10截图保存在哪里
- 6 怎样重置c盘 win10初始化重置c盘需要备份哪些文件
- 7 win10电脑怎么改账户名 win10账户名称如何更改
- 8 电脑上怎么改时间 win10系统怎样更改电脑的日期和时间
- 9 笔记本电脑如何合上后不关闭屏幕 win10合上笔记本不关闭屏幕设置方法
- 10 电脑的激活日期怎么查 怎样查看win10系统激活的具体时间