电脑桌面图标的字怎么变大 Win10桌面图标文字大小调整方法
在使用Win10系统时,我们常常会发现桌面上的图标文字太小,影响了我们对文件和程序的识别,那么如何调整桌面图标文字的大小呢?其实很简单,只需要右击桌面上的空白处,选择显示设置,然后在缩放和布局下找到更改文本、应用、以便其他元素的大小选项,通过调整滑动条来改变图标文字的大小。调整后的文字大小能够让我们更清晰地看到桌面上的图标,提高了操作的便利性。
具体步骤:
1.首先,请大家在Win10桌面上按下Windows徽标键+R键,然后在左下角弹出的菜单中点击“控制面板”选项,打开Win10系统中的控制面板主页面。
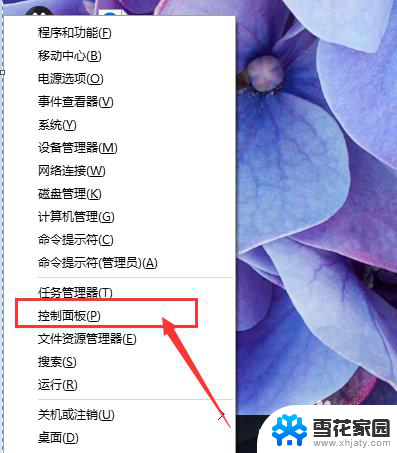
2.打开Win10系统中的控制面板主页面之后,请先确认你的控制面板页面图标是处于类别还是大图标状态。然后这里有两种办法供大家选择,首先先说一下类别下的处理办法,点击页面中的“外观和个性化”选项菜单。
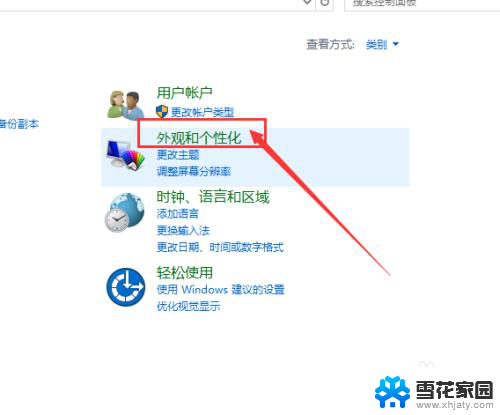
3.进入外观和个性化设置页面之后,点击页面中的“显示”选项,然后点击显示菜单下的“放大或缩小文本”选项。
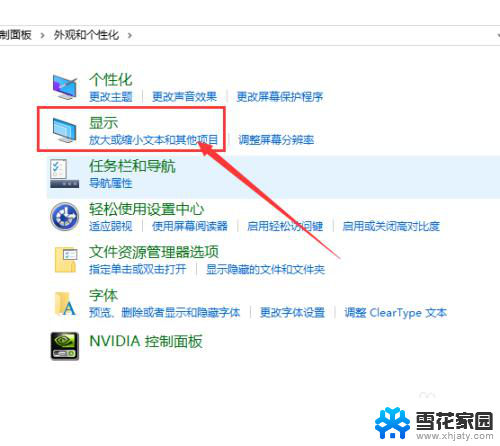
4.接下来,在打开的页面中。我们会看到更改字体大小的页面啦,在该页面中就可以开始更改字体大小了,当然这里我们先不讲,先讲一下在大图标分类下怎么打开字体大小设置页面。
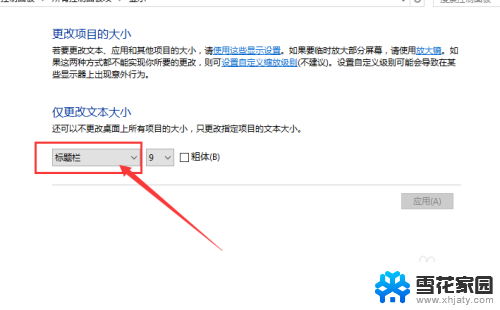
5.在大图标类别下,我们只需要点击控制面板主页面中的“字体”选项,然后打开Windows字体大小设置页面 。
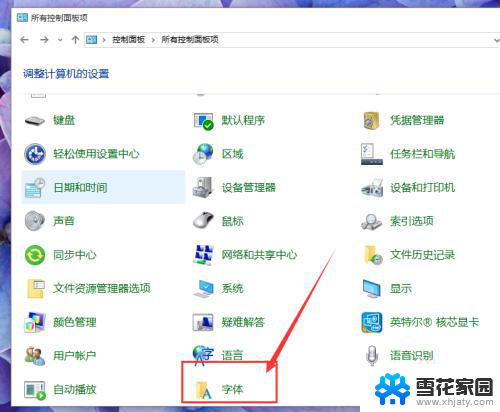
6.在Windows字体大小设置页面中,我们点击页面左侧栏目,然后在左侧栏目中选择“更改字体大小”选项,如下图所示。以上两种方法分别是在类别和大图标状态下的修改方法。
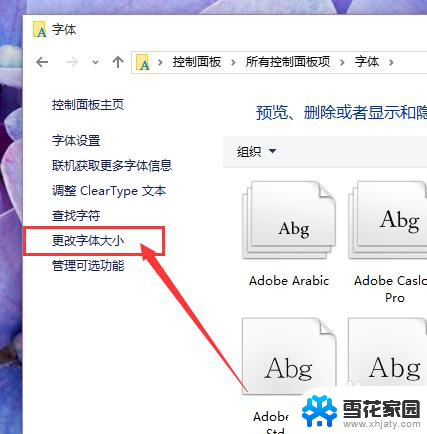
7.接下来,我们就可以开始进行桌面图标大小的设置步骤啦,我们点击页面中的类别下拉菜单,然后在下拉菜单中选择“图标”选项。
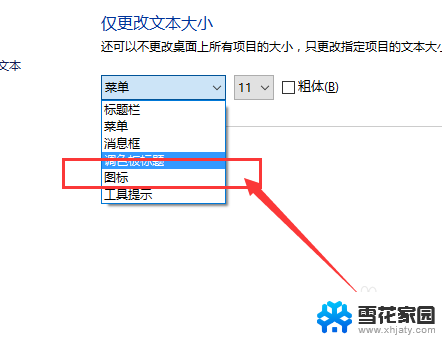
8.接下来,在右侧字体大小页面中,点击下拉菜单,然后点击字号大小设置,默认的字号大小为9号,如果想将桌面上的字体变大,只需要选择大一点的字号即可。
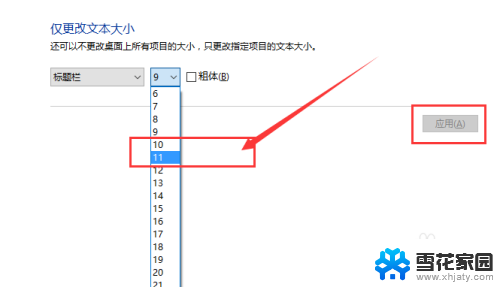
9.接下来,我们点击页面右侧的“应用”按钮,点击完应用按钮之后,电脑屏幕将会处于“蓝屏”状态,同时页面中间将会出现“请稍候”字样。

10.大约等待20s左右以后,电脑屏幕桌面会恢复正常,此时我们可以查看桌面上的图标字体是不是已经变大啦,哈哈,小伙伴们赶快试试吧。
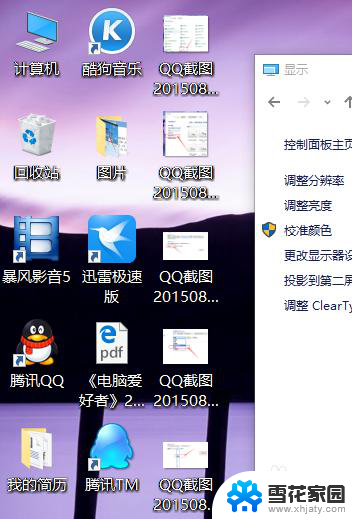
11.温馨提示:在系统字体大小设置页面中,我们不仅仅可以设置桌面图标的字体大小。还可以设置标题栏、菜单栏等字体的大小,大家只需要根据自己的实际需求按照类似的步骤操作就可以啦。
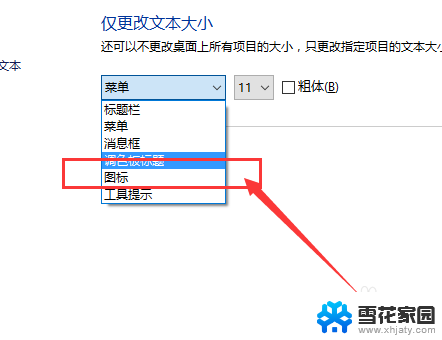
以上是关于如何增大计算机桌面图标的所有内容,如果有任何疑问,用户可以根据本文的方法进行操作,希望对大家有所帮助。
电脑桌面图标的字怎么变大 Win10桌面图标文字大小调整方法相关教程
-
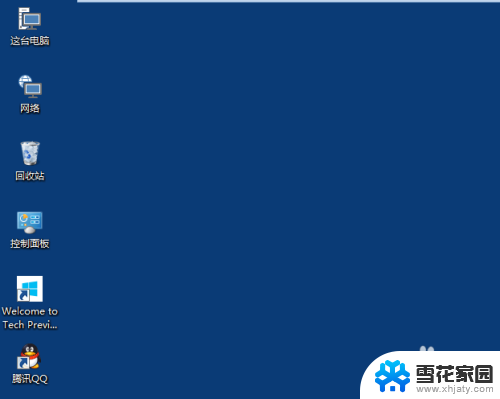 win10系统桌面图标大小设置 Win10桌面图标怎么调整大小
win10系统桌面图标大小设置 Win10桌面图标怎么调整大小2024-02-20
-
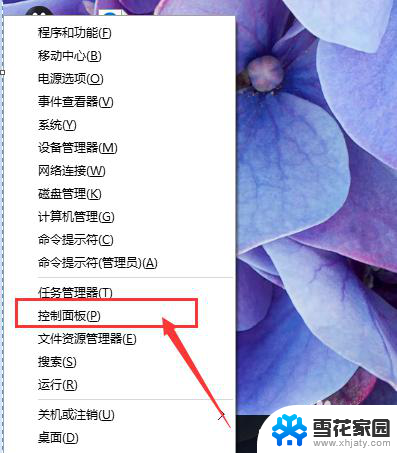 桌面图标字体怎么调大小 Win10系统桌面图标文字大小设置方法
桌面图标字体怎么调大小 Win10系统桌面图标文字大小设置方法2024-03-15
-
 电脑图标大小怎么还原 Win10桌面图标变大如何调整
电脑图标大小怎么还原 Win10桌面图标变大如何调整2024-03-20
-
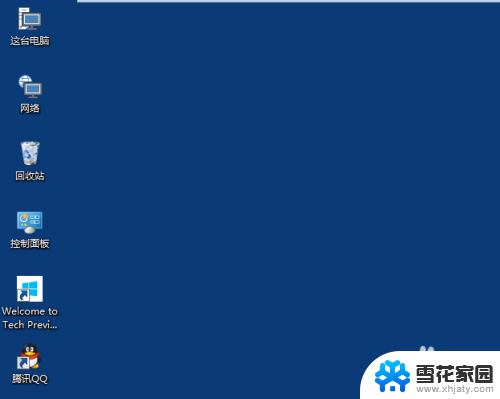 调桌面图标大小 Win10桌面图标大小调整步骤
调桌面图标大小 Win10桌面图标大小调整步骤2024-01-11
- windows10怎么改图标大小 Win10桌面图标大小调整方法
- 电脑图标和字体大小怎么调整 Win10系统如何修改桌面图标文字大小
- 电脑图标变得很大 WIN10桌面图标变大了怎么缩小
- 电脑系统图标变大了怎么办 WIN10桌面图标变大了如何缩小
- win10改变图标大小 Win10如何更改桌面图标的大小
- 电脑图标打开太大怎么办 WIN10桌面图标突然变大了怎么办
- 电脑截屏快捷键ctrl+alt+s保存到哪里了 Win10截图保存在哪里
- 电脑桌面任务栏搜索怎么去掉 Win10任务栏如何去掉Windows搜索框
- 怎么看电脑保存的wifi密码win10 Win10电脑如何查看已连接WIFI的密码
- 怎样重置c盘 win10初始化重置c盘需要备份哪些文件
- 电脑更新文件怎么删除 如何删除Win10更新文件
- win10电脑怎么改账户名 win10账户名称如何更改
win10系统教程推荐
- 1 电脑截屏快捷键ctrl+alt+s保存到哪里了 Win10截图保存在哪里
- 2 怎样重置c盘 win10初始化重置c盘需要备份哪些文件
- 3 win10电脑怎么改账户名 win10账户名称如何更改
- 4 电脑上怎么改时间 win10系统怎样更改电脑的日期和时间
- 5 笔记本电脑如何合上后不关闭屏幕 win10合上笔记本不关闭屏幕设置方法
- 6 电脑的激活日期怎么查 怎样查看win10系统激活的具体时间
- 7 win10关机按钮消失 win10系统电脑如何找回关机键
- 8 windows10关闭激活 如何取消已激活的win10系统
- 9 mp4做动态壁纸 Win10如何将视频设置为桌面壁纸
- 10 电脑显示屏刷新率怎么改 Windows10屏幕刷新率如何设置