微软输入法在哪里设置 Win10设置默认输入法步骤
更新时间:2024-03-14 18:02:36作者:yang
在使用Windows 10操作系统时,我们经常需要设置默认输入法以便更方便地输入文字,微软输入法在哪里设置呢?通过以下简单步骤,您可以轻松地在Win10系统中设置默认输入法。点击屏幕右下角的语言栏图标,选择语言偏好设置,然后在首选语言下找到输入法选项,点击选项按钮,在弹出的窗口中可以选择并设置默认输入法。通过这些简单的操作,您就可以轻松地设置Windows 10系统中的默认输入法,提高输入效率。
步骤如下:
1.点击左下角的“开始菜单”,点击“设置”。
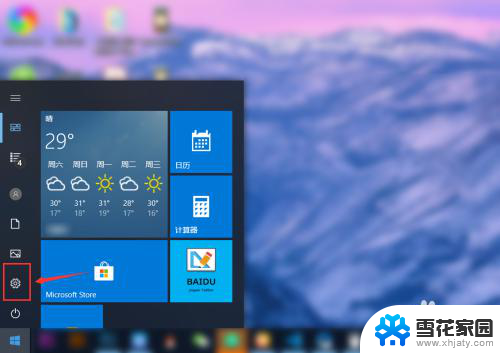
2.在“windows设置”中点击“设备”。
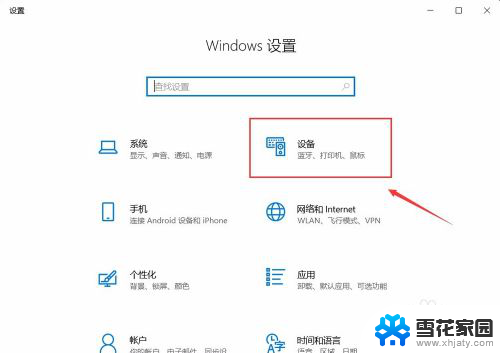
3.在左侧菜单中点击“输入”,在右侧找到“高级键盘设置”。点击进入。
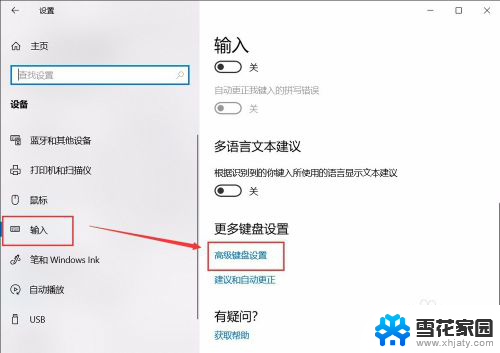
4.在顶部可以快速设置最靠前的“输入法”。也可以点击“语言栏选项”设置详细的输入法。
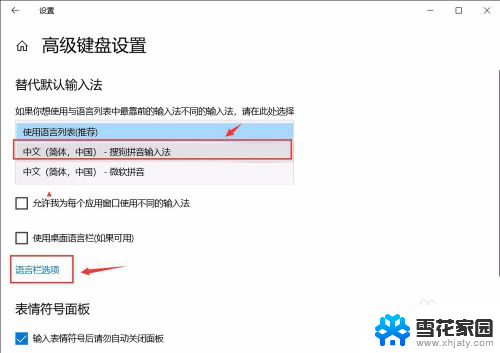
5.在弹窗中点击“高级键盘设置”,可以选择默认的快捷键和输入法顺序。点击“更改按键顺序”。
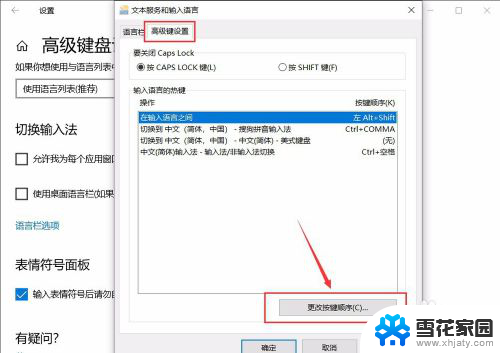
6.在“更改按键顺序”中可以设置“切换语言”和“切换键盘布局”的快捷键。
设置好点击“确定”即可完成。
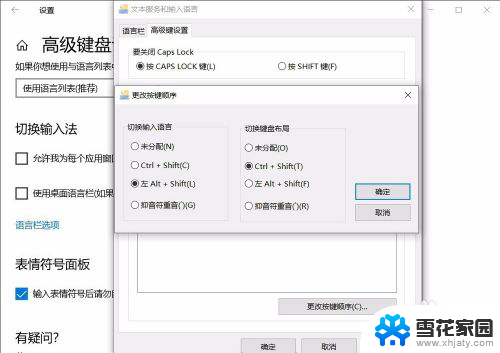
以上就是关于微软输入法设置的全部内容,如果有遇到相同情况的用户,可以按照以上方法解决。
微软输入法在哪里设置 Win10设置默认输入法步骤相关教程
-
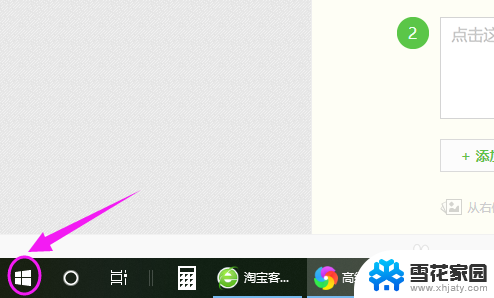 电脑输入法怎么默认搜狗输入法 win10默认输入法设置为搜狗输入法的方法
电脑输入法怎么默认搜狗输入法 win10默认输入法设置为搜狗输入法的方法2023-11-18
-
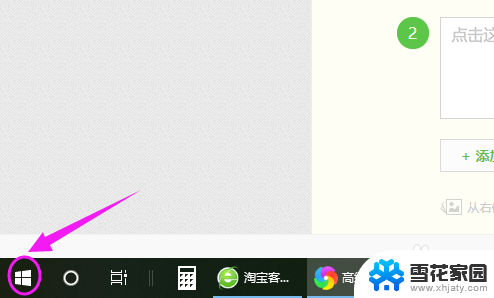 如何设置默认输入法为搜狗 如何设置Win10默认输入法为搜狗输入法
如何设置默认输入法为搜狗 如何设置Win10默认输入法为搜狗输入法2023-12-24
-
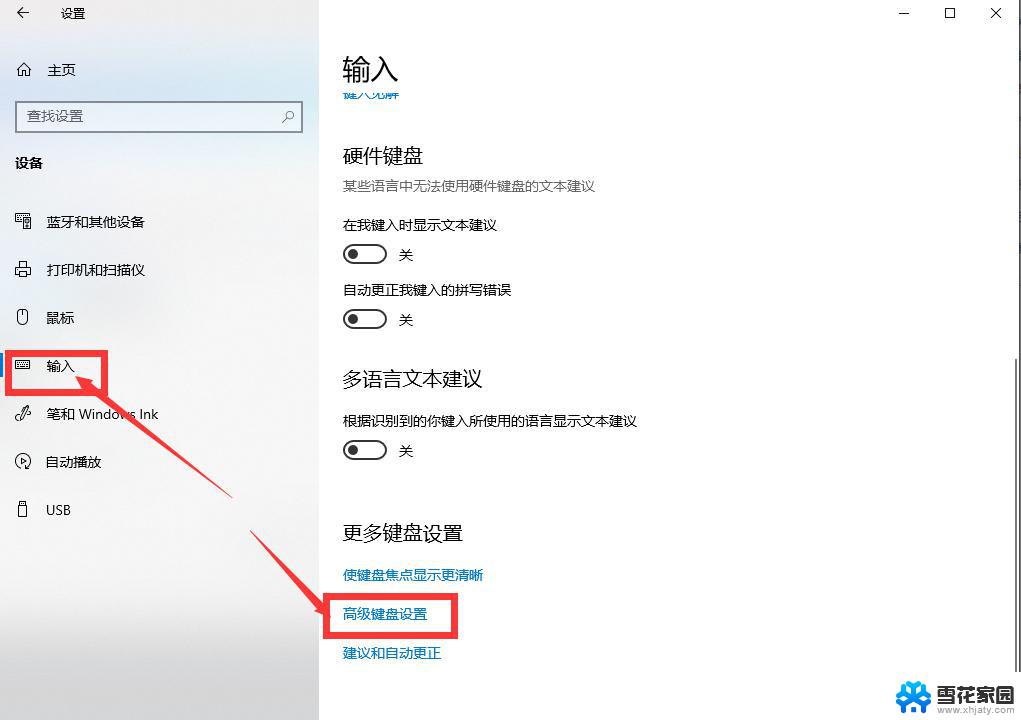 w10输入法设置在哪里 win10怎么设置中文输入法
w10输入法设置在哪里 win10怎么设置中文输入法2024-05-04
-
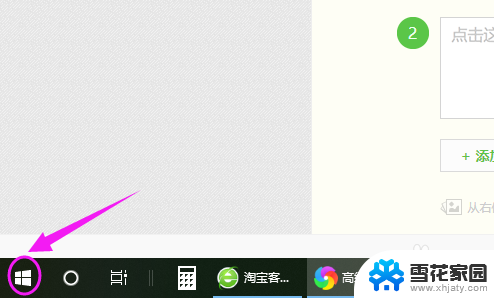 怎么把搜狗输入法改为默认输入法 怎样设置win10的默认输入法为搜狗输入法
怎么把搜狗输入法改为默认输入法 怎样设置win10的默认输入法为搜狗输入法2023-11-23
- 电脑的输入法怎么固定搜狗输入法 win10设置默认输入法为搜狗输入法的方法
- windows10默认英文键盘 如何在Win10上将默认输入法设置为美式键盘
- win10专业版切换输入法 Win10专业版如何更改默认输入法设置
- 电脑输入法怎么调整 win10如何设置默认输入法
- 新电脑输入法如何设置 win10默认输入法怎么改为中文
- 输入法 顿号 win10默认输入法怎么输入中文打顿号
- win10电脑怎么改账户名 win10账户名称如何更改
- 台式电脑屏幕暗怎么办 win10系统屏幕亮度调节故障
- 电脑上怎么改时间 win10系统怎样更改电脑的日期和时间
- 笔记本电脑如何合上后不关闭屏幕 win10合上笔记本不关闭屏幕设置方法
- microsoft账户怎么彻底注销 win10如何切换microsoft账户登录
- 怎么取消桌面壁纸 Win10如何关闭桌面背景动态效果
win10系统教程推荐
- 1 win10电脑怎么改账户名 win10账户名称如何更改
- 2 电脑上怎么改时间 win10系统怎样更改电脑的日期和时间
- 3 笔记本电脑如何合上后不关闭屏幕 win10合上笔记本不关闭屏幕设置方法
- 4 电脑的激活日期怎么查 怎样查看win10系统激活的具体时间
- 5 win10关机按钮消失 win10系统电脑如何找回关机键
- 6 windows10关闭激活 如何取消已激活的win10系统
- 7 mp4做动态壁纸 Win10如何将视频设置为桌面壁纸
- 8 电脑显示屏刷新率怎么改 Windows10屏幕刷新率如何设置
- 9 电脑怎样隐藏任务栏 Win10任务栏如何隐藏
- 10 什么样的配置装win10 Win10最低配置要求