outlook邮件后缀怎么设置 Outlook邮件结尾个人签名设置方法
随着电子邮件的广泛应用,个人签名的设置成为了展示个性和专业形象的重要一环,在Outlook中,我们可以轻松地设置邮件的结尾个人签名,以便在每封邮件中展示自己的个人信息和联系方式。通过设置个人签名,不仅可以提高邮件的专业度,还能方便他人与我们进行沟通和联系。下面将为大家介绍一下如何在Outlook中设置邮件的个人签名,让我们的邮件更加个性化和专业。
步骤如下:
1.首先打开outlook工具,点击左上方的【文件】按钮,开始操作。
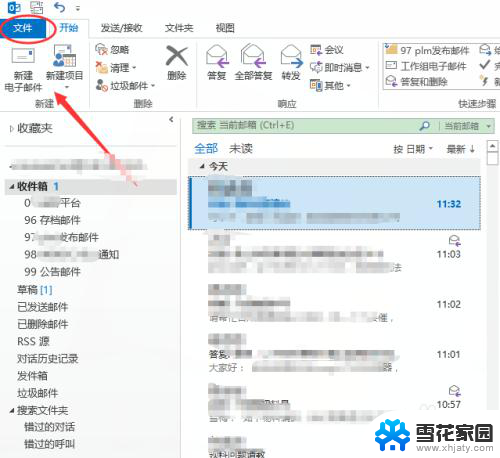
2.然后会看到【账户信息】相关的一些数据,继续选择左边菜单栏中的【选项】栏位。
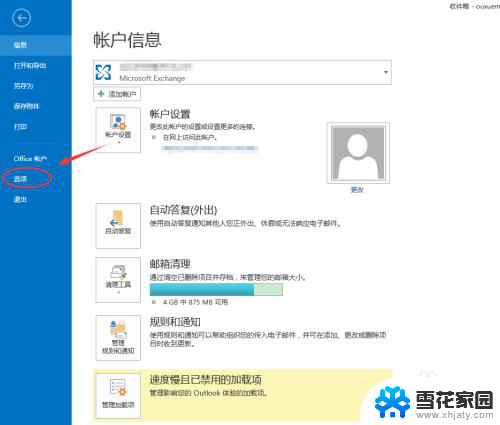
3.随之,系统会弹出一个【Outlook选项】的对话框。我们接着选择对话框左边菜单中的【邮件】栏位,可以看到【签名】档的设置按钮了。
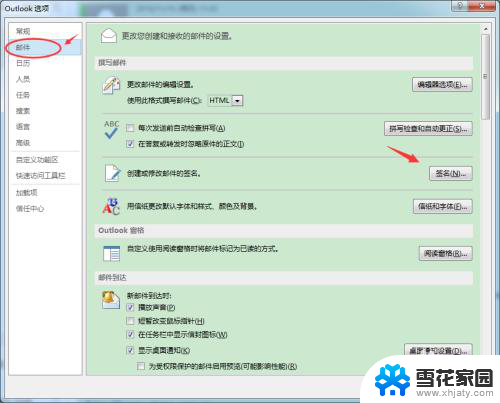
4.点击后,系统就会弹出【签名和信纸】对话框。然后这里需要我们做的是一步步按照这里的要求进行填写。
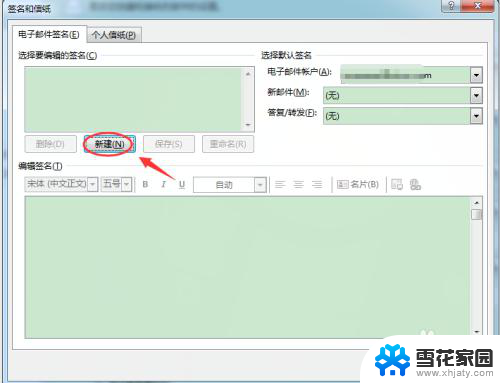
5.首先要定义的是显示的名称,这里一般是建议填写自己的名字。以便在签名档中一眼就能让人知道你是谁。
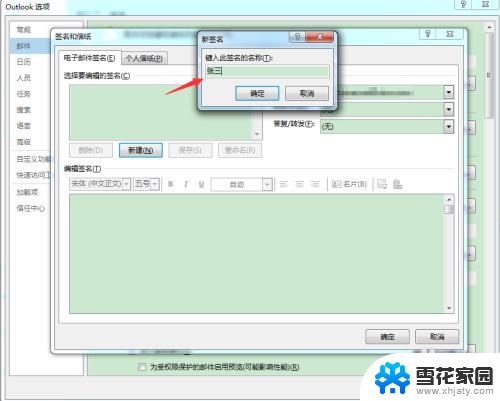
6.随后在【编辑签名】的空白处中,填写上你个人介绍的一些描述。例如,如果这是你的工作邮箱,可以介绍下你的职位、上班地点以及联系方式等等。
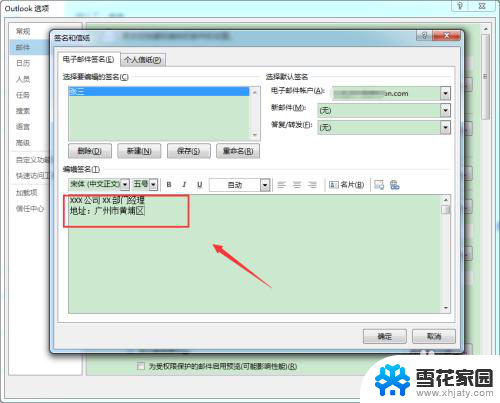
7.在TAB页【个人信纸】中,可以定义下你签名档显示的字体大小。颜色,分布等信息,以便让人看着舒服大方整洁。
全部设置好之后,点击【确认】,整个Outlook的设置签名就完成了。
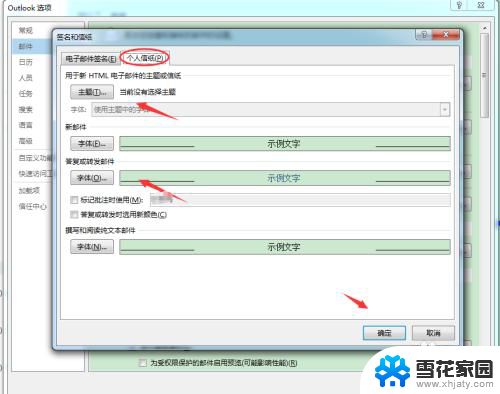
以上就是Outlook邮件后缀设置的全部内容,如果遇到这种情况,你可以按照以上操作进行解决,非常简单快速,一步到位。
outlook邮件后缀怎么设置 Outlook邮件结尾个人签名设置方法相关教程
-
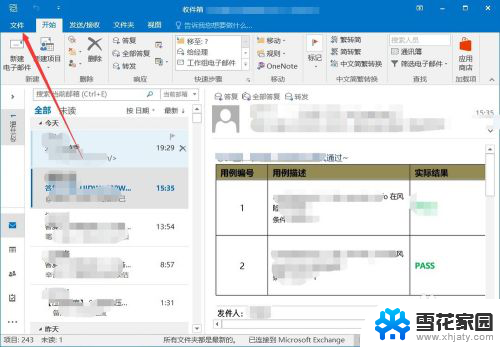 outlook邮箱怎么导出邮件 Outlook邮件内容导出方法
outlook邮箱怎么导出邮件 Outlook邮件内容导出方法2024-03-31
-
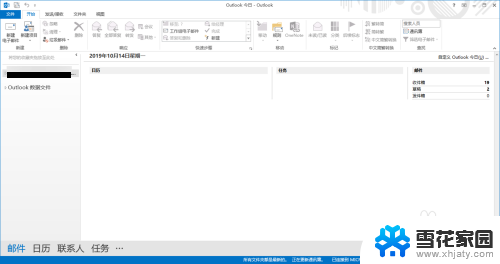 outlook怎么建组,群发邮件? outlook联系人组怎么群发邮件
outlook怎么建组,群发邮件? outlook联系人组怎么群发邮件2024-04-25
-
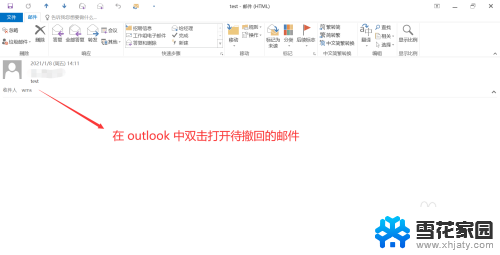 outlook怎么撤回已发送的邮件 Outlook邮件已发送后可以撤回吗
outlook怎么撤回已发送的邮件 Outlook邮件已发送后可以撤回吗2024-04-06
-
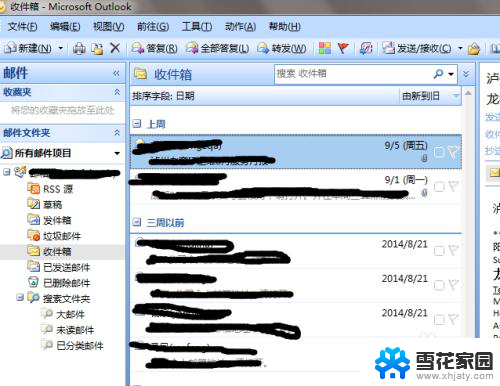 outlook文件存储位置 Outlook如何查看邮件存储位置和添加文件
outlook文件存储位置 Outlook如何查看邮件存储位置和添加文件2023-11-17
- outlook能接收邮件发不了邮件 Outlook为什么只能收邮件不能发送邮件
- outlook只能发邮件不能收邮件 如何解决Outlook只能收邮件却不能发送邮件的问题
- outlook邮箱网页版登陆 如何在网页版outlook邮箱中导入联系人
- 怎么更改outlook邮箱密码 OUTLOOK邮箱密码怎么修改
- outlook邮箱密码在哪里看 如何修改OUTLOOK邮箱密码
- 邮箱收不了邮件怎么办 如何修复Outlook邮箱收不到邮件的问题
- 怎么把ie设置成默认浏览器 如何将IE设置为默认浏览器
- 电脑如何把音乐转换成音频文件 怎样将电脑歌曲格式改为mp3
- 电脑不能拷贝到u盘如何解除 U盘无法复制文件到电脑怎么办
- 键盘的方向键锁定了 键盘上下左右键解锁方法
- 戴尔笔记本电脑怎么插耳机 电脑怎么连接耳机
- 图片怎么改成ico格式 免费ico格式转换
电脑教程推荐