word怎么修改图片颜色 Word修改图片颜色步骤
更新时间:2024-05-08 18:09:11作者:yang
在日常工作中,我们常常需要对图片进行编辑和处理,其中修改图片颜色是一项常见的需求,Word作为一个常用的办公软件,也提供了修改图片颜色的功能。通过简单的几个步骤,我们就可以轻松地对图片进行颜色的调整,让图片更符合我们的需求。接下来我们就来看看Word修改图片颜色的具体步骤。
具体方法:
1.打开带要修改图片的Word文档

2.选中要修改的图片

3.在工具栏找到“格式”并单击
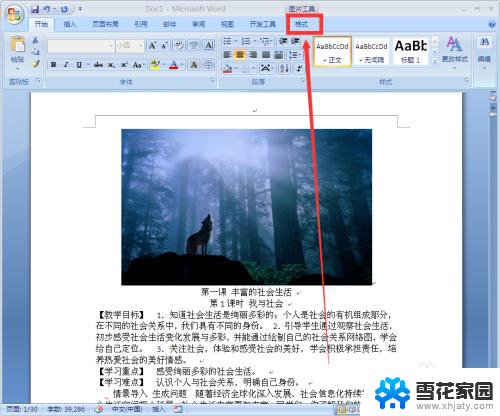
4.找到菜单栏中的“重新着色”单击
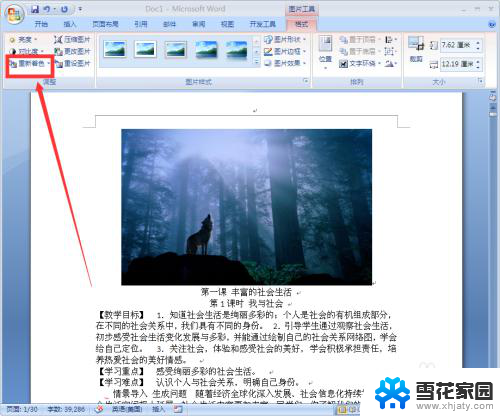
5.在这里,我们可以在“颜色模式”“深色变体”“浅色变体”等功能中根据实际需要进行选择。我们用“浅色变体”中第四样式进行实验。鼠标放到该样式之后,右边就有实时预览,可以查看效果。
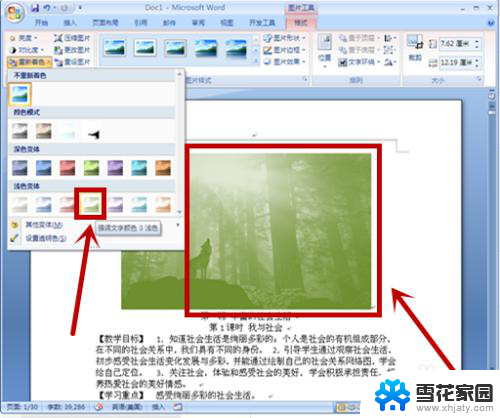
6.如果对效果满意,就可以单击该效果,图片会随即变化成需要的颜色。
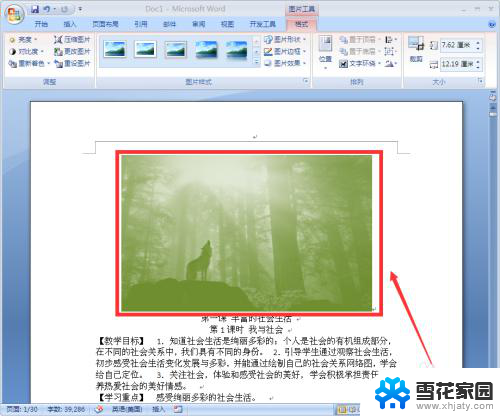
7.如果对效果不满意,我们可以找到“其他变体”单击后。在“主题颜色”和“标准色”中进行仔细选取,直到满意为止。
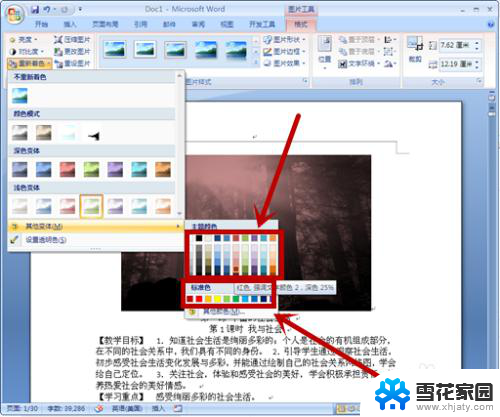
以上就是关于如何修改Word中的图片颜色的全部内容,如果遇到相同情况的用户可以按照以上方法解决。
word怎么修改图片颜色 Word修改图片颜色步骤相关教程
-
 wps修改图片背景颜色 WPS怎么更换照片底色
wps修改图片背景颜色 WPS怎么更换照片底色2024-01-15
-
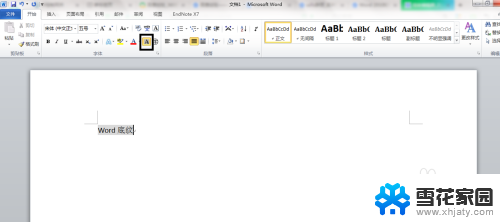 字体底纹怎么设置颜色 Word文字底纹颜色修改教程
字体底纹怎么设置颜色 Word文字底纹颜色修改教程2024-03-18
-
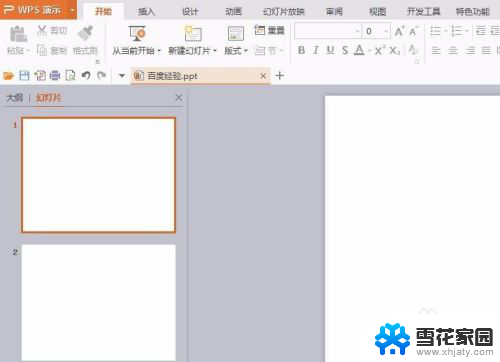 ppt更换背景颜色 怎样在幻灯片中改变图片的背景颜色
ppt更换背景颜色 怎样在幻灯片中改变图片的背景颜色2023-12-18
-
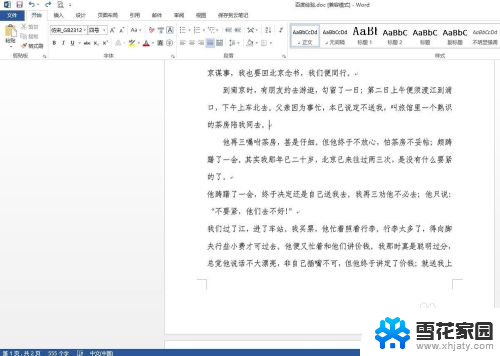 word更改背景颜色 word文档如何更改背景颜色
word更改背景颜色 word文档如何更改背景颜色2023-11-21
- wps如何修改工作表标签颜色 wps如何修改工作表标签颜色的具体步骤
- ug10.0背景颜色怎么改 UG10.0工程图如何改变背景颜色
- microsoft edge怎么设置背景颜色 Microsoft Edge如何修改浏览器界面颜色主题
- wps的背景颜色怎么设置? WPS文档如何修改背景颜色
- 如何去除word背景颜色 去掉图片背景色的技巧
- 如何直接修改图片中的文字 图片上文字修改步骤
- 怎么把ie设置成默认浏览器 如何将IE设置为默认浏览器
- 电脑如何把音乐转换成音频文件 怎样将电脑歌曲格式改为mp3
- 电脑不能拷贝到u盘如何解除 U盘无法复制文件到电脑怎么办
- 键盘的方向键锁定了 键盘上下左右键解锁方法
- 戴尔笔记本电脑怎么插耳机 电脑怎么连接耳机
- 图片怎么改成ico格式 免费ico格式转换
电脑教程推荐