Windows系统还原怎么做?教你一步步恢复系统!

首先,让我们来了解一下什么是Windows系统还原。系统还原是Windows操作系统提供的一项功能,它可以帮助你在遇到问题时恢复到过去的某个状态。从而避免数据丢失或系统损坏。当你觉得系统出现问题或者想要撤销之前的某些操作时,就可以使用系统还原功能。
一、什么是Windows系统还原?
Windows系统还原是一种备份和恢复系统设置的功能,它可以在电脑出现问题时。将系统恢复到之前的一个状态。这个状态可以是创建还原点之后的任何时间点,让你的电脑恢复到最佳状态。

二、为什么要使用Windows系统还原?
1:节省时间和精力:与重新安装操作系统相比,系统还原可以在短时间内完成。节省了大量时间和精力。
2:保留个人文件:系统还原只会影响系统设置和应用程序,不会影响你的个人文件,如文档、图片等。
3:避免重复安装软件:系统还原后,你之前安装的软件仍然可以使用,无需再次安装。

三、如何进行Windows系统还原?
1、打开“控制面板”:点击“开始”按钮,然后选择“控制面板”。
2 、进入“系统和安全”:在控制面板中,找到并点击“系统和安全”。
3、选择“系统”:在“系统和安全”中,点击左侧的“系统”,然后点击右侧的“系统保护”。
4、查看可用的还原点:在“系统保护”窗口中,你可以看到当前磁盘上可用的还原点。选择一个合适的还原点,然后点击“下一步”。
5、确认还原点:在弹出的窗口中,确认你要还原的日期和时间,然后点击“完成”。
6、开始系统还原:系统会提示你关闭所有程序和应用,然后开始进行系统还原。这个过程可能需要一段时间,请耐心等待。
7、完成系统还原:当系统还原完成后,电脑会自动重启。此时,你会发现电脑已经恢复到之前的状态了。
四、注意事项
1;定期创建还原点:为了确保在出现问题时能够恢复到最佳状态,建议定期为电脑创建还原点。
2;选择合适的还原点:在进行系统还原时,选择一个合适的还原点非常重要。尽量选择在电脑出现问题之前的时间点。
3;备份重要文件:虽然系统还原不会影响个人文件,但为了保险起见,建议在进行系统还原前备份重要文件。
关注我,我名叫【达轻工具】每天看数码科技。
Windows系统还原怎么做?教你一步步恢复系统!相关教程
-
 笔记本上的win10系统一直在恢复中解决办法,如何快速解决win10系统恢复问题
笔记本上的win10系统一直在恢复中解决办法,如何快速解决win10系统恢复问题2024-04-29
-
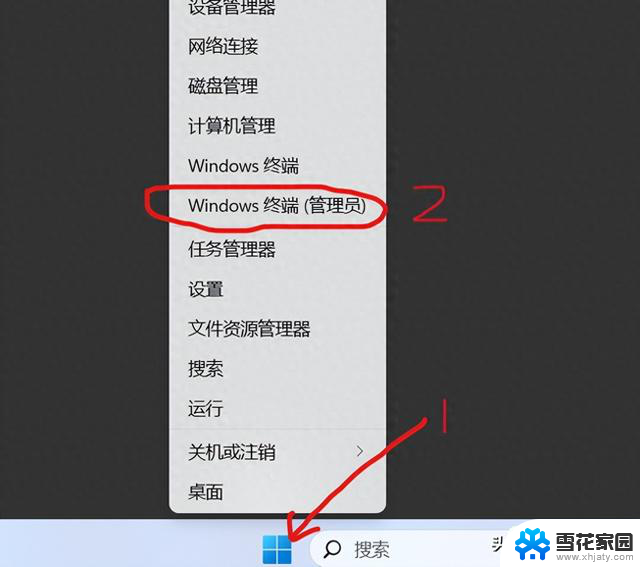 重装系统必备!一条简单命令,永久激活Windows系统和MS Office!
重装系统必备!一条简单命令,永久激活Windows系统和MS Office!2024-01-14
-
 Windows 11系统重装教程:不删除原有数据资料,轻松操作
Windows 11系统重装教程:不删除原有数据资料,轻松操作2024-05-04
-
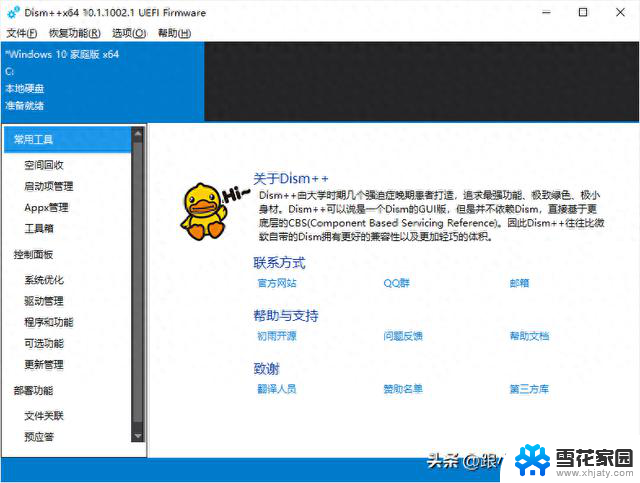 Windows必备的系统管理优化工具,让你爱不释手!- 2021年最佳推荐
Windows必备的系统管理优化工具,让你爱不释手!- 2021年最佳推荐2023-11-19
- Windows操作系统优化详解-如何提升Windows操作系统性能?
- Windows 12来了!微软曝光体系细节:换血式升级,全面揭秘新一代Windows操作系统
- 拒绝付费,1分钟搞定Windows系统激活(附工具):快速激活Windows系统的免费方法
- 国产操作系统们真到了可以围剿Windows的时刻了?国产操作系统发展势头强劲,是否能成为Windows的强大竞争对手?
- 12核AMD Strix Point Zen5 CPU跑分曝光,性能持平8核7700X:全面对比,Zen5 CPU令人震撼!
- 微软公司中国精英员工面临被迫移民的危机
- 显卡芯片危机下探,N卡涨价不可避免
- 微软承认部分Windows Server 5月更新失败,补丁即将发布
- 微软发布5月Win10/Win11安全更新:修复61个漏洞,提升系统安全性
- 微软应用商店出现“检索信息”错误,用户下载应用卡顿数小时
系统资讯推荐
- 1 12核AMD Strix Point Zen5 CPU跑分曝光,性能持平8核7700X:全面对比,Zen5 CPU令人震撼!
- 2 微软公司中国精英员工面临被迫移民的危机
- 3 微软承认部分Windows Server 5月更新失败,补丁即将发布
- 4 微软发布5月Win10/Win11安全更新:修复61个漏洞,提升系统安全性
- 5 微软应用商店出现“检索信息”错误,用户下载应用卡顿数小时
- 6 国产操作系统们真到了可以围剿Windows的时刻了?国产操作系统发展势头强劲,是否能成为Windows的强大竞争对手?
- 7 微软关闭多个工作室引发玩家抵制,斯宾塞下台!
- 8 微软自研5000亿参数武器曝光,前谷歌DeepMind高管挑战OpenAI!
- 9 苹果或在今晚发布Apple Pencil Pro,雷军逛完北京车展后感到绝望
- 10 微软疯狂押注AI,焦虑和野心再也藏不住
win10系统推荐