win10c盘没有读写权限怎么办 解决Win10中C盘无法操作的权限问题
更新时间:2023-09-18 08:47:03作者:jiang
win10c盘没有读写权限怎么办,在使用Windows 10操作系统时,有时我们可能会遇到C盘无法操作的权限问题,这给我们的电脑使用带来了很大的困扰,当我们尝试对C盘进行读写操作时,系统提示我们没有足够的权限。不必担心因为我们可以采取一些简单的措施来解决这个问题。本文将介绍一些解决Win10中C盘无法操作权限问题的方法,帮助您重新获得对C盘的读写权限。
具体方法:
1.打开开始菜单,点击windows系统,运行。
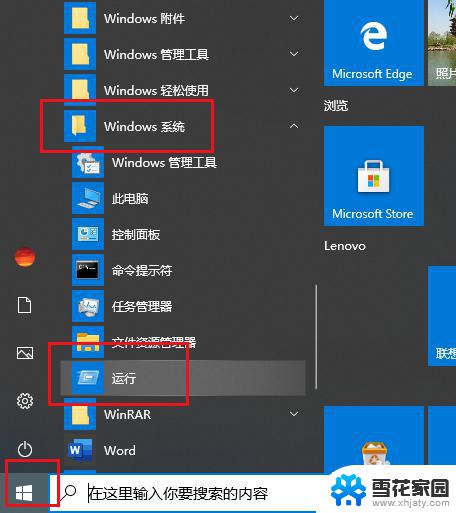
2.弹出对话框,输入gpedit.msc,点击确定。
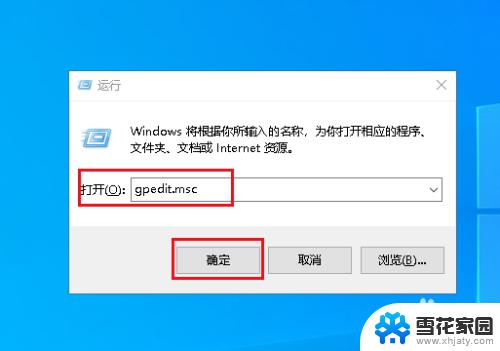
3.弹出对话框,打开计算机配置。windows设置。
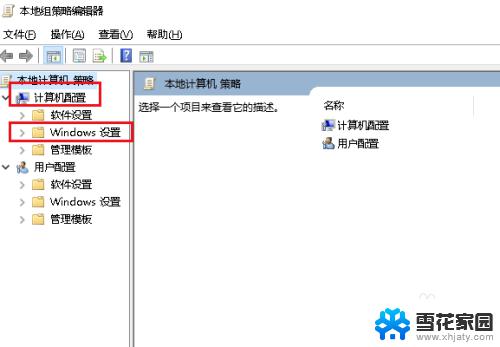
4.打开安全设置。
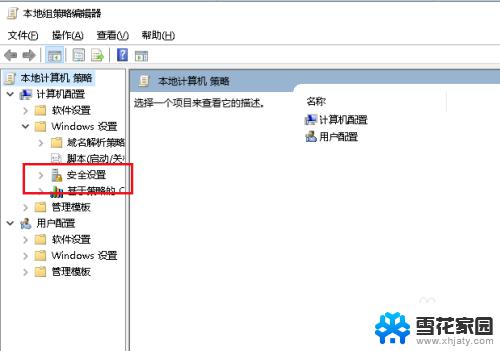
5.再打开本地策略。
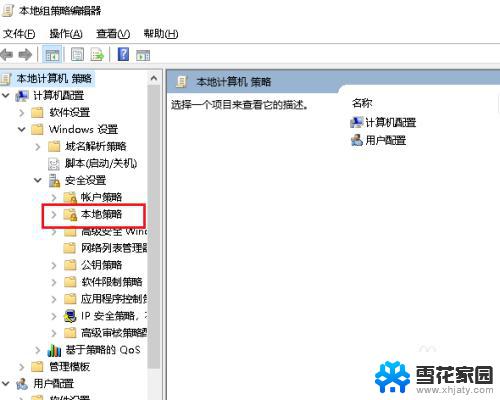
6.选中安全选项。
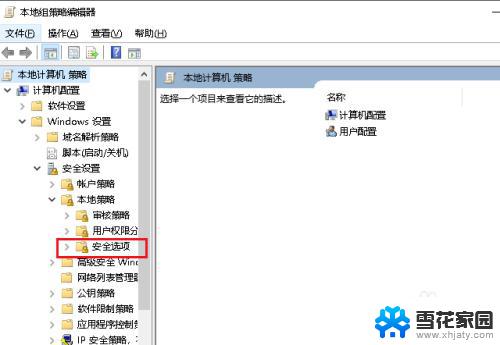
7.在右侧找到并双击打开以管理员批次准模式运行所有管理员。
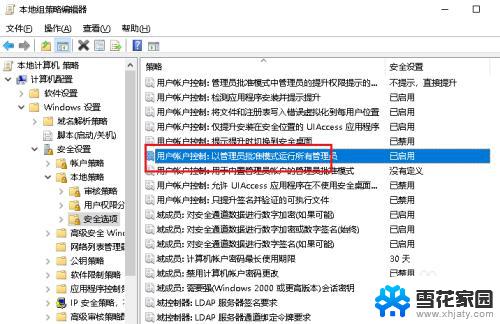
8.弹出对话框,选择已启用,确定。
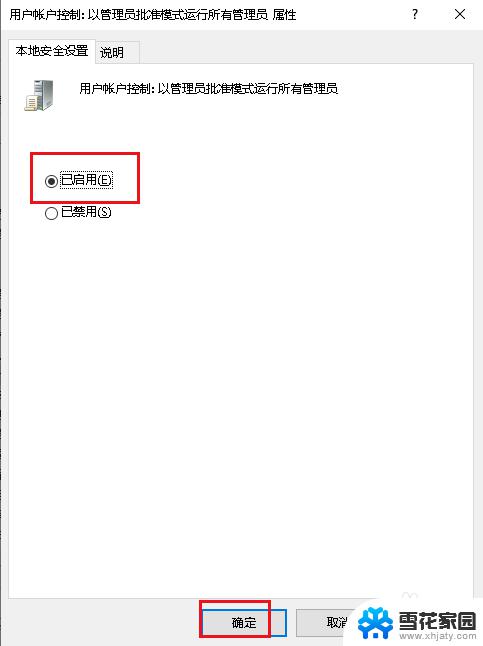
9.再找到并双击打开用于内置管理员账户的管理员批准模式。
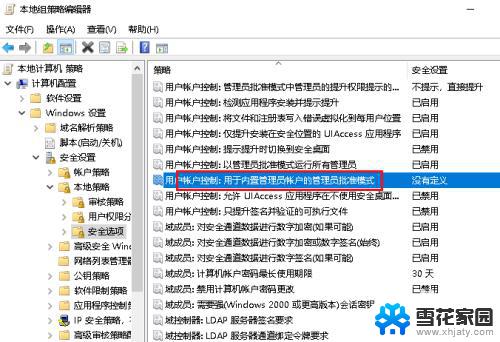
10.弹出对话框,点击已启用,确定,设置完成。
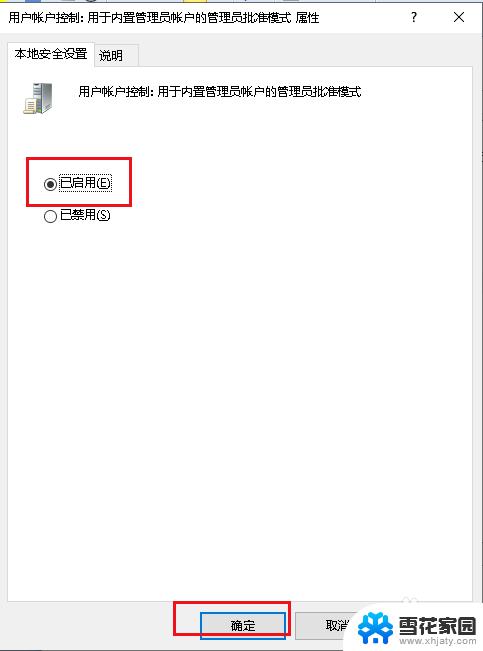
以上是win10c盘没有读写权限的解决方案,如果你遇到了这种情况,按照这里的操作来解决非常简单快速,一步到位。
win10c盘没有读写权限怎么办 解决Win10中C盘无法操作的权限问题相关教程
-
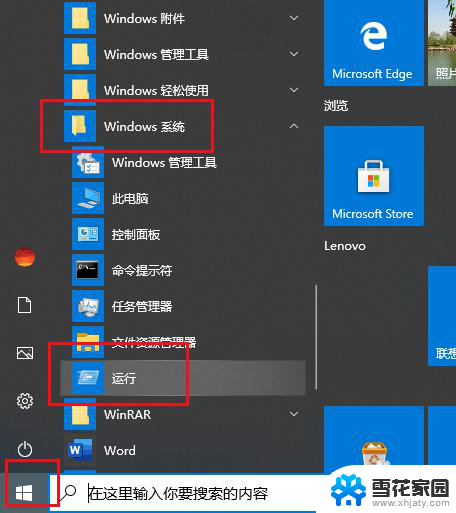 win10c盘文件无权限 如何在Win10中解决没有C盘权限的问题
win10c盘文件无权限 如何在Win10中解决没有C盘权限的问题2023-11-10
-
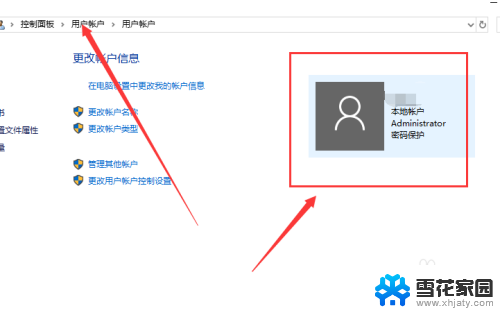 win10获取c盘管理员权限 Win10账户是管理员为什么还需要权限
win10获取c盘管理员权限 Win10账户是管理员为什么还需要权限2024-04-28
-
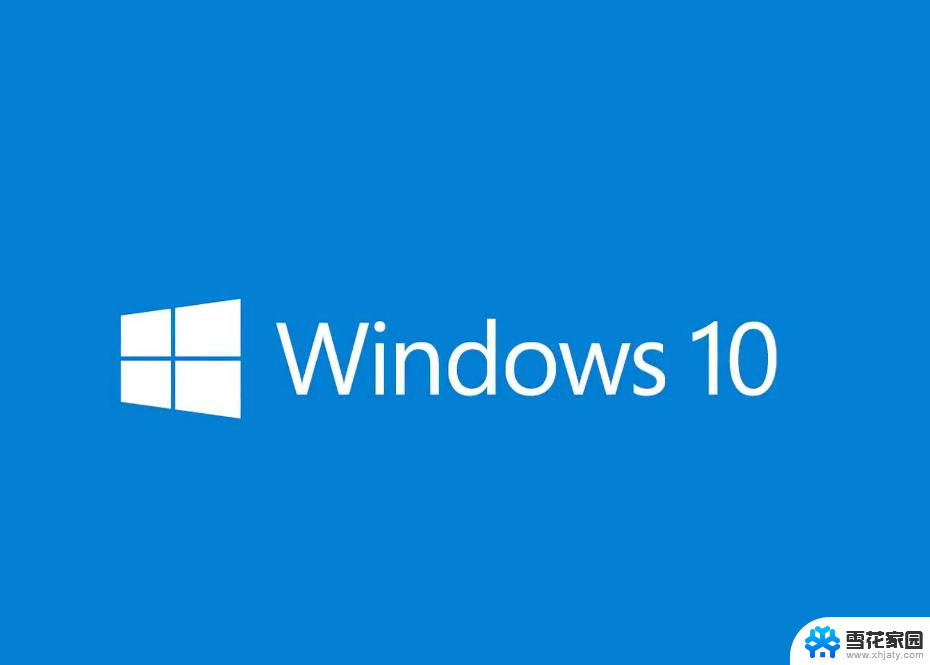 win10访问win7共享文件夹 提示没有权限 win10连接win7共享无权限怎么办
win10访问win7共享文件夹 提示没有权限 win10连接win7共享无权限怎么办2024-05-05
-
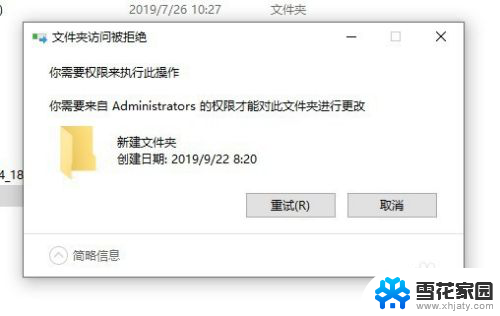 需要管理员的权限才能删除该文件夹 如何解决Win10删除文件需要管理员权限的问题
需要管理员的权限才能删除该文件夹 如何解决Win10删除文件需要管理员权限的问题2024-03-08
- 无线网络ipv4和ipv6无网络访问权限 win10 ipv4和ipv6同时无网络访问权限怎么办
- 怎么获得trustedinstaller权限 如何在Win10系统中获取TrustedInstaller权限
- windows10administrator权限 win10系统下开启管理员administrator权限的方法
- win10与系统管理员联系 Win10易升需要管理员权限操作
- win10系统权限设置在哪里 Win10用户权限管理设置在哪里
- 如何获取管理员所有权限 Win10系统如何取得所有权
- 默认浏览器如何设置 win10如何设置默认浏览器为火狐
- 电脑怎么查开机自动启动程序 如何关闭win10开机自动启动的程序
- 新电脑字体怎么调小 win10字体大小设置教程
- 为什么电脑打字不显示 Win10微软拼音输入法候选字显示问题
- windows10中英文切换 win10中英文输入法切换的方法
- 清除右键菜单 win10怎么清除右键菜单多余的选项
win10系统教程推荐
- 1 默认浏览器如何设置 win10如何设置默认浏览器为火狐
- 2 为什么电脑打字不显示 Win10微软拼音输入法候选字显示问题
- 3 windows10中英文切换 win10中英文输入法切换的方法
- 4 microsoft edge 如何卸载 Win10如何卸载edge浏览器
- 5 电脑截屏快捷键ctrl+alt+s保存到哪里了 Win10截图保存在哪里
- 6 怎样重置c盘 win10初始化重置c盘需要备份哪些文件
- 7 win10电脑怎么改账户名 win10账户名称如何更改
- 8 电脑上怎么改时间 win10系统怎样更改电脑的日期和时间
- 9 笔记本电脑如何合上后不关闭屏幕 win10合上笔记本不关闭屏幕设置方法
- 10 电脑的激活日期怎么查 怎样查看win10系统激活的具体时间