win7共享权限设置方法 win7局域网共享权限管理
win7共享权限设置方法,在如今信息互联的时代,局域网共享成为了我们日常办公和生活中不可或缺的一部分,Win7作为一款广泛使用的操作系统,其共享权限设置方法也备受广大用户关注。通过合理设置共享权限,我们可以更好地管理和控制局域网上的共享资源,确保信息的安全和流畅传输。接下来我们将介绍一些Win7共享权限的设置方法,帮助大家轻松掌握局域网共享权限管理的技巧。无论是工作还是生活,通过正确的共享权限设置,我们能够更加高效地利用局域网资源,提升工作效率和生活质量。
步骤如下:
1.控制面板->网络和共享中心->更改高级共享设置,点击“启用网络发现”、“关闭密码保护共享”->“保存修改”。
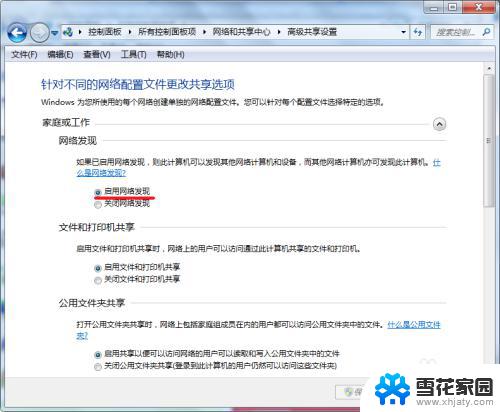
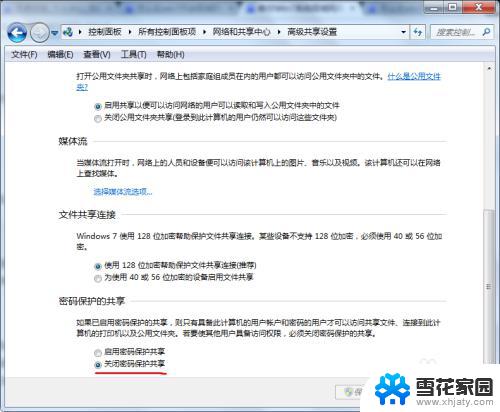
2.右键你要共享的文件夹,点击共享->高级共享
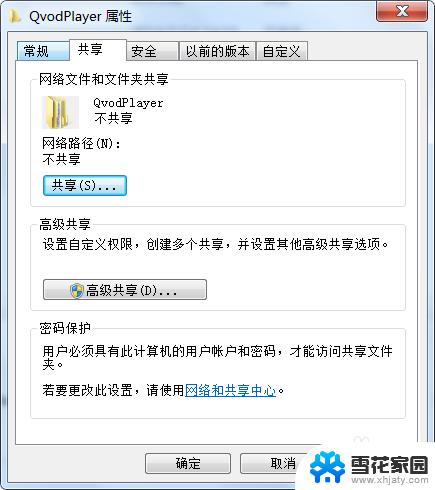
3.勾选“共享此文件夹”,同时修改共享时显示的文件名。
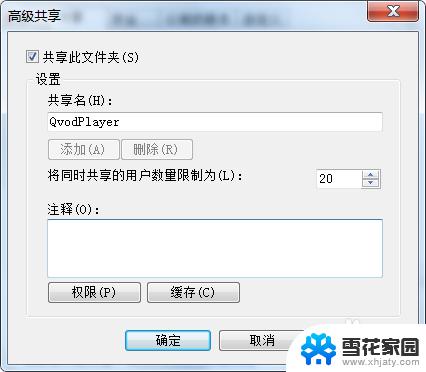
4.更可以赋予其他权限,在上图点击“权限”。点选“Everyone”(匿名用户),在下面的方框赋予相关权限。
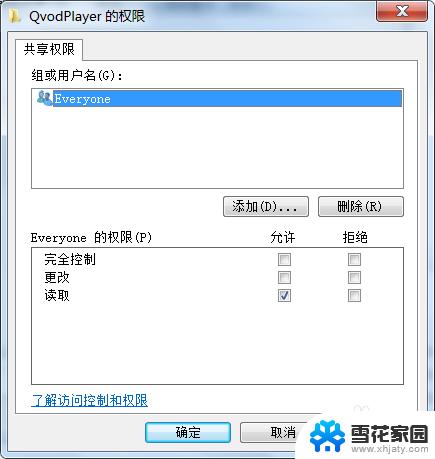
5.如果想要屏蔽匿名用户进入,更好地管理权限。可以设置为需要登录进入:先进入控制面版->用户账户->管理其他用户->创建一个新账户。此处略,以此创建一个登录用的账户。
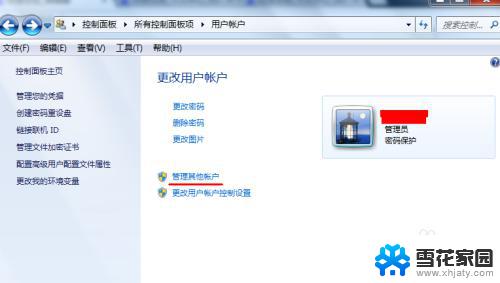
6.然后回到刚才创建共享的界面,点击“添加”。
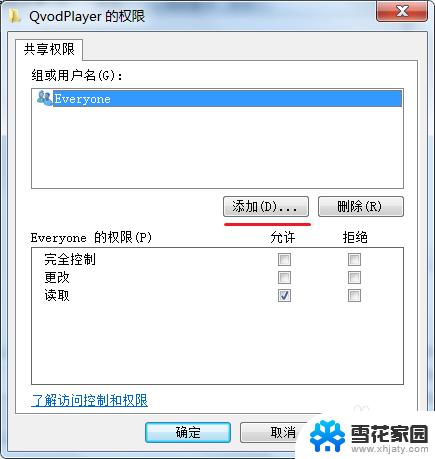
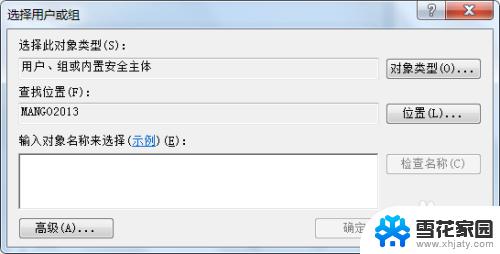
7.点击“高级”->立即查找,在搜索结果的方框里面找到刚才创建的用户,然后点击确定。回到图中页面,把匿名用户“Everyone”删掉,点选你刚才加入来的用户,并赋予应有的权限。
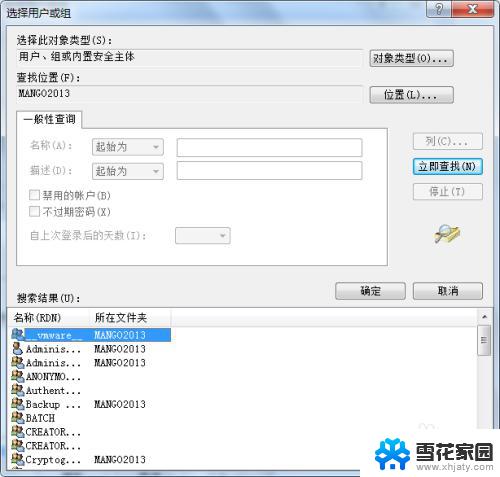

8.控制面板->网络和共享中心->高级共享设置,点击“启用密码保护共享”->“保存修改”。
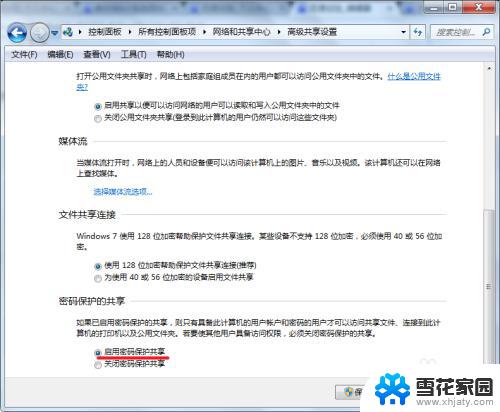
9.打开“菜单”,点击运行,输入\\你的ip地址,回车即可访问。(注意:\\此处是反斜杠)

这就是win7共享权限设置的全部内容,如果您不明白,请按照我的方法操作,希望能对大家有所帮助。
win7共享权限设置方法 win7局域网共享权限管理相关教程
-
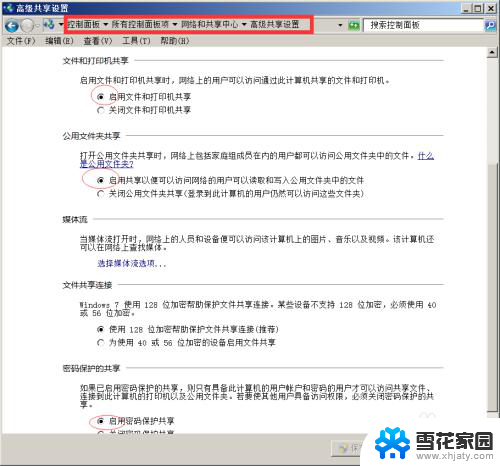 win7设置共享后提示没有权限 Win7共享文件没有权限打开怎么办
win7设置共享后提示没有权限 Win7共享文件没有权限打开怎么办2024-04-23
-
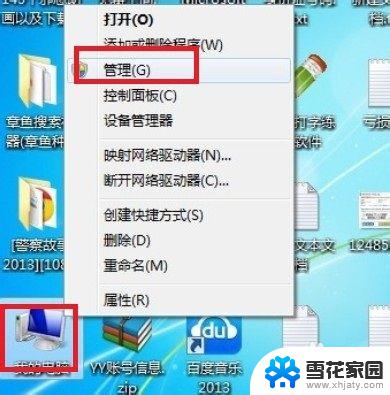
-
 win7系统删除文件需要管理员权限 Win7如何删除需要管理员权限的文件夹和文件步骤
win7系统删除文件需要管理员权限 Win7如何删除需要管理员权限的文件夹和文件步骤2023-10-22
-
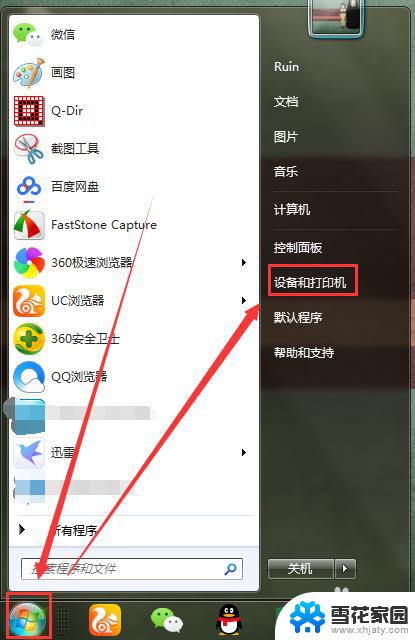 win7系统如何添加共享打印机到电脑 win7如何在局域网中共享打印机
win7系统如何添加共享打印机到电脑 win7如何在局域网中共享打印机2023-10-20
- win7怎样共享文件夹 在Win7上怎么设置文件夹的网络共享
- win7电脑怎么设置软件权限 如何设置电脑权限
- w7系统打印机共享设置方法 win7打印机共享设置教程
- windows7ipv4无网络访问权限 win7系统出现IPv4无internet访问权限怎么办
- win7打印机共享关闭密码保护 Win7关闭密码保护共享方法
- win7网络硬盘共享 电脑磁盘共享的设置教程
- 笔记本电脑关机又开机怎么回事 win7系统电脑关机后又自动开机怎么办
- win7cf卡顿掉帧怎么解决 Win7穿越火线FPS不稳定如何解决
- 如何查看隐藏的文件夹和文件 win7系统显示隐藏文件的方法
- windows7未能启动怎么解决方法 如何解决电脑显示win7未能启动的问题
- 电脑型号win7 win7系统如何查看电脑型号
- windows7屏幕怎么能永久不黑屏 Win7怎么设置不待机不休眠
win7系统教程推荐
- 1 笔记本电脑关机又开机怎么回事 win7系统电脑关机后又自动开机怎么办
- 2 w7联想笔记本能连无线蓝牙音响吗 win7如何搜索蓝牙音箱
- 3 window7调节电脑屏幕亮度 win7屏幕亮度调节不灵敏
- 4 win7怎么把ie浏览器设置为默认浏览器 如何将IE设置为默认浏览器
- 5 secdisk. sys蓝屏 win7系统加载完disk.sys文件后蓝屏怎么办
- 6 win7修复磁盘 win7如何使用chkdsk命令进行磁盘修复步骤
- 7 查看win7是否永久激活命令 如何确认Win7是否已经成功激活
- 8 不是正版windows7怎么激活 Win7非正版提示解决方法
- 9 如何激活w7系统 windows7专业版激活密钥
- 10 win7系统如何连接无线网 win7无线网络连接不见了怎么办