win 10网络连接 win10本地网络连接怎么打开
更新时间:2023-12-24 08:50:54作者:jiang
在如今数字化的时代,网络连接已经成为我们日常生活中不可或缺的一部分,作为世界上最受欢迎的操作系统之一,Windows 10为用户提供了便捷的网络连接功能。无论是在家中还是在办公室,我们都需要与网络保持连接,以便访问互联网、共享文件和资源。Win10的网络连接如何打开呢?接下来我们将详细了解Win10本地网络连接的打开方法,让我们一起来探索吧!
操作方法:
1.首先,点击桌面最左下角的“开始”按钮。在其列表中找到“设置”选项,如图所示。
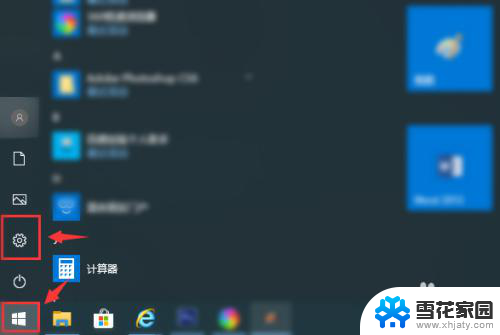
2.然后在诸多设置选项中找到并点击“网络和internet”菜单,如图所示。
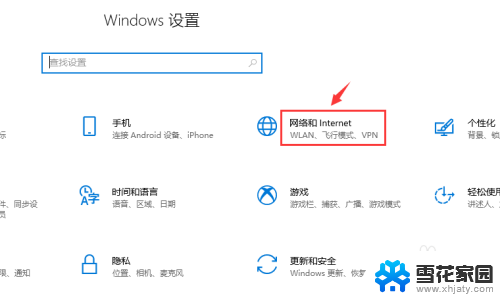
3.在“更改网络设置”下的分级中点击“更改适配器选项”按钮,如图所示。
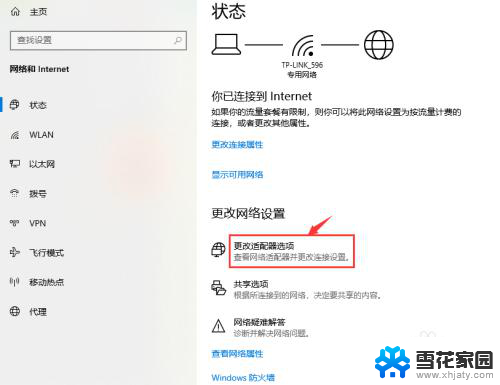
4.这里我们发现,前几个Windows操作系统中的“本地网络连接”图标已经消失不见了。
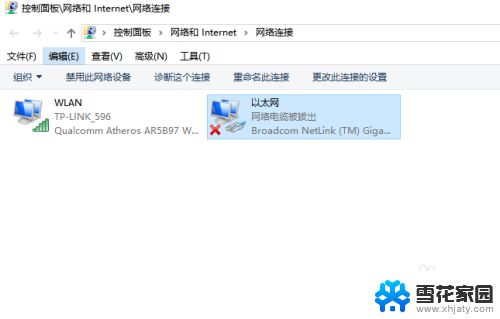
5.取而代之的命名是“以太网”,我们可以右击该图标。进入设置列表,在这里可以点击“禁用”或“启用”网络,查看“网络属性”等。
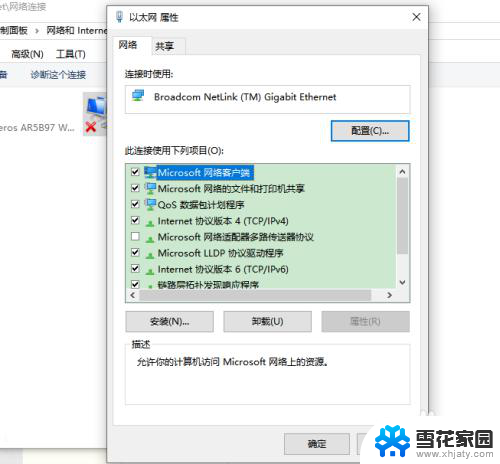
6.也可以在Internet协议中输入指定的IP来连接网络;如果是由“路由器”连接,可以选择“自动获得IP地址”方式来联网。
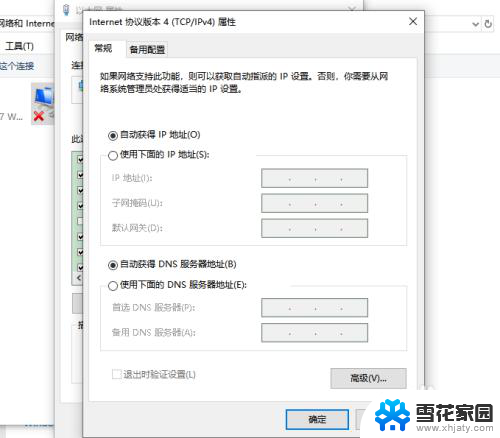
以上就是Win 10网络连接的全部内容,如果还有不清楚的地方,您可以根据小编提供的方法来操作,希望这些能够帮助到大家。
win 10网络连接 win10本地网络连接怎么打开相关教程
-
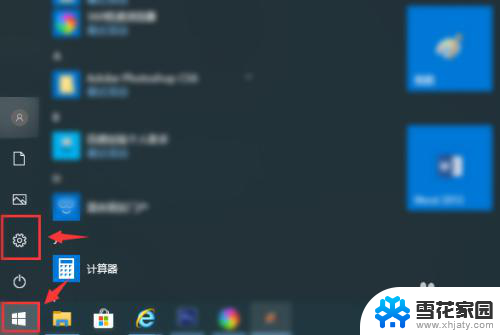 win10网络在哪 win10本地网络连接如何打开
win10网络在哪 win10本地网络连接如何打开2024-04-07
-
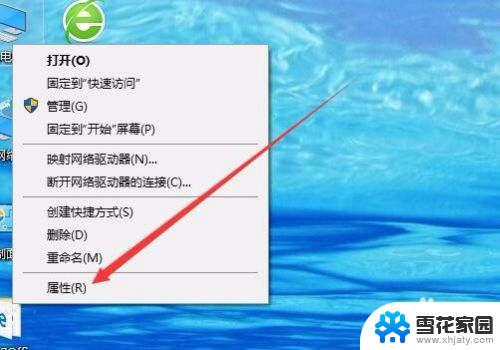 网络禁用之后怎么恢复 win10网络禁用如何恢复本地连接
网络禁用之后怎么恢复 win10网络禁用如何恢复本地连接2023-11-29
-
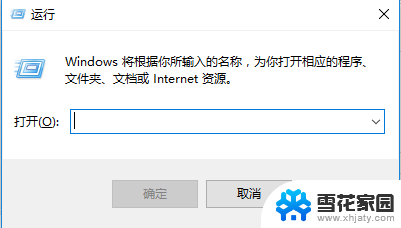 windows10连接不到网络 Win10系统无线网卡无法连接网络怎么办
windows10连接不到网络 Win10系统无线网卡无法连接网络怎么办2024-04-26
-
 电脑怎么取消网络连接 win10如何关闭有线网络连接
电脑怎么取消网络连接 win10如何关闭有线网络连接2023-12-25
- win10怎么禁用网络 如何在Win10中关闭网络连接
- win10usb共享网络怎么连接 苹果手机USB连接Win10电脑上网教程
- 笔记本电脑连上网络但是无法上网怎么办 Win10显示无法连接网络但能上网的原因及解决方法
- windows10网络连接正常无法上网 win10系统连接上网络无法上网怎么办
- 电脑网络怎么关闭 win10如何禁用网络连接
- win10网关怎么设置 Win10设置网络连接的默认网关
- 默认浏览器如何设置 win10如何设置默认浏览器为火狐
- 电脑怎么查开机自动启动程序 如何关闭win10开机自动启动的程序
- 新电脑字体怎么调小 win10字体大小设置教程
- 为什么电脑打字不显示 Win10微软拼音输入法候选字显示问题
- windows10中英文切换 win10中英文输入法切换的方法
- 清除右键菜单 win10怎么清除右键菜单多余的选项
win10系统教程推荐
- 1 默认浏览器如何设置 win10如何设置默认浏览器为火狐
- 2 为什么电脑打字不显示 Win10微软拼音输入法候选字显示问题
- 3 windows10中英文切换 win10中英文输入法切换的方法
- 4 microsoft edge 如何卸载 Win10如何卸载edge浏览器
- 5 电脑截屏快捷键ctrl+alt+s保存到哪里了 Win10截图保存在哪里
- 6 怎样重置c盘 win10初始化重置c盘需要备份哪些文件
- 7 win10电脑怎么改账户名 win10账户名称如何更改
- 8 电脑上怎么改时间 win10系统怎样更改电脑的日期和时间
- 9 笔记本电脑如何合上后不关闭屏幕 win10合上笔记本不关闭屏幕设置方法
- 10 电脑的激活日期怎么查 怎样查看win10系统激活的具体时间