windows10连接不到网络 Win10系统无线网卡无法连接网络怎么办
更新时间:2024-04-26 10:43:48作者:xiaoliu
近期不少Win10系统用户反映自己的无线网卡无法连接网络的问题,导致无法正常上网,在使用Windows10系统时,连接不到网络是一个比较常见的问题,可能由于各种原因引起,比如驱动问题、网络设置问题等。针对这种情况,我们可以通过一些简单的方法来解决,比如重新启动网络设备、更新网络驱动程序、检查网络设置等。希望通过这些方法能够帮助到遇到无法连接网络问题的Win10用户。
具体方法:
1.按下键盘上的win+r,此时在电脑右下角会弹出运行界面
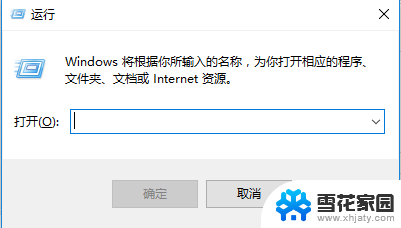
2.在弹出的运行界面输入 cmd,命令点击回车
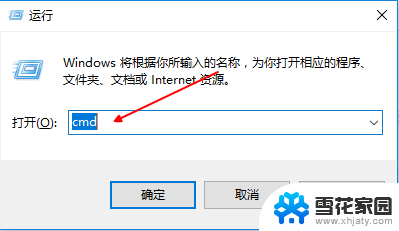
3.进入命令行界面输入 netsh winsock reset ,点击回车
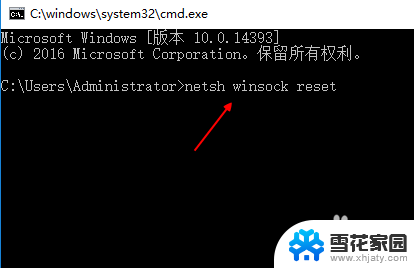
4.等待网络加载成功后,重启电脑。右键点击左下角网络,选择【打开网络共享中心】
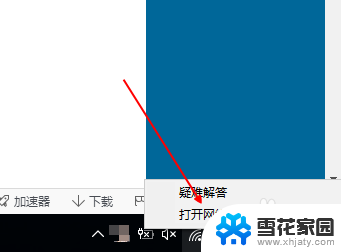
5.进入网络连接界面,点击左上角【更改适配器设置】
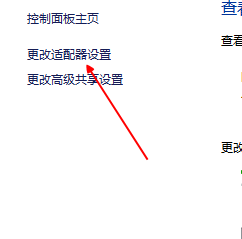
6.进入网络连接列表,找到当前连接网络,右键点击选择【属性】
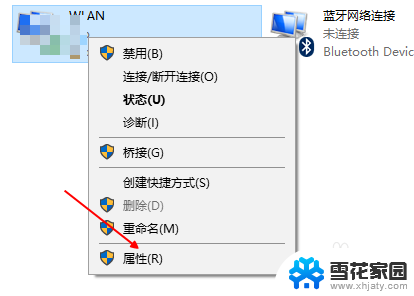
7.进入属性界面,选择【internet版本协议 4】,点击左下角安装
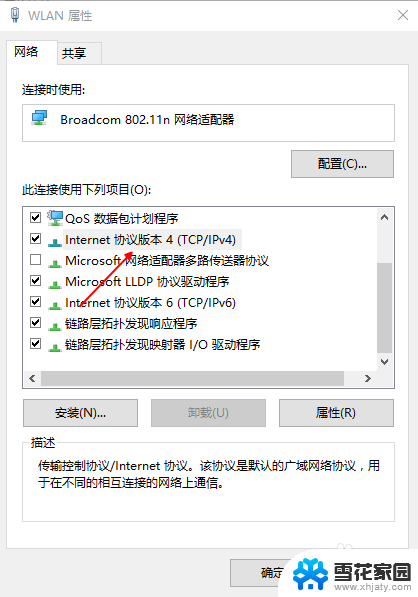
8.在弹出的网络功能类型中,选择【协议】,点击添加,添加完成,问题解决。
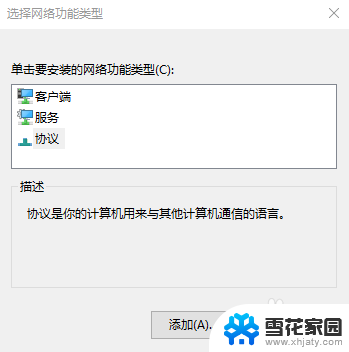
以上是有关Windows 10无法连接到网络的全部内容,如果您遇到此问题,您可以按照以上方法解决,希望这些方法能对大家有所帮助。
windows10连接不到网络 Win10系统无线网卡无法连接网络怎么办相关教程
-
 windows10网络连接正常无法上网 win10系统连接上网络无法上网怎么办
windows10网络连接正常无法上网 win10系统连接上网络无法上网怎么办2024-05-08
-
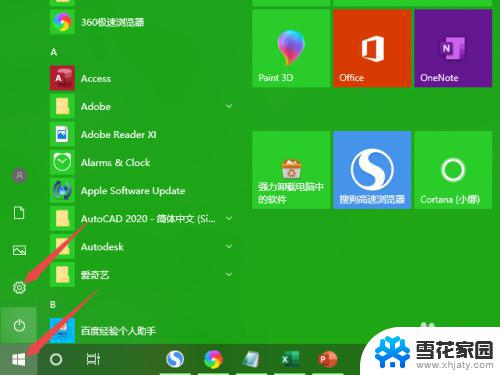 win10连不了任何wifi win10无法连接到家庭无线网络的解决办法
win10连不了任何wifi win10无法连接到家庭无线网络的解决办法2023-09-29
-
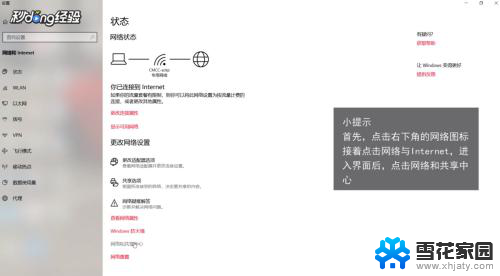 win10系统没网 win10系统电脑无法连接网络怎么办
win10系统没网 win10系统电脑无法连接网络怎么办2024-03-06
-
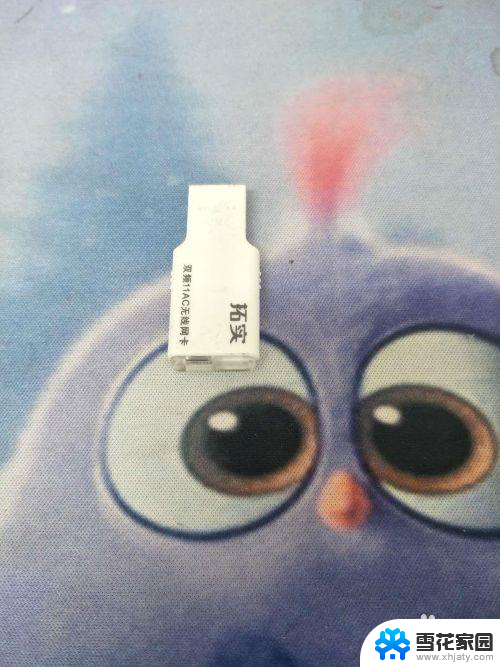 windows10系统怎么连接无线网 win10电脑无线网连接教程
windows10系统怎么连接无线网 win10电脑无线网连接教程2024-03-27
- win10不能上网但是网络正常 Win10系统已连接网络但无法正常上网怎么办
- win10显示无法连接到这个网络 Win10提示无法连接到网络的解决办法
- 笔记本电脑连上网络但是无法上网怎么办 Win10显示无法连接网络但能上网的原因及解决方法
- 电脑找不到无线网卡设备怎么办 win10系统无线网卡找不到
- 电脑找不到无线网络连接图标 win10 无线网络图标消失了怎么办
- win10wifi打开了搜不到网络 win10搜索不到附近的无线网络怎么办
- win10如何删除c盘的垃圾文件 win10系统删除系统更新后的C盘垃圾文件方法
- window电脑录屏快捷键 win10分屏快捷键不起作用
- 如何显示计算机图标 win10怎么恢复我的电脑图标显示
- 怎么把桌面的东西放到d盘 Win10系统如何将桌面文件保存到D盘
- u盘在电脑上读不出来 win10 WIN10系统插入U盘读不出来怎么办
- 怎么调小电脑字体 WIN10电脑系统字体大小调整教程
win10系统教程推荐
- 1 如何显示计算机图标 win10怎么恢复我的电脑图标显示
- 2 游戏手柄控制器设置 WIN10游戏手柄校准方法
- 3 备份win10密钥 Windows10系统已激活密钥备份方法
- 4 系统没更新完就关机后无法开机 Win10关机更新后自动关机无法开机怎么办
- 5 电脑桌面怎么移动图标 win10桌面图标自由排列
- 6 怎么设置电脑的待机时间 win10系统电脑怎么调整待机休眠时间
- 7 win10如何降低屏幕亮度 Win10如何降低屏幕亮度
- 8 电脑插上耳机不显示耳机 Win10耳机插入无法识别设备解决方法
- 9 台式电脑怎么更改桌面图标大小 Win10桌面图标大小设置教程
- 10 黑暗之魂3闪退 没有任何提示 Win10黑暗之魂3黑屏解决方法