屏幕无法调节亮度 电脑屏幕亮度调节失败怎么解决
更新时间:2024-03-20 08:50:35作者:yang
当我们使用电脑时,有时候会遇到屏幕亮度无法调节的问题,这个问题通常会让我们感到困扰,不过不用担心如果你的电脑屏幕亮度调节失败,其实有一些简单的解决方法可以帮助你解决这个问题。接下来让我们一起来看看可能的解决方案吧。
具体方法:
1.我的目的是找到“NVIDIA控制面板”,先介绍下详细步骤。在说下快捷键直接打开“NVIDIA控制面板”方法。
先以win10系统为例,首先打开“此电脑”,右键点击“此电脑”,点击其中“属性”。
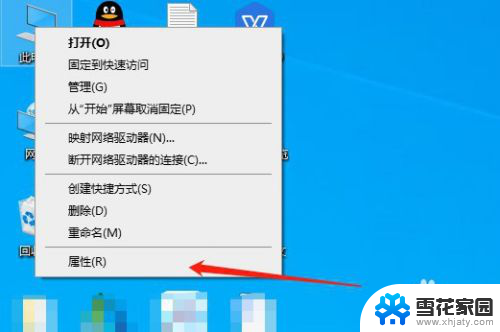
2.然后我们进入下面界面,点击“控制面板主页”内容模块。
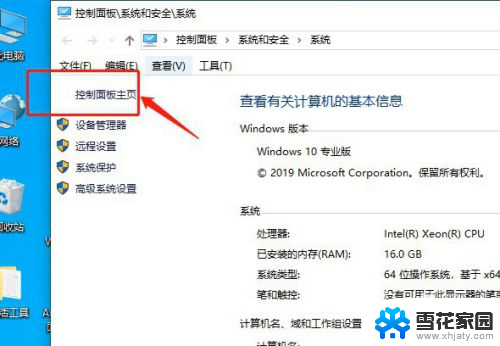
3.这时找到“外观和个性化”设置选项,选择这个选项,如果你找到这个选项,可将图缩小进行查找。
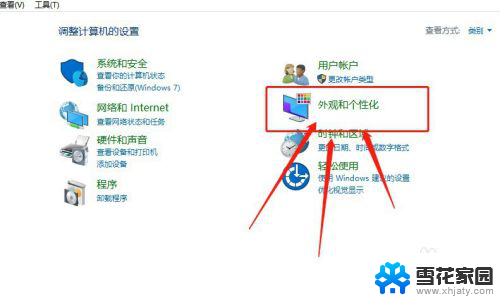
4.这时点击下图中的“NVIDIA控制面板”。
快捷键打开“NVIDIA控制面板”的方法是按住win+R,在运行命令中输入control回车即可,在按照步骤3操作即可(其中win是ctrl和alt中间的图标键)。这个快捷键适用于win7、win10任何系统。
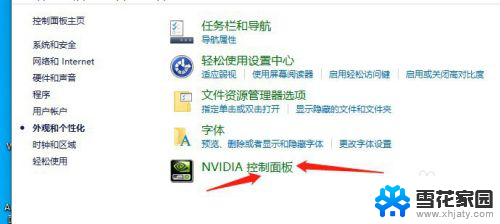
5.然后我们选择“调整桌面原色设置”模块。
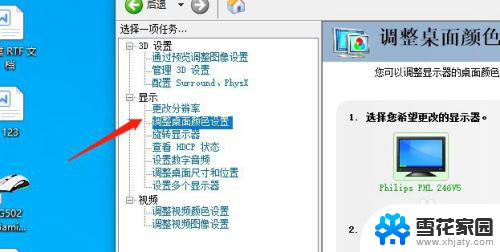
6.接下来看到下图,勾选“使用NVIDIA设置”。这时在下面可调节对比度和亮度,调整完毕后点击右下角的应用选项即可,这样我们的电脑亮度就可调节成功了。
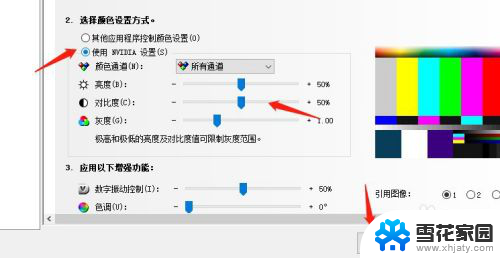
以上就是屏幕无法调节亮度的全部内容,碰到同样情况的朋友们赶紧参照小编的方法来处理吧,希望能够对大家有所帮助。
屏幕无法调节亮度 电脑屏幕亮度调节失败怎么解决相关教程
-
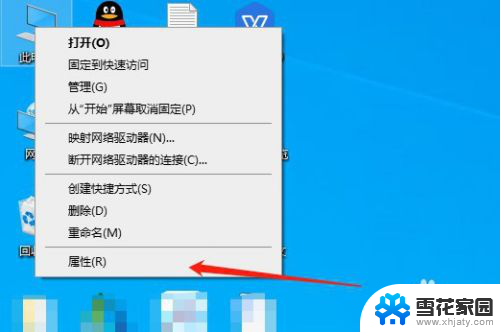 电脑调整不了亮度 电脑屏幕亮度调节失效怎么解决
电脑调整不了亮度 电脑屏幕亮度调节失效怎么解决2024-03-01
-
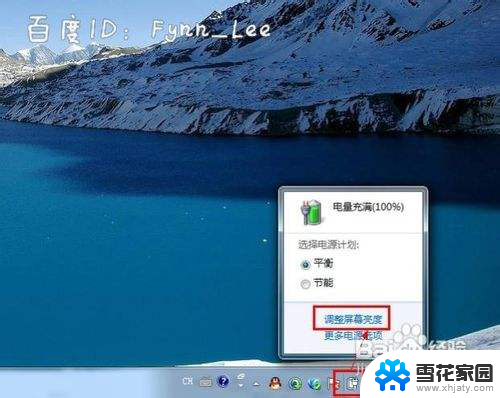 笔记本电脑怎样调节屏幕亮度 笔记本电脑亮度调节方法
笔记本电脑怎样调节屏幕亮度 笔记本电脑亮度调节方法2024-03-19
-
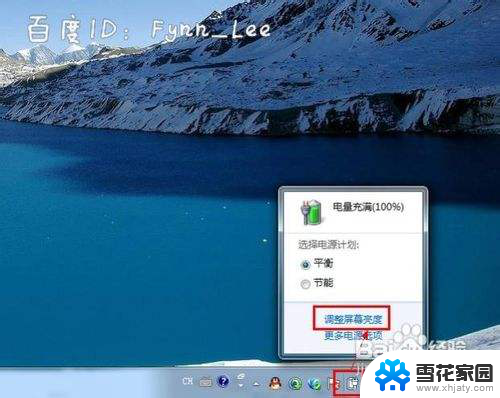 怎么调节笔记本电脑屏幕亮度 如何调节笔记本电脑亮度
怎么调节笔记本电脑屏幕亮度 如何调节笔记本电脑亮度2024-01-03
-
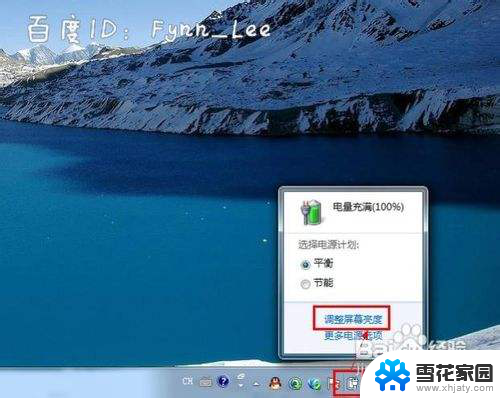 如何调笔记本电脑屏幕亮度 笔记本电脑亮度调节方法
如何调笔记本电脑屏幕亮度 笔记本电脑亮度调节方法2024-01-19
- 台式电脑亮度如何调节 台式机电脑屏幕亮度调节方法
- 联想笔记本电脑怎么样调亮度 联想电脑屏幕亮度调节方法
- 华硕笔记本哪里调亮度 华硕笔记本屏幕亮度调节方法
- 电脑键盘上怎么调节亮度 键盘调整电脑屏幕亮度的步骤
- 台式电脑怎样调节屏幕亮度 台式电脑如何设置屏幕亮度
- 笔记本电脑屏幕亮度在哪里调 笔记本电脑亮度调节方法
- 苹果怎么关闭自动更新软件 iPhone 应用程序自动更新关闭指南
- 讯飞输入法声音怎么开启 讯飞输入法按键音效设置教程
- 联想拯救者笔记本能连蓝牙耳机吗 拯救者连接蓝牙耳机步骤
- benq投影仪可以投屏吗 benq投影仪使用技巧分享
- 如何加入局域网共享文件夹 如何通过局域网连接别人的共享文件夹
- 鲁大师删除 怎样彻底卸载鲁大师工具
电脑教程推荐