w10屏幕锁屏怎么设置密码 Win10如何设置锁屏密码
更新时间:2024-03-19 10:08:37作者:yang
在日常使用Windows 10操作系统时,我们经常会遇到需要设置屏幕锁屏密码的情况,设置锁屏密码可以有效保护个人隐私和数据安全,防止他人未经授权访问我们的电脑。如何在Windows 10中设置屏幕锁屏密码呢?接下来我们将详细介绍Win10如何设置锁屏密码的方法。
具体步骤:
1.在Windows10系统桌面,点击开始按钮。在弹出的菜单中选择“设置”菜单项
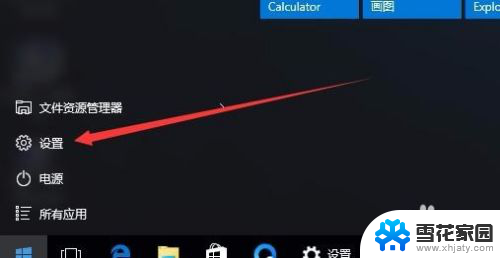
2.在打开的设置窗口中,点击“账户”图标
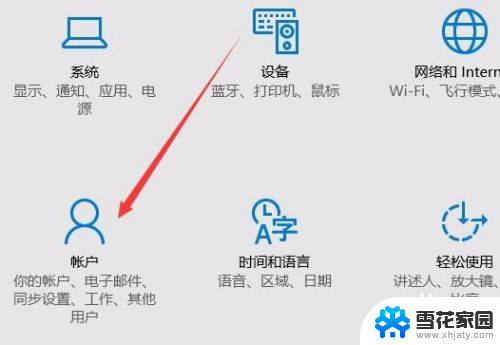
3.这时会打开账户窗口,点击左侧的“登录选项”窗口
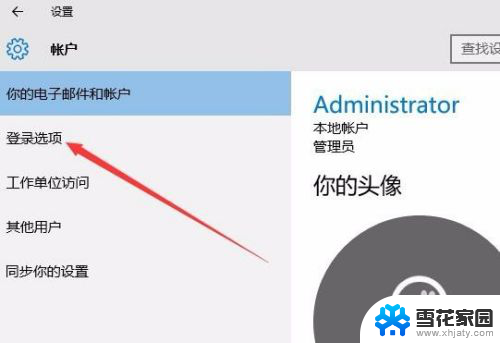
4.在右侧新打开的窗口中,点击“添加”按钮
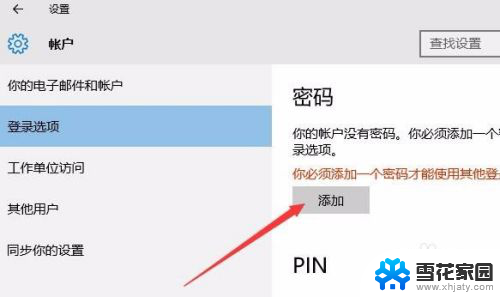
5.在弹出的创建密码窗口中,我们输入新的密码以及密码提示问题,最后点击下一步按钮。
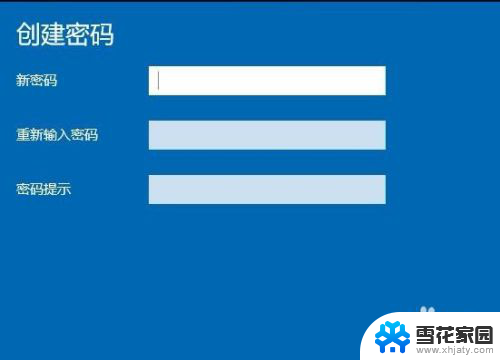
6.一会密码设置好了后,我们点击完成按钮即可。
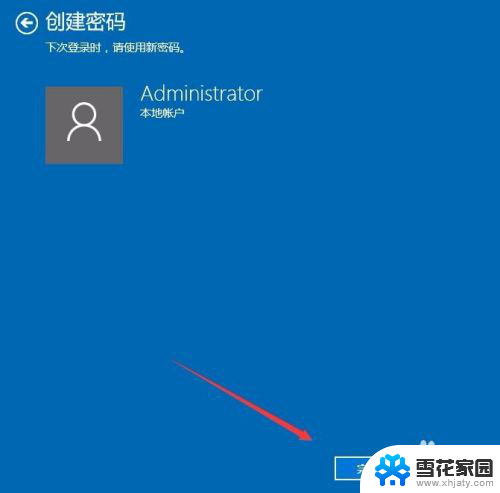
7.在我们锁屏后,想要登录就需要输入密码才可以哦。
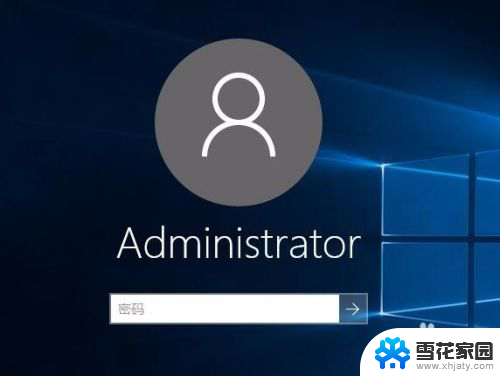
以上就是w10屏幕锁屏如何设置密码的全部内容,如果遇到这种情况,可以根据以上步骤解决,非常简单快速。
w10屏幕锁屏怎么设置密码 Win10如何设置锁屏密码相关教程
-
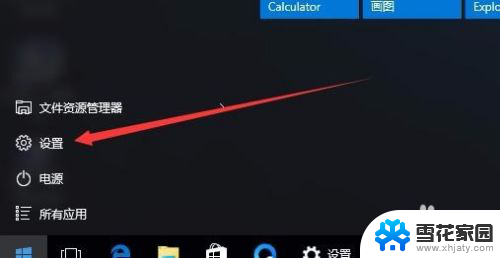 电脑咋样设置锁屏密码 Win10如何设置锁屏密码
电脑咋样设置锁屏密码 Win10如何设置锁屏密码2023-11-25
-
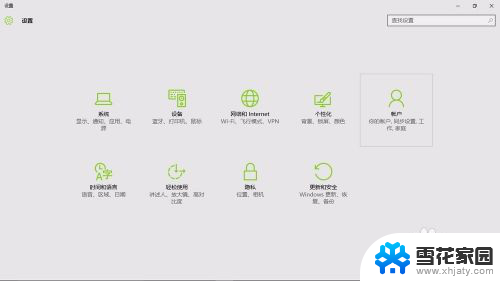 win10怎样设置密码锁屏 Win10系统锁屏密码设置教程
win10怎样设置密码锁屏 Win10系统锁屏密码设置教程2024-03-15
-
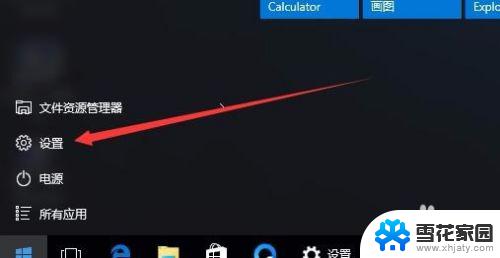 电脑密码锁屏怎么取消掉 Win10如何设置锁屏密码
电脑密码锁屏怎么取消掉 Win10如何设置锁屏密码2023-10-02
-
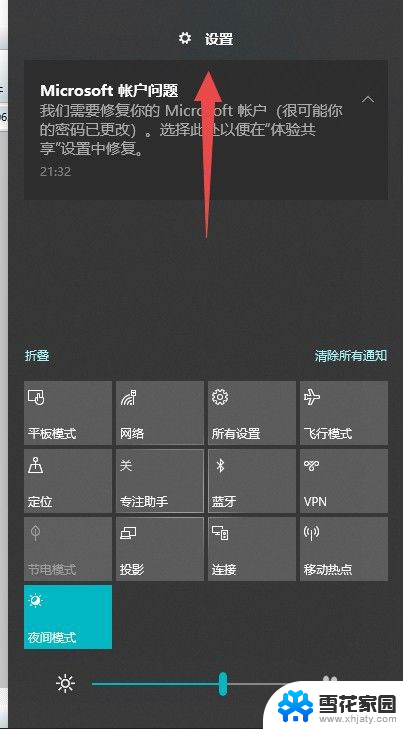 如何开手机锁屏密码 Win10如何设置锁屏密码
如何开手机锁屏密码 Win10如何设置锁屏密码2024-02-16
- 如何取消开屏密码设置 Win10如何取消锁屏密码
- windows10如何设置屏幕保护密码 win10系统屏保密码设置步骤
- 台式电脑锁屏密码怎么关闭 Win10如何取消锁屏密码
- 电脑锁屏密码解不开怎么办 Win10如何取消锁屏密码
- 电脑设置屏幕保护密码怎么设置 Win10电脑如何设置屏保密码及取消方法
- 解除密码锁屏 Win10如何关闭锁屏密码
- 默认浏览器如何设置 win10如何设置默认浏览器为火狐
- 电脑怎么查开机自动启动程序 如何关闭win10开机自动启动的程序
- 新电脑字体怎么调小 win10字体大小设置教程
- 为什么电脑打字不显示 Win10微软拼音输入法候选字显示问题
- windows10中英文切换 win10中英文输入法切换的方法
- 清除右键菜单 win10怎么清除右键菜单多余的选项
win10系统教程推荐
- 1 默认浏览器如何设置 win10如何设置默认浏览器为火狐
- 2 为什么电脑打字不显示 Win10微软拼音输入法候选字显示问题
- 3 windows10中英文切换 win10中英文输入法切换的方法
- 4 microsoft edge 如何卸载 Win10如何卸载edge浏览器
- 5 电脑截屏快捷键ctrl+alt+s保存到哪里了 Win10截图保存在哪里
- 6 怎样重置c盘 win10初始化重置c盘需要备份哪些文件
- 7 win10电脑怎么改账户名 win10账户名称如何更改
- 8 电脑上怎么改时间 win10系统怎样更改电脑的日期和时间
- 9 笔记本电脑如何合上后不关闭屏幕 win10合上笔记本不关闭屏幕设置方法
- 10 电脑的激活日期怎么查 怎样查看win10系统激活的具体时间