windows关闭休眠 Win10如何启用/关闭休眠功能
Windows 10作为一款广泛使用的操作系统,为用户提供了许多实用和便捷的功能,其中之一便是休眠功能。休眠功能可以让我们在暂时离开电脑时,将其置于低功耗状态,以节省电能并保护硬件。有些用户可能会觉得休眠功能并不适合自己的使用习惯,或者在特定情况下希望临时关闭休眠功能。Win10中如何启用或关闭休眠功能呢?接下来我们将详细介绍Win10中启用和关闭休眠功能的方法,帮助大家更好地掌握这一实用功能。
方法如下:
1.Windows 10系统启用/关闭休眠及清除休眠文件方法
Windows 10系统启用休眠
第一步:运行 powercfg /h on 命令。
右键点击系统桌面左下角的【开始】,在开始右键菜单中点击【命令提示符(管理员)】;
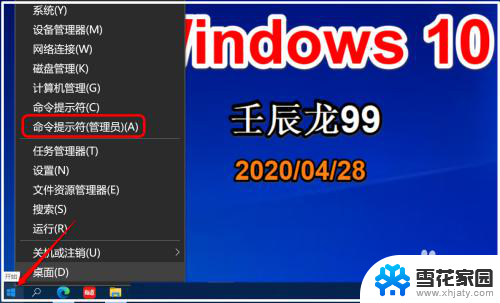
2.复制 powercfg /h on 命令到管理员命令提示符窗口中,按下键盘上的回车键。没有显示什么内容,退出管理员命令提示符窗口。
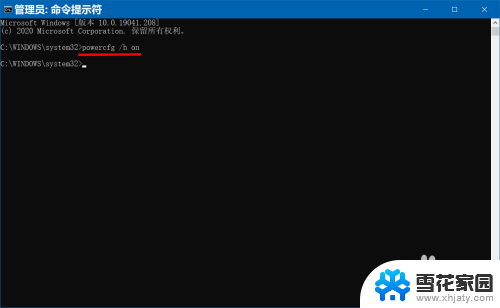
3.第二步:在电源选项中启用【休眠】。
点击【设置】进入 Windows 设置,再点击:系统;

4.在系统设置窗口中,我们点击窗口左侧的 电源和睡眠;
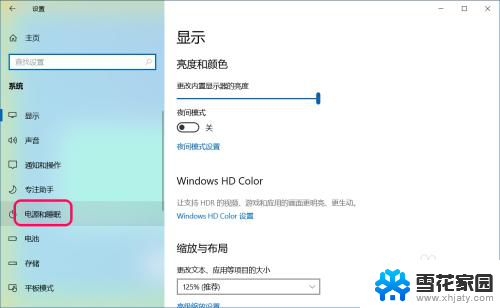
5.在 电源和睡眠 对应的右侧窗口中,找到并点击 其他电源设置;
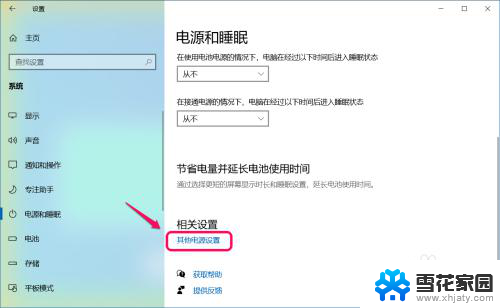
6.在新打开的电源选项窗口中,我们点击窗口左侧的 选择电源按纽的功能;

7.在选择电源按纽功能对应右侧窗口中,再点击:更改当前不可用的设置;
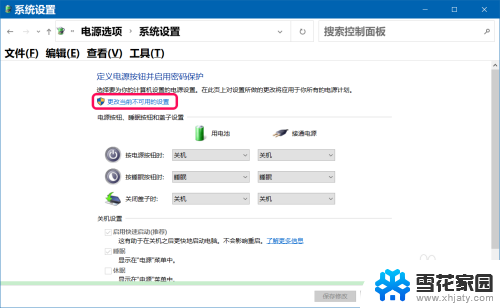
8.在关机设置下,我们看到【休眠】项没有勾选;
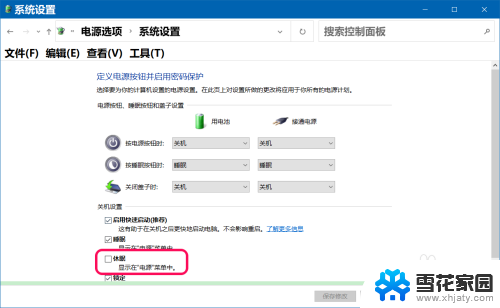
9.勾选【休眠】项,点击:保存修改;
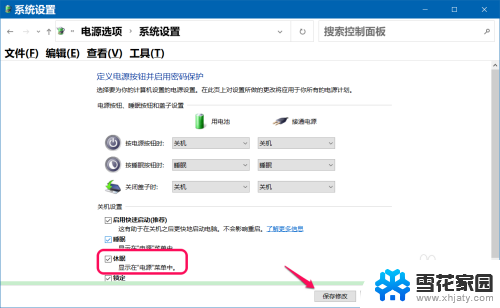
10.右键点击系统桌面左下角的【开始】-【关机或注销】,显示了【休眠】项。
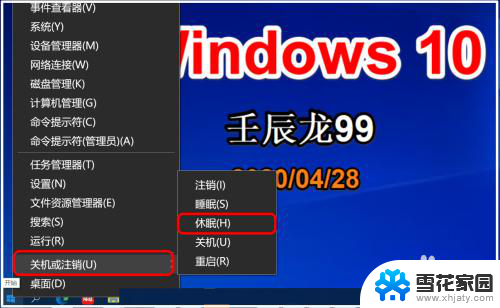
11.Windows 10系统关闭休眠
方法一:在电源选项中关闭【休眠】。
在关机设置下,去掉【休眠】项前面的勾,点击:保存修改;

12.右键点击系统桌面左下角的【开始】-【关机或注销】- 二级菜单中【休眠】项消失。
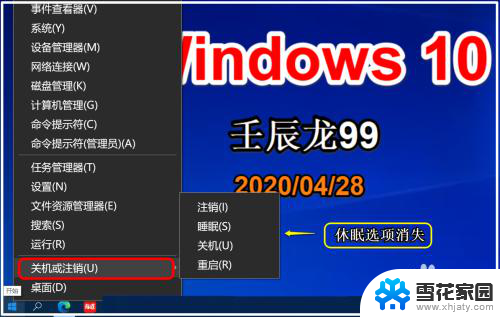
13.方法二:使用 powercfg -h off 命令关闭【休眠】。
复制 powercfg -h off 命令到管理员命令提示符窗口中,按下键盘上的回车键。也没有显示什么内容,退出管理员命令提示符窗口,在【开始】-【关机或注销】二级菜单中没有看到【休眠】项。
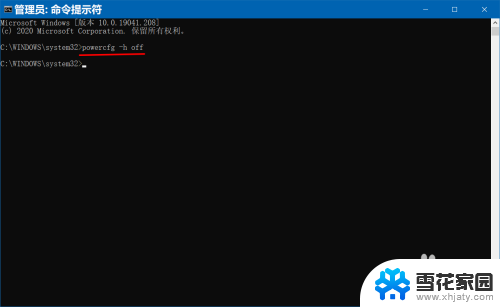
14.Windows 10系统清除休眠文件
进入资源管理器,右键点击系统盘 - 属性;
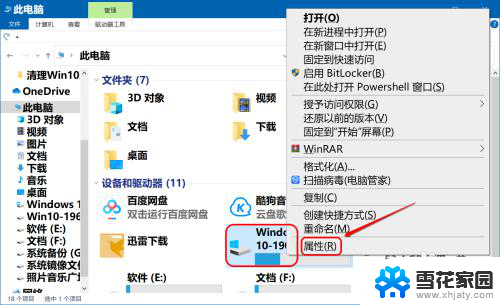
15.在系统盘属性窗口中,可以看到:已用空间为 32.6GB;
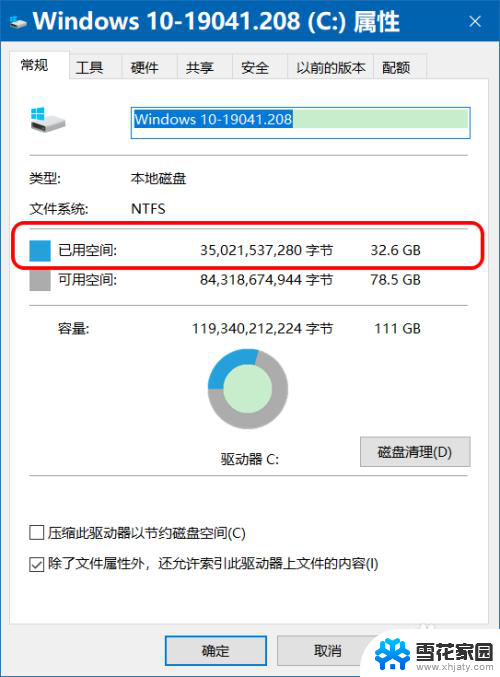
16.复制 powercfg -h off 命令到管理员命令提示符窗口中,按下键盘上的回车键。退出窗口。
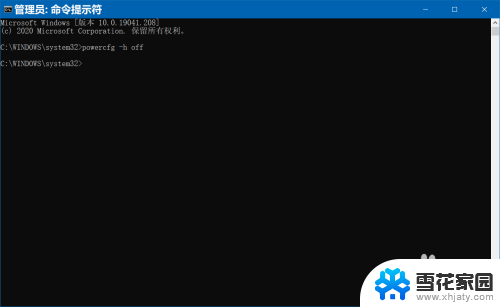
17.在系统盘属性窗口中,可以看到:已用空间为 29.4GB,其实也就是关闭了【休眠】项。
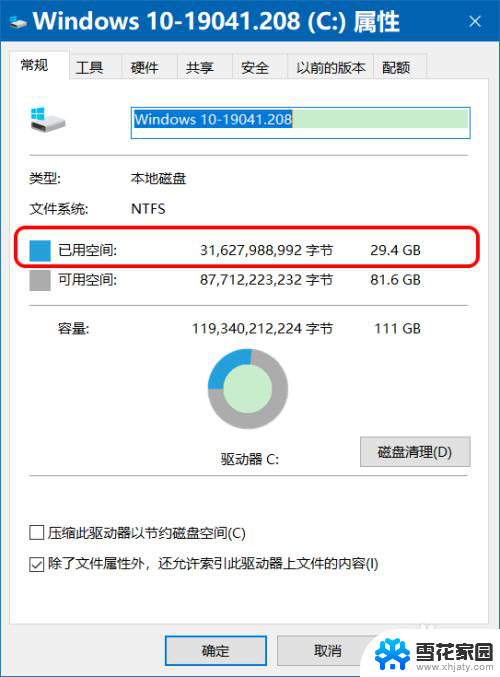
18.以上即:Windows 10系统启用/关闭休眠及清除休眠文件方法,供朋友们参考和使用。
以上是有关于Windows关闭休眠的全部内容,如果您遇到相同的情况,可以按照小编的方法尝试解决。
windows关闭休眠 Win10如何启用/关闭休眠功能相关教程
-
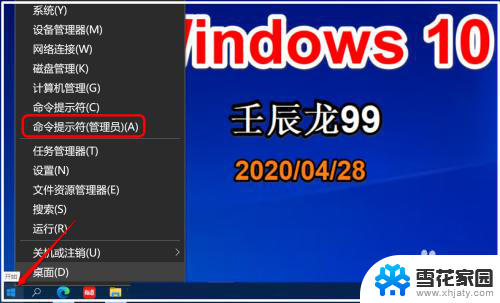 关闭win10休眠 Win10如何完全关闭休眠及清除休眠文件
关闭win10休眠 Win10如何完全关闭休眠及清除休眠文件2023-12-05
-
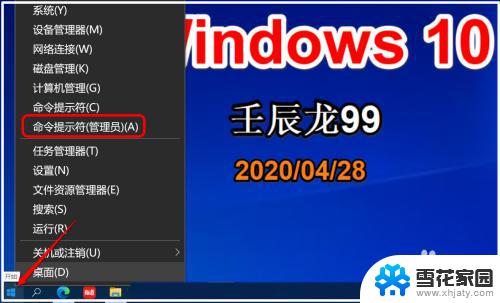 windows10如何关闭休眠模式 Win10如何清除休眠文件
windows10如何关闭休眠模式 Win10如何清除休眠文件2023-10-19
-
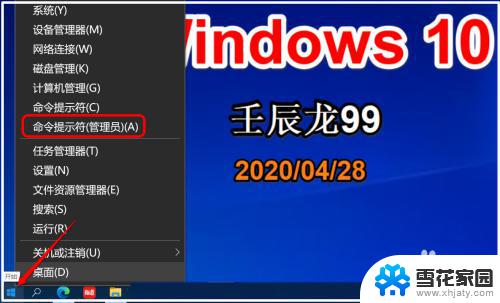 win10关闭电脑休眠 Win10如何清除休眠文件
win10关闭电脑休眠 Win10如何清除休眠文件2023-10-17
-
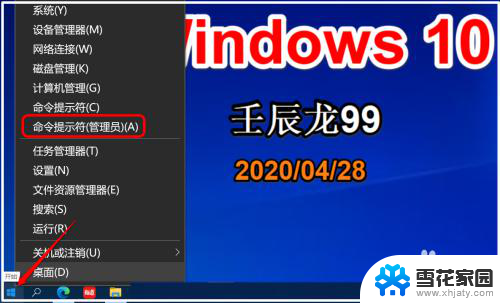 win10关闭待机休眠 Win10清除休眠文件的方法
win10关闭待机休眠 Win10清除休眠文件的方法2023-11-24
- win10 关闭休眠 Win10清除休眠文件的方法
- 如何开启休眠的电脑 win10系统如何手动开启休眠模式
- 电脑怎样设置不休眠状态 win10如何设置电脑永不休眠
- 电脑睡眠怎么关闭 Win10如何关闭自动进入睡眠模式
- winn10笔记本合盖不休眠 Win10笔记本合盖不休眠设置方法
- windows10休眠设置 win10系统电脑待机休眠时间设置步骤
- 台式电脑屏幕暗怎么办 win10系统屏幕亮度调节故障
- 电脑上怎么改时间 win10系统怎样更改电脑的日期和时间
- 笔记本电脑如何合上后不关闭屏幕 win10合上笔记本不关闭屏幕设置方法
- microsoft账户怎么彻底注销 win10如何切换microsoft账户登录
- 怎么取消桌面壁纸 Win10如何关闭桌面背景动态效果
- 电脑为什么按w会弹出东西 Win10按w弹出INK工作区如何关闭
win10系统教程推荐
- 1 电脑上怎么改时间 win10系统怎样更改电脑的日期和时间
- 2 笔记本电脑如何合上后不关闭屏幕 win10合上笔记本不关闭屏幕设置方法
- 3 电脑的激活日期怎么查 怎样查看win10系统激活的具体时间
- 4 win10关机按钮消失 win10系统电脑如何找回关机键
- 5 windows10关闭激活 如何取消已激活的win10系统
- 6 mp4做动态壁纸 Win10如何将视频设置为桌面壁纸
- 7 电脑显示屏刷新率怎么改 Windows10屏幕刷新率如何设置
- 8 电脑怎样隐藏任务栏 Win10任务栏如何隐藏
- 9 什么样的配置装win10 Win10最低配置要求
- 10 电脑更新不了win10系统 Windows 10 更新卡住不动怎么办