windows10休眠设置 win10系统电脑待机休眠时间设置步骤
更新时间:2023-10-28 10:09:46作者:yang
windows10休眠设置,在现代社会中电脑已成为人们生活和工作中不可或缺的工具之一,长时间使用电脑不仅会消耗大量的电能,还容易造成设备过热等问题。为了解决这些问题,Windows10系统提供了休眠设置功能,使电脑能够在一段时间内自动进入休眠状态,以节省能源并保护设备。要进行休眠设置,只需简单的几个步骤,即可轻松设定电脑的待机休眠时间。下面将详细介绍如何进行这一设置,让我们一起来看看吧。
方法如下:
1.首先我们打开电脑,鼠标右键点击桌面。进入下图界面。
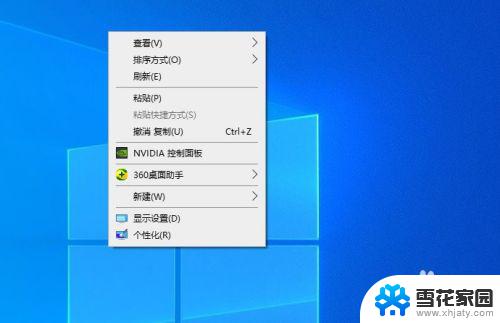
2.我们在上图界面中选择“显示设置”选项。
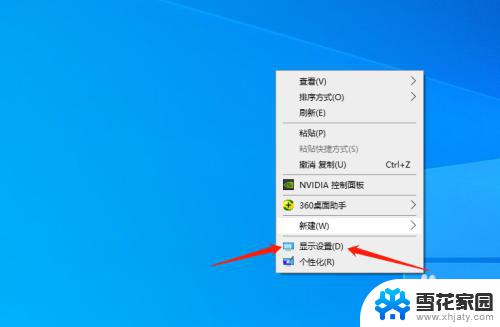
3.这时我们点击左边的“电源和休眠”选项。
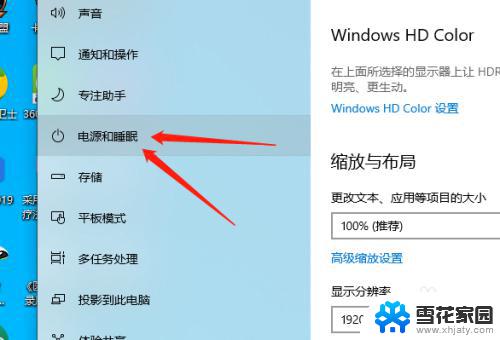
4.点击下图位置,我们在这里可设置相应睡眠时间。也就是待机时间。
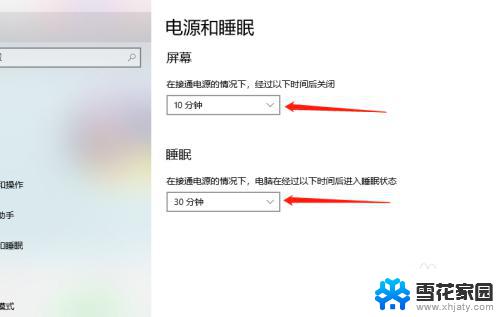
5.最短的只有1分钟,长的也可以达到5个小时以上。
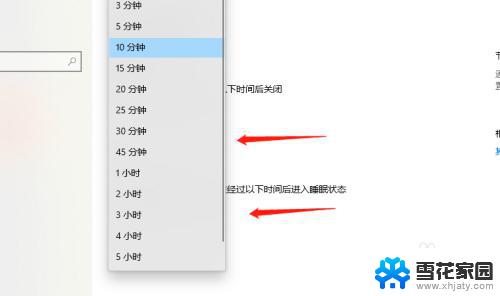
6.设置时间完毕后,我们可直接关闭下图菜单即可。
在规定时间内,电脑会出现关闭屏幕和实现休眠状态。
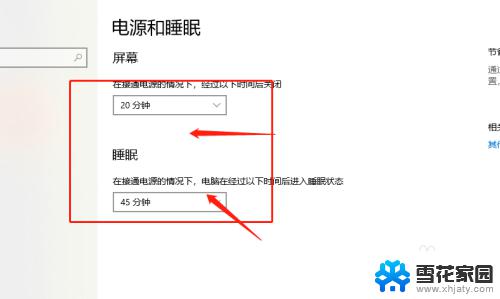
以上便是 Windows 10 休眠设置的所有内容,如果您遇到相同的问题,可以参考本文所介绍的步骤进行修复,希望这篇文章能对您有所帮助。
windows10休眠设置 win10系统电脑待机休眠时间设置步骤相关教程
-
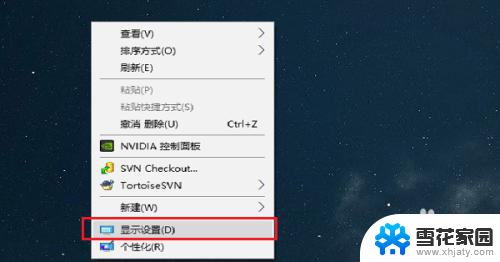 电脑屏幕怎么自动休眠 win10系统电脑休眠时间设置方法
电脑屏幕怎么自动休眠 win10系统电脑休眠时间设置方法2024-01-16
-
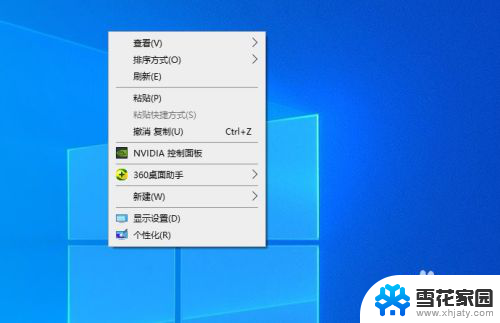 电脑待机时间设置在哪里设置 win10系统电脑待机休眠时间设置方法
电脑待机时间设置在哪里设置 win10系统电脑待机休眠时间设置方法2024-01-27
-
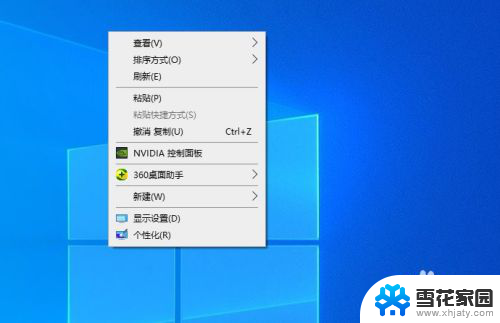 怎么设置电脑的待机时间 win10系统电脑怎么调整待机休眠时间
怎么设置电脑的待机时间 win10系统电脑怎么调整待机休眠时间2024-05-09
-
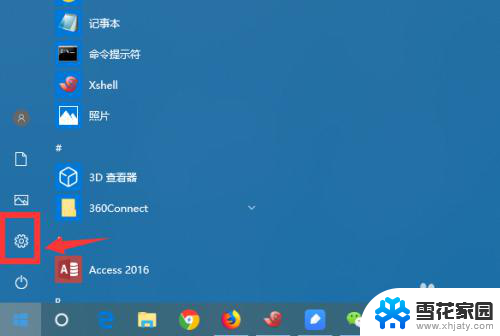 电脑怎样设置不休眠状态 win10如何设置电脑永不休眠
电脑怎样设置不休眠状态 win10如何设置电脑永不休眠2024-01-19
- 电脑屏常亮设置 win10怎么设置屏幕常亮不休眠时间
- 不想让电脑休眠怎么设置 win10怎么设置永不休眠的方法
- win10 长时间不操作 win10设置长时间不操作电脑禁止休眠
- winn10笔记本合盖不休眠 Win10笔记本合盖不休眠设置方法
- 如何开启休眠的电脑 win10系统如何手动开启休眠模式
- 电脑怎么弄不休眠 win10怎么调整休眠设置为永不
- win10电脑怎么改账户名 win10账户名称如何更改
- 台式电脑屏幕暗怎么办 win10系统屏幕亮度调节故障
- 电脑上怎么改时间 win10系统怎样更改电脑的日期和时间
- 笔记本电脑如何合上后不关闭屏幕 win10合上笔记本不关闭屏幕设置方法
- microsoft账户怎么彻底注销 win10如何切换microsoft账户登录
- 怎么取消桌面壁纸 Win10如何关闭桌面背景动态效果
win10系统教程推荐
- 1 win10电脑怎么改账户名 win10账户名称如何更改
- 2 电脑上怎么改时间 win10系统怎样更改电脑的日期和时间
- 3 笔记本电脑如何合上后不关闭屏幕 win10合上笔记本不关闭屏幕设置方法
- 4 电脑的激活日期怎么查 怎样查看win10系统激活的具体时间
- 5 win10关机按钮消失 win10系统电脑如何找回关机键
- 6 windows10关闭激活 如何取消已激活的win10系统
- 7 mp4做动态壁纸 Win10如何将视频设置为桌面壁纸
- 8 电脑显示屏刷新率怎么改 Windows10屏幕刷新率如何设置
- 9 电脑怎样隐藏任务栏 Win10任务栏如何隐藏
- 10 什么样的配置装win10 Win10最低配置要求