怎么查看电脑应用占用内存 win10怎么查看安装的软件占用空间大小和详细信息
更新时间:2024-05-09 08:56:11作者:xiaoliu
在使用电脑的过程中,我们经常会遇到内存占用过高导致电脑运行缓慢的情况,为了更好地管理电脑内存和优化性能,我们需要了解如何查看电脑应用占用的内存情况。同时我们也需要知道如何查看已安装软件所占用的空间大小和详细信息,以便及时清理和释放不必要的空间。在Windows 10系统中,通过简单的操作可以轻松地查看这些信息,让我们一起来了解一下吧。
具体方法:
1.首先点击电脑桌面左下角的开始菜单,然后在弹出来的窗口中点击左边的小齿轮图标。如下面图中所示。
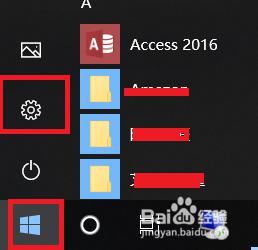
2.然后会打开设置界面,我们在设置界面中找到应用这个选项,点击它。
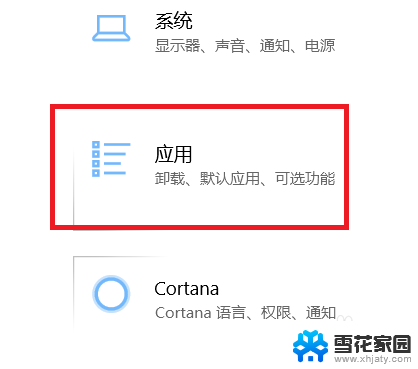
3.进入应用设置界面后,点击左边的应用和功能选项卡。然后在右边就会出现电脑上安装的所有应用。默认所有的应用是根据名称来排序的,如下面第二张图中所示:
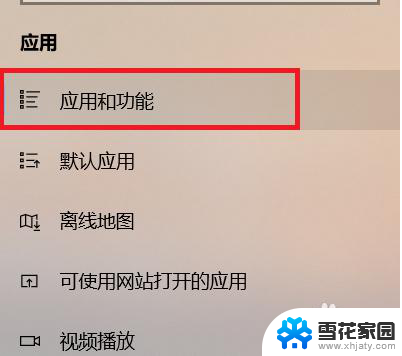
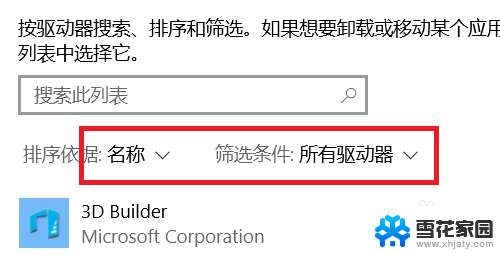
4.我们先点击名称旁边的下来按钮,在弹出来的菜单里可以看到大小选项,点击它。
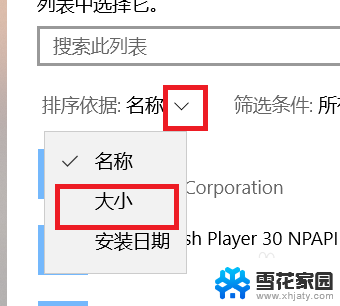
5.然后再点击旁边的所有驱动器,在里面选择驱动器C,即我们系统所占用的C盘。
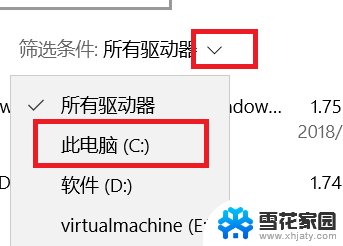
6.选择完毕后,就会开始自动搜索C盘中的软件。并以占用空间从大到小的顺序排列出来。如下面第二张图中所示,排序完毕后。我们就可以根据自己的需要,删除掉一些不需要的软件。
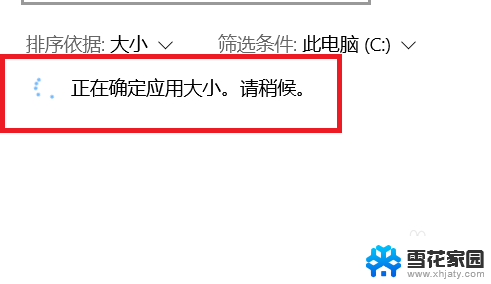
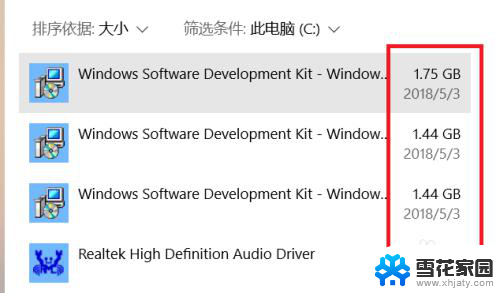
以上是查看电脑应用程序占用内存的方法,如果你遇到这种情况,不妨试试小编提供的方法来解决,希望能对大家有所帮助。
怎么查看电脑应用占用内存 win10怎么查看安装的软件占用空间大小和详细信息相关教程
-
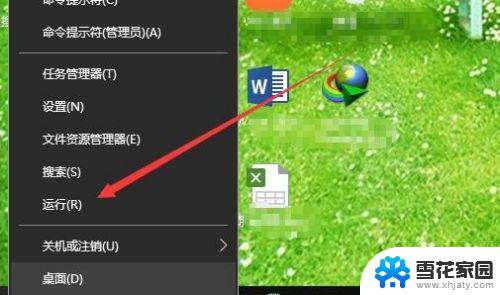 win10怎么找安装的软件 Win10如何查看已安装的所有应用及程序
win10怎么找安装的软件 Win10如何查看已安装的所有应用及程序2023-09-15
-
 windows10怎么把c盘的东西应用找到 如何在win10系统中查看已安装在C盘的软件
windows10怎么把c盘的东西应用找到 如何在win10系统中查看已安装在C盘的软件2023-12-28
-
 怎么查看安装在c盘的软件 如何在Win10系统中查看C盘的软件安装情况
怎么查看安装在c盘的软件 如何在Win10系统中查看C盘的软件安装情况2024-03-16
-
 如何查看电脑装了几个内存条 查看电脑已安装内存条的方法及步骤
如何查看电脑装了几个内存条 查看电脑已安装内存条的方法及步骤2024-04-14
- 如何查看电脑软件安装位置 如何查看电脑上软件安装的具体文件夹
- win10只能安装应用商店的软件 Win10 新版设置只允许安装来自应用商店的应用
- 怎样查看c盘都下载了什么软件 win10系统如何查看C盘中的软件安装情况
- 怎么看电脑装的什么系统软件 如何查看自己计算机安装的操作系统版本
- 怎么安装电脑软件 新手电脑如何安装常用软件
- win10电脑下载软件用什么 win10怎么安装Office软件
- steam游戏运行库怎么安装 如何在Steam中找到游戏安装目录
- office删除不干净怎么办 office卸载后无法重新安装怎么办
- cad2006破解版安装 Autocad2006破解版安装图文教程详解
- 安装win11缺少介质驱动程序 缺少计算机所需的介质驱动程序怎么下载
- adobe 破解版下载 Adobe Acrobat Pro DC 2022破解版安装教程
- 重装系统后鼠标不动了怎么办 重装系统后鼠标键盘无法识别
系统安装教程推荐
- 1 win10家庭中文版安装密钥 Win10专业版安装密钥免费分享
- 2 win10每次安装软件都要提示 关闭Win10安装软件时的弹窗步骤
- 3 手柄安装电脑 电脑游戏手柄设置方法
- 4 ultraiso刻录光盘装系统 UltraISO软件制作系统光盘启动盘教程
- 5 steam 安装包 Steam安装教程
- 6 允许软件下载安装权限在哪设置 Win11允许安装软件的设置步骤
- 7 鲁大师测的温度准吗 鲁大师经典版v5.1021.1305.728官方安装版更新
- 8 win8怎么装回win7系统 win8如何降级安装win7教程
- 9 电脑显示没有插入音频设备怎么办 电脑显示未安装音频设备怎么办
- 10 win7更新工具 UpdatePack7R2 v24.04.10离线安装支持