win10每次安装软件都要提示 关闭Win10安装软件时的弹窗步骤
更新时间:2024-05-09 16:59:03作者:jiang
Win10每次安装软件都要提示是否关闭Win10安装软件时的弹窗步骤,这一提示看似简单,却给用户带来了不少困扰,在安装软件的过程中,频繁弹出的关闭提示窗口不仅影响用户的使用体验,还可能导致用户误操作或选择错误选项。为了提高用户的操作便利性和体验感,有必要对Win10安装软件时的弹窗步骤进行优化和改进。
步骤如下:
1.右键电脑桌面左下角的“开始”图标。
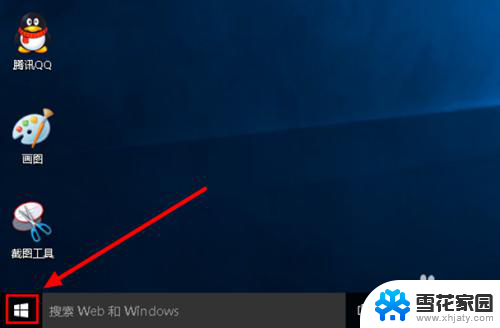
2.在列表中选择“控制面板”打开。
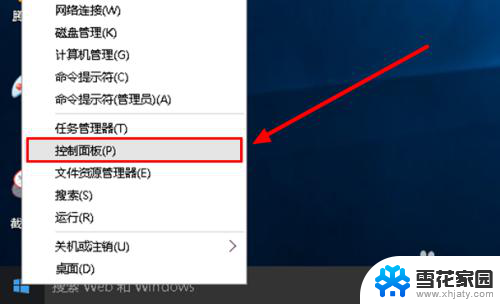
3.左键弹窗中的“系统和安全”打开。
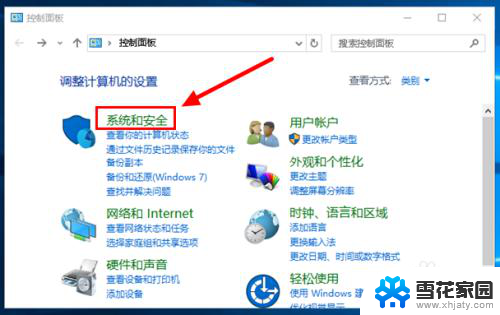
4.左键“更改用户账户控制设置”打开。
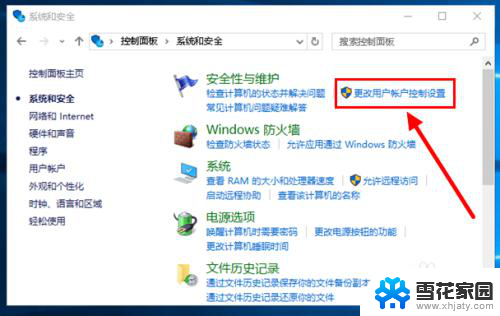
5.在新弹窗中把滑杆上的滑标拉到最底端。
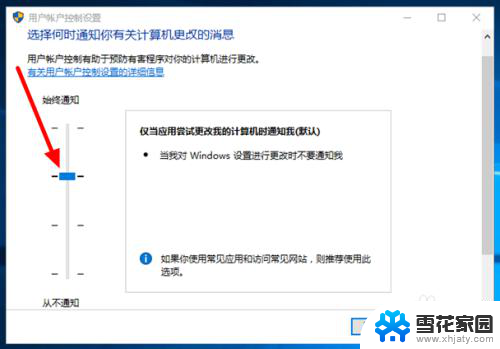
6.然后左键点击弹窗右下方的“确定”完成设置。
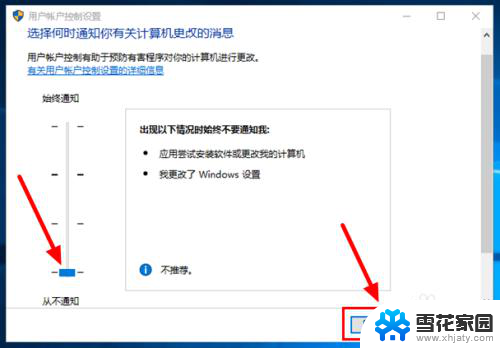
以上就是win10每次安装软件都要提示的全部内容,碰到同样情况的朋友们赶紧参照小编的方法来处理吧,希望能够对大家有所帮助。
- 上一篇: 手柄安装电脑 电脑游戏手柄设置方法
- 下一篇: 软件怎么解压安装 文件解压后安装教程
win10每次安装软件都要提示 关闭Win10安装软件时的弹窗步骤相关教程
-
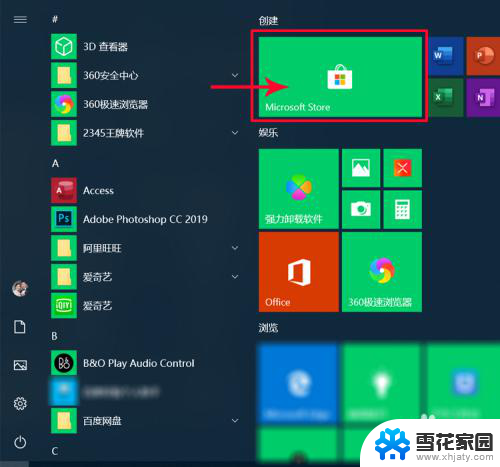 win10怎样安装软件 Win10安装软件步骤
win10怎样安装软件 Win10安装软件步骤2024-03-13
-
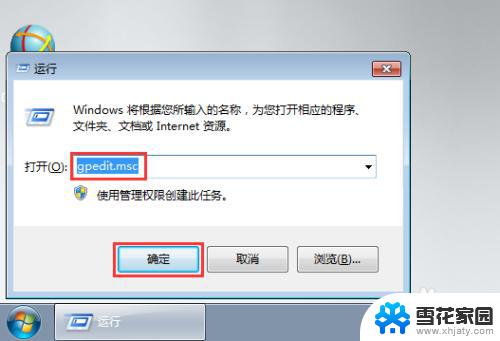 win10安装需要密码 win10安装软件设置密码的方法
win10安装需要密码 win10安装软件设置密码的方法2023-09-10
-
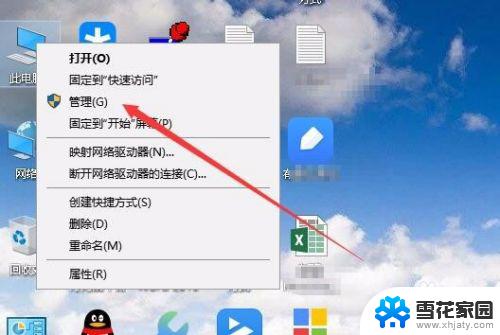 win10限制安装软件 Win10怎么禁止安装任何软件
win10限制安装软件 Win10怎么禁止安装任何软件2023-10-21
-
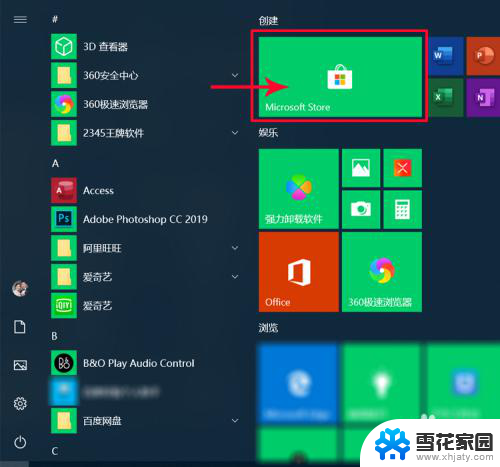 windows10家庭版怎么下载软件 win10安装软件步骤
windows10家庭版怎么下载软件 win10安装软件步骤2024-05-10
- win10怎么找安装的软件 Win10如何查看已安装的所有应用及程序
- 电脑下载软件后怎么安装 压缩包安装软件的注意事项
- s7200编程软件win10 win10 64位系统下S7 200编程软件的安装教程
- 允许软件下载安装权限在哪设置 Win11允许安装软件的设置步骤
- win10安装ug8.0教程 如何在WIN10系统下安装UG8.0软件
- win10不让安装程序 Win10如何禁止安装任何软件
- steam游戏运行库怎么安装 如何在Steam中找到游戏安装目录
- office删除不干净怎么办 office卸载后无法重新安装怎么办
- cad2006破解版安装 Autocad2006破解版安装图文教程详解
- 安装win11缺少介质驱动程序 缺少计算机所需的介质驱动程序怎么下载
- adobe 破解版下载 Adobe Acrobat Pro DC 2022破解版安装教程
- 重装系统后鼠标不动了怎么办 重装系统后鼠标键盘无法识别
系统安装教程推荐
- 1 win10家庭中文版安装密钥 Win10专业版安装密钥免费分享
- 2 win10每次安装软件都要提示 关闭Win10安装软件时的弹窗步骤
- 3 手柄安装电脑 电脑游戏手柄设置方法
- 4 ultraiso刻录光盘装系统 UltraISO软件制作系统光盘启动盘教程
- 5 steam 安装包 Steam安装教程
- 6 允许软件下载安装权限在哪设置 Win11允许安装软件的设置步骤
- 7 鲁大师测的温度准吗 鲁大师经典版v5.1021.1305.728官方安装版更新
- 8 win8怎么装回win7系统 win8如何降级安装win7教程
- 9 电脑显示没有插入音频设备怎么办 电脑显示未安装音频设备怎么办
- 10 win7更新工具 UpdatePack7R2 v24.04.10离线安装支持