windows10如何设置屏幕保护密码 win10系统屏保密码设置步骤
在如今的数字化时代,个人计算机已成为我们日常生活中必不可少的工具之一,而Windows10作为一款功能强大的操作系统,其拥有丰富的设置选项,使用户能够个性化地定制自己的电脑。其中屏幕保护密码的设置便是一项非常重要的功能。通过设置屏幕保护密码,我们可以保护个人隐私和电脑的安全。在Windows10系统中,如何设置屏幕保护密码呢?接下来我们将一起来了解一下设置步骤。
方法如下:
1.打开“设置”选项,鼠标右击Win10的“开始”按钮图标――>选择“设置”。
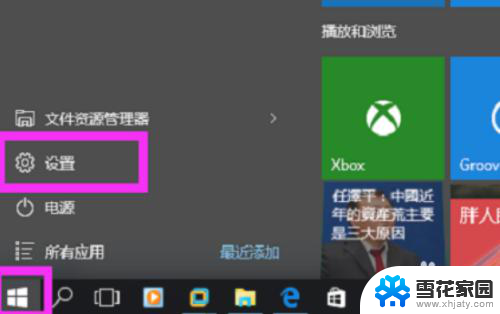
2.打开“个性化”设置,点击“个性化”打开。
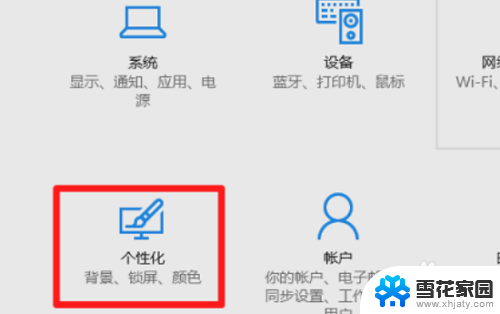
3.打开“屏幕保护程序设置”,点击“锁屏界面”――>“屏幕保护程序设置”。
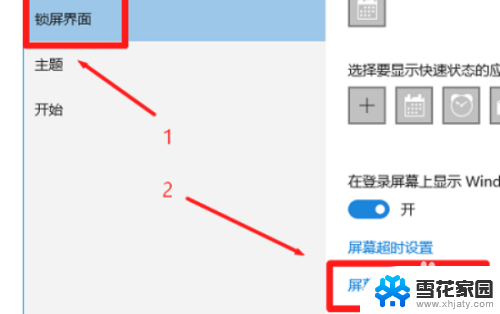
4.设置恢复时显示登录屏幕,在“等待”选项后面。设置一个时间,本例中设置为5分钟(表示5分钟内没有操作键盘和鼠标,就让Win10进入屏幕保护程序)――>勾选“在恢复时显示登录屏幕”――>点击“确定”。
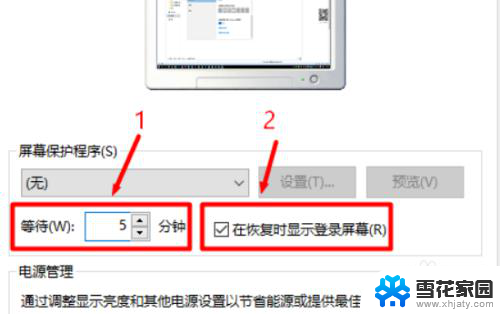
5.打开“电源设置”选项,点击“更改电源设置”打开。
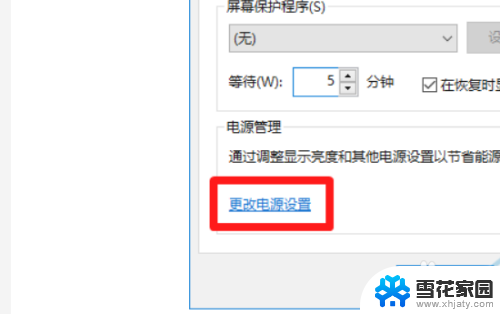
6.打开“唤醒时需要密码”,点击“唤醒是需要密码”选项打开。
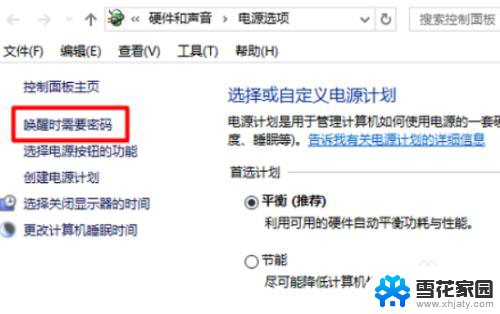
7.设置从屏保唤醒时需要密码,点击“更改当前不可用的设置”――>在“唤醒时的密码保护”选择:需要密码(推荐)――>点击“保存修改”,如下图所示。
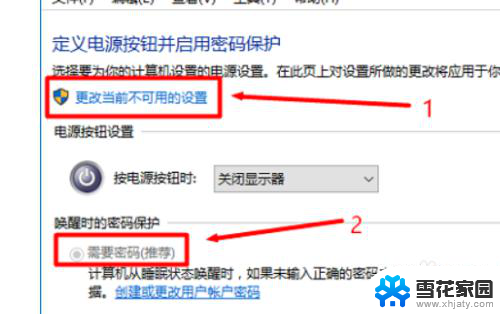
以上就是如何设置Windows 10屏幕保护密码的全部内容,如果您遇到这种问题,可以尝试按照以上方法解决,希望对您有所帮助。
windows10如何设置屏幕保护密码 win10系统屏保密码设置步骤相关教程
-
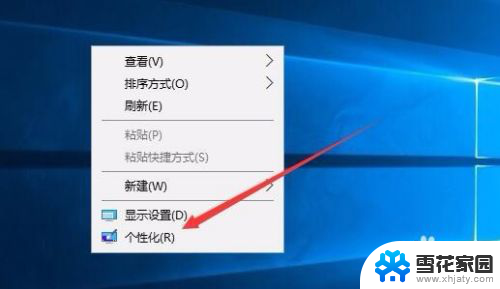 电脑设置屏幕保护密码怎么设置 Win10电脑如何设置屏保密码及取消方法
电脑设置屏幕保护密码怎么设置 Win10电脑如何设置屏保密码及取消方法2024-02-03
-
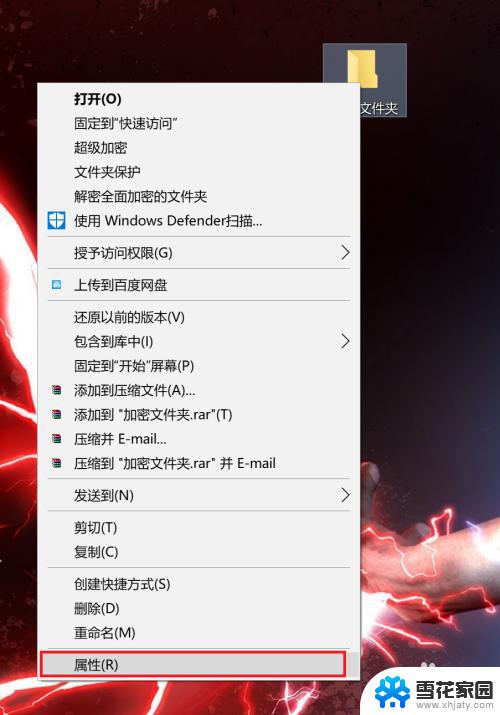 windows10文件夹设置密码 win10如何给文件夹设置密码保护
windows10文件夹设置密码 win10如何给文件夹设置密码保护2023-09-13
-
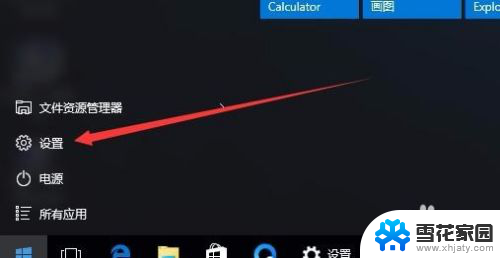 w10屏幕锁屏怎么设置密码 Win10如何设置锁屏密码
w10屏幕锁屏怎么设置密码 Win10如何设置锁屏密码2024-03-19
-
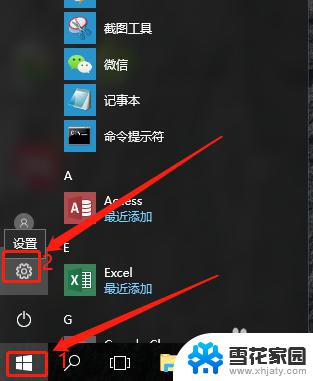 windows10账户密码设置 win10系统账号密码设置步骤
windows10账户密码设置 win10系统账号密码设置步骤2023-09-24
- 怎么样设置电脑密码 win10怎么设置开机密码保护
- win10怎样设置密码锁屏 Win10系统锁屏密码设置教程
- 电脑屏幕保护图片 壁纸怎么设置 win10设置屏幕保护和锁屏壁纸的步骤
- win10给文件夹加密 Win10如何给文件夹设置密码保护
- win10 加密文件夹 win10如何给文件夹设置密码保护
- windows10的密码怎么设置 Windows10电脑开机密码设置步骤
- 电脑为什么按w会弹出东西 Win10按w弹出INK工作区如何关闭
- 电脑的激活日期怎么查 怎样查看win10系统激活的具体时间
- win10关机按钮消失 win10系统电脑如何找回关机键
- 鼠标右键没有显示设置怎么办 win10右键显示设置打不开解决方法
- windows10关闭激活 如何取消已激活的win10系统
- 电脑重启键盘快捷键是什么 Win10按什么键可以重新启动电脑
win10系统教程推荐
- 1 电脑的激活日期怎么查 怎样查看win10系统激活的具体时间
- 2 win10关机按钮消失 win10系统电脑如何找回关机键
- 3 windows10关闭激活 如何取消已激活的win10系统
- 4 mp4做动态壁纸 Win10如何将视频设置为桌面壁纸
- 5 电脑显示屏刷新率怎么改 Windows10屏幕刷新率如何设置
- 6 电脑怎样隐藏任务栏 Win10任务栏如何隐藏
- 7 什么样的配置装win10 Win10最低配置要求
- 8 电脑更新不了win10系统 Windows 10 更新卡住不动怎么办
- 9 电脑有虚拟键盘吗 win10笔记本如何使用虚拟键盘
- 10 windows10登陆密码怎么设置 win10系统账户登录密码怎么修改