win10你的密码已过期,必须更改 Win10登录密码已过期怎么办
随着科技的不断发展,Win10操作系统已经成为我们日常生活中不可或缺的一部分,当我们接到系统提示你的密码已过期,必须更改时,可能会感到困惑和烦恼。Win10登录密码的过期对于我们的账户安全至关重要,因此我们必须及时采取措施来更改密码。当Win10登录密码已过期时,我们应该如何应对呢?在本文中我们将探讨解决这一问题的方法和步骤,以确保我们的Win10账户安全。
我认为,如果遇到此问题。应该先进入【安全模式】然后再进入 本地用户和组 窗口设置来解决问题。下面介绍Windows 10系统登录提示你的密码已过期必须更改解决方法。
Windows 10系统登录时出现提示:你的密码已过期,必须更改。
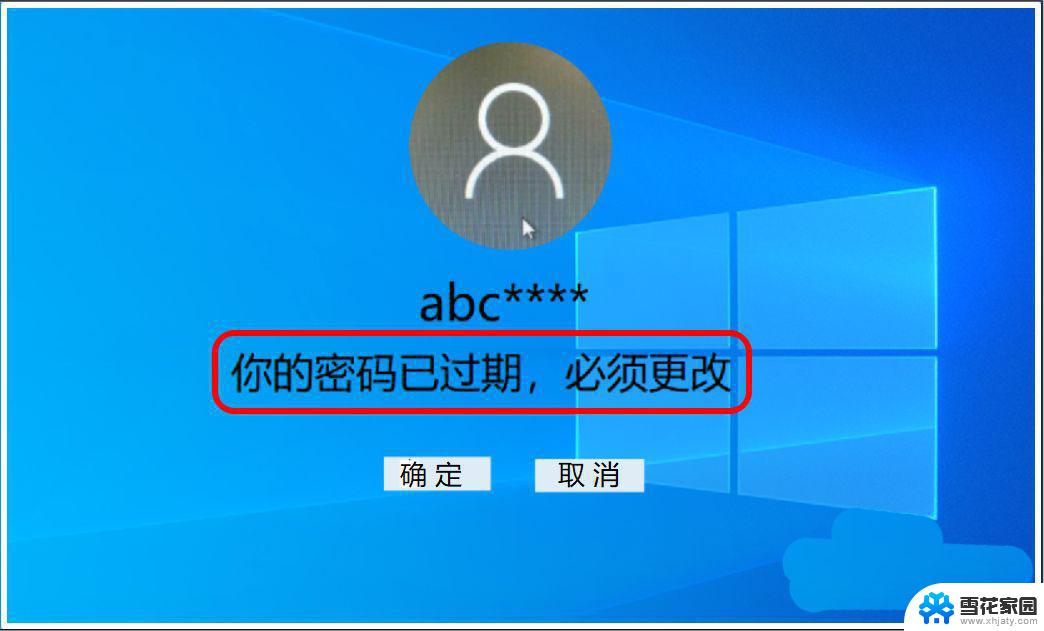
Windows 10系统登录提示你的密码已过期必须更改解决方法
第一步:进入Windows 10系统安全模式。
电脑不能进入系统桌面时进入安全模式的方法有两种,一是从【更改默认值或选择其他选项】进入安全模式;二是强制开-关机进入安全模式(不推荐使用此方法,对电脑硬件有损害)。
方法一:从【更改默认值或选择其他选项】进入安全模式如果电脑安装了两个系统,则开机时会出现一个【选择操作系统】界面。在这个界面下,我们点击:更改默认值或选择其他选项;
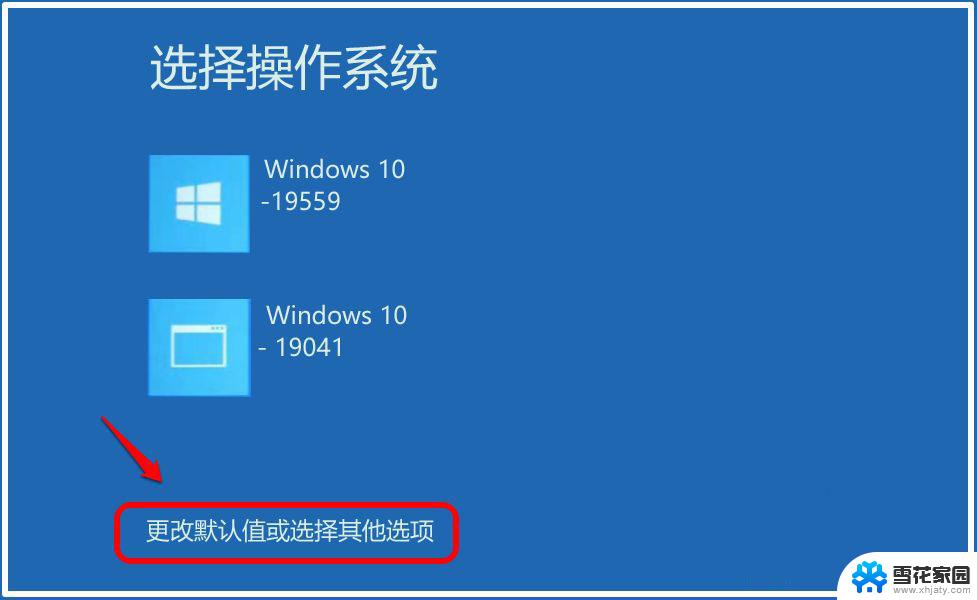
打开【选择一个选项】窗口,点击:疑难解答;
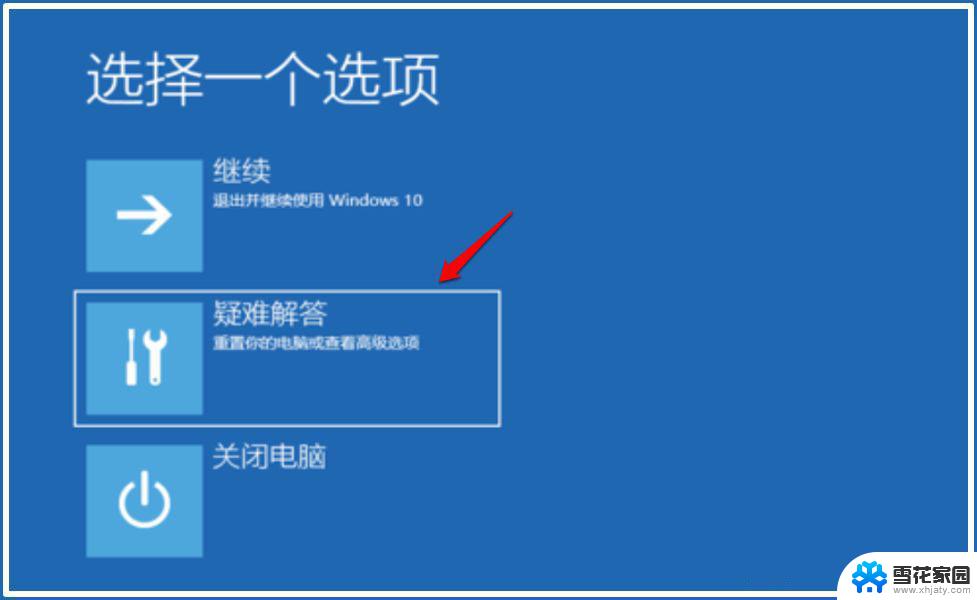
在【疑难解答】窗口中,点击:高级选项;
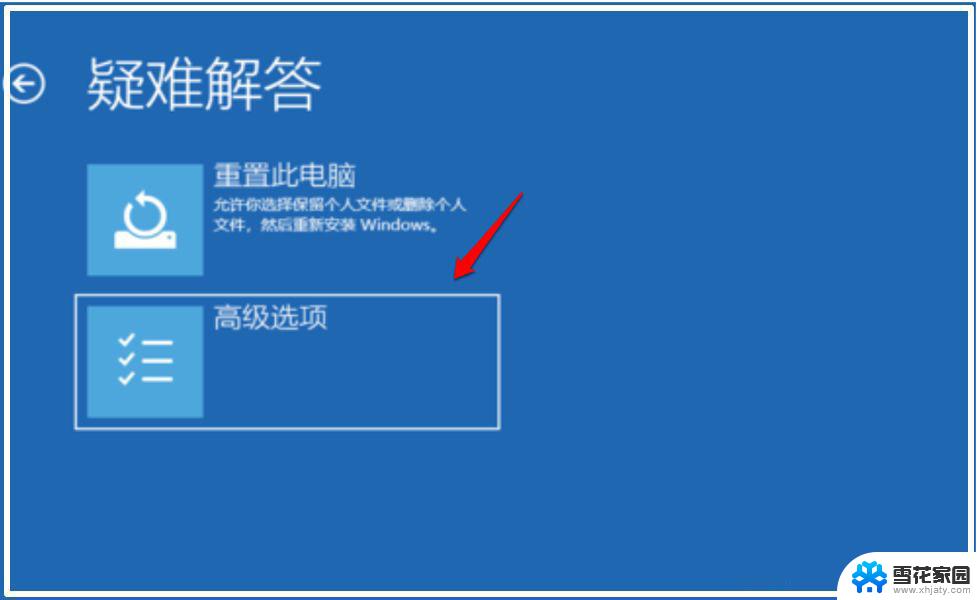
在【高级选项】窗口中,我们点击:启动设置;
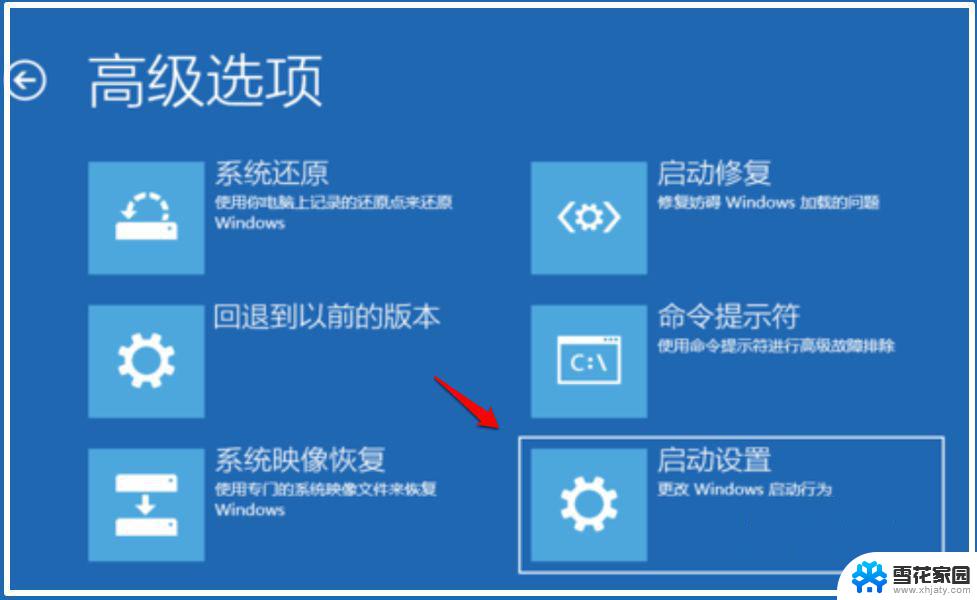
在【启动设置】窗口中,再点击:重启;
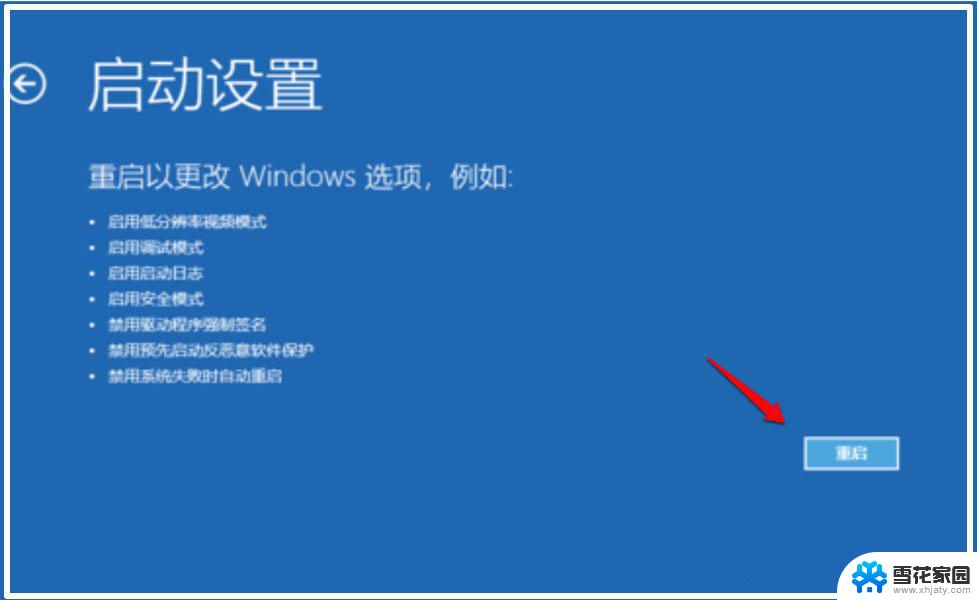
打开【启动设置】窗口,可以看到进入系统安全模式有三种方式:
1)启用安全模式
2)启用带网络连接的安全模式
3)启用带命令提示符的安全模式
建议使用 5)启用带网络连接的安全模式,按下键盘上的【5】或【F5】;
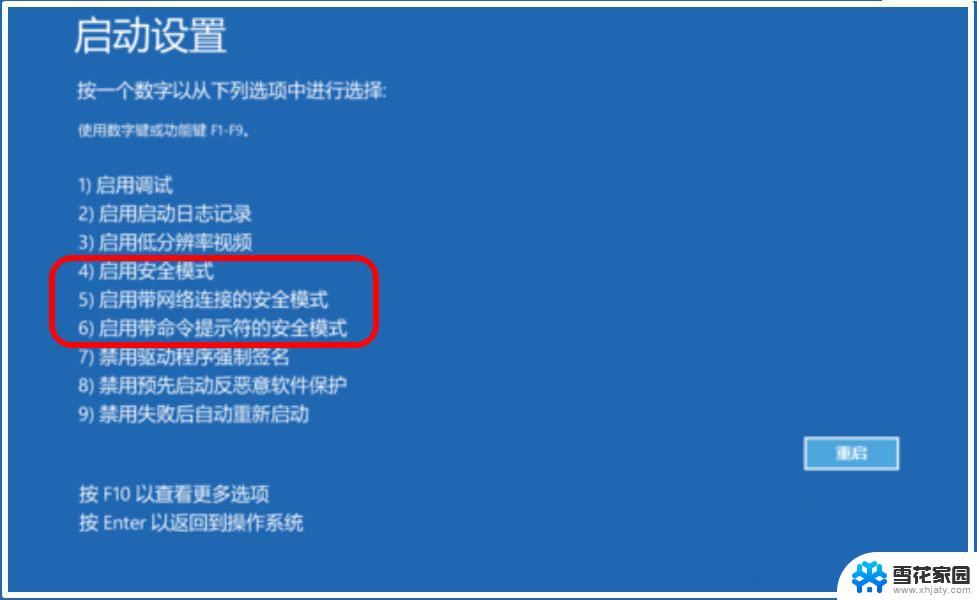
电脑重启即进入带网络连接的安全模式,我们打开【运行】对话框,输入:lusrmgr.msc 命令,点击确定或按下键盘上的回车键;
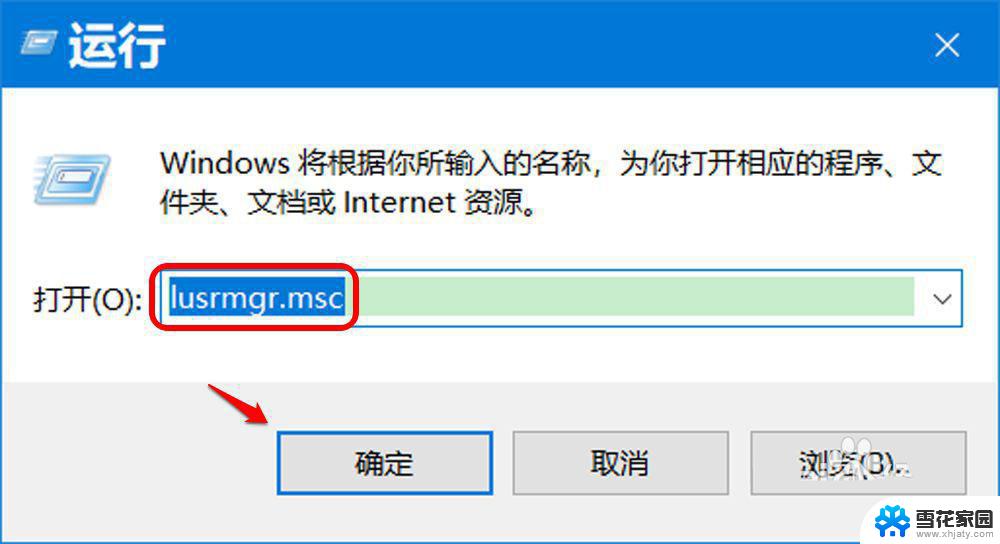
在本地用户和组窗口中,点击:【用户】 -【abc****】-【属性】;
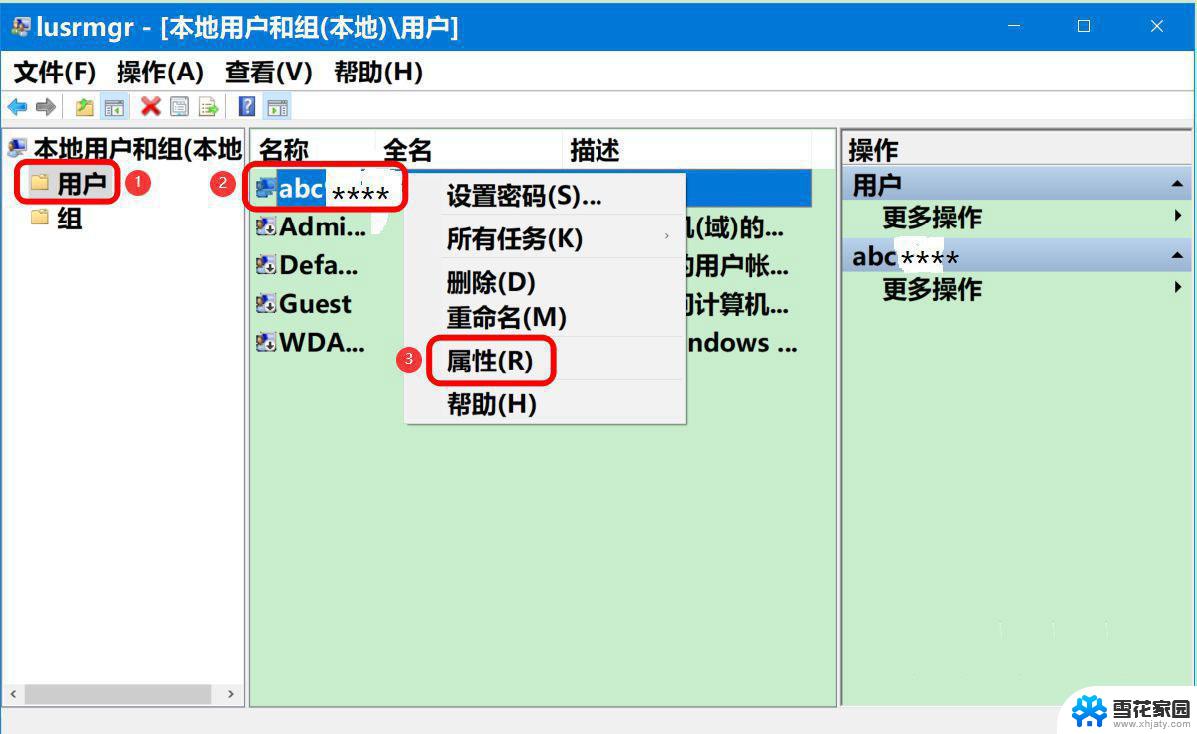
在 abc**** 属性窗口中,可以看到没有复选 密码永不过期(P);
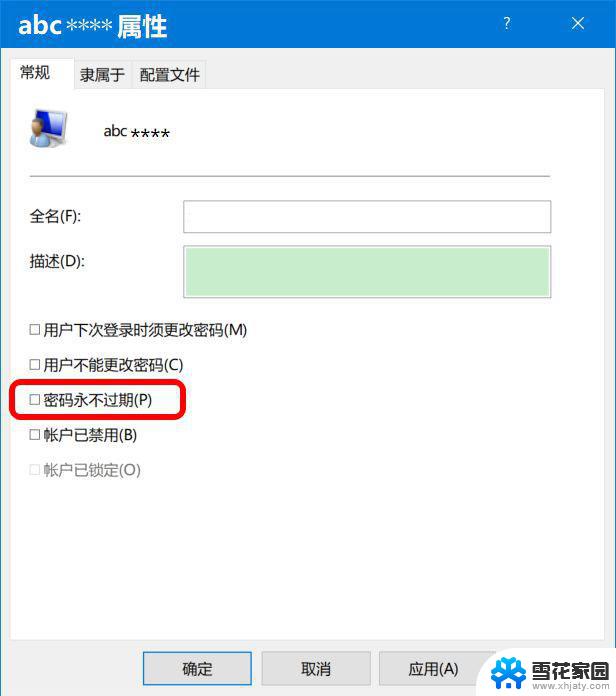
点击密码永不过期(P)复选框打勾,再点击:应用 - 确定;
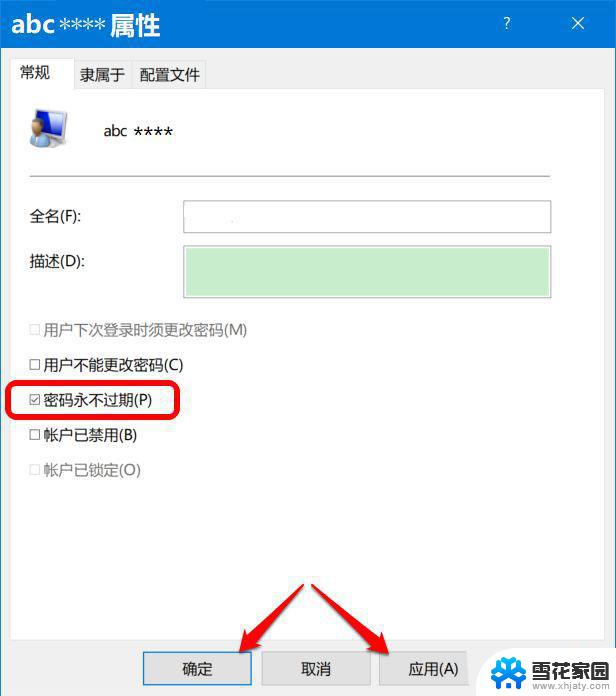
重启计算机,应该不会再出现提示:你的密码已过期,必须更改。
Win10图片密码怎么设置? Win10创建图片密码的技巧
Win10怎么设置硬盘密码? Win10 20H2磁盘设置密码的技巧
以上就是Windows 10密码已过期,必须更改的全部内容,碰到同样情况的朋友们赶紧参照小编的方法来处理吧,希望能够对大家有所帮助。
win10你的密码已过期,必须更改 Win10登录密码已过期怎么办相关教程
-
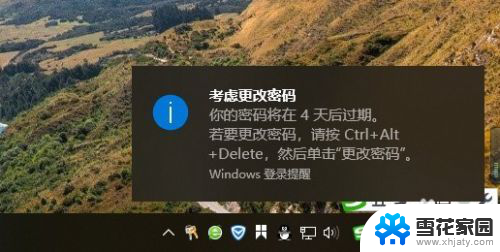 电脑怎么设置密码不过期 Win10密码设置永不过期方法
电脑怎么设置密码不过期 Win10密码设置永不过期方法2023-12-25
-
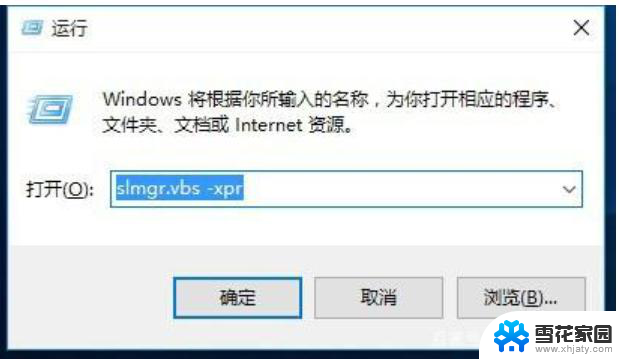 电脑激活密钥过期了怎么办 win10许可证过期怎么办
电脑激活密钥过期了怎么办 win10许可证过期怎么办2024-01-03
-
 win10激活怎么跳过密码 Windows10登录界面取消密码输入
win10激活怎么跳过密码 Windows10登录界面取消密码输入2023-10-01
-
 修改win10登录密码 Win10如何修改登录密码步骤
修改win10登录密码 Win10如何修改登录密码步骤2023-10-16
- win10怎么修改电脑登录密码 Win10怎么设置电脑的开机密码
- 如何查已连接的wifi密码是什么 WIN10如何查看已连接WIFI的密码
- windows10登陆密码怎么设置 win10系统账户登录密码怎么修改
- 电脑win10忘记密码 Win10开机密码忘记无法登录怎么办
- 电脑设密码怎么设置密码win10 Win10如何更改电脑开机密码
- windows10激活密钥到期 win10许可证即将过期应对方法
- 默认浏览器如何设置 win10如何设置默认浏览器为火狐
- 电脑怎么查开机自动启动程序 如何关闭win10开机自动启动的程序
- 新电脑字体怎么调小 win10字体大小设置教程
- 为什么电脑打字不显示 Win10微软拼音输入法候选字显示问题
- windows10中英文切换 win10中英文输入法切换的方法
- 清除右键菜单 win10怎么清除右键菜单多余的选项
win10系统教程推荐
- 1 默认浏览器如何设置 win10如何设置默认浏览器为火狐
- 2 为什么电脑打字不显示 Win10微软拼音输入法候选字显示问题
- 3 windows10中英文切换 win10中英文输入法切换的方法
- 4 microsoft edge 如何卸载 Win10如何卸载edge浏览器
- 5 电脑截屏快捷键ctrl+alt+s保存到哪里了 Win10截图保存在哪里
- 6 怎样重置c盘 win10初始化重置c盘需要备份哪些文件
- 7 win10电脑怎么改账户名 win10账户名称如何更改
- 8 电脑上怎么改时间 win10系统怎样更改电脑的日期和时间
- 9 笔记本电脑如何合上后不关闭屏幕 win10合上笔记本不关闭屏幕设置方法
- 10 电脑的激活日期怎么查 怎样查看win10系统激活的具体时间