如何查已连接的wifi密码是什么 WIN10如何查看已连接WIFI的密码
在日常生活中,我们经常会连接各种wifi网络,但有时候我们可能会忘记已连接网络的密码,在WIN10系统中,查看已连接wifi的密码并不是一件困难的事情。通过简单的操作,我们就可以轻松查看已连接wifi的密码,方便我们在需要时再次连接网络。接下来我们就一起来了解WIN10系统中如何查看已连接wifi的密码。
具体步骤:
1.打开电脑后,无线网络是自动连接的。底部任务栏位置显示WIFI连接的图标,鼠标右键该图标,在右键弹出菜单中选择【打开网络和Internet设置】选项。

2.然后会打开设置中的网络和Internet页面,默认是进入到状态界面中。选择点击左侧导航标签中的WLAN,如下图。
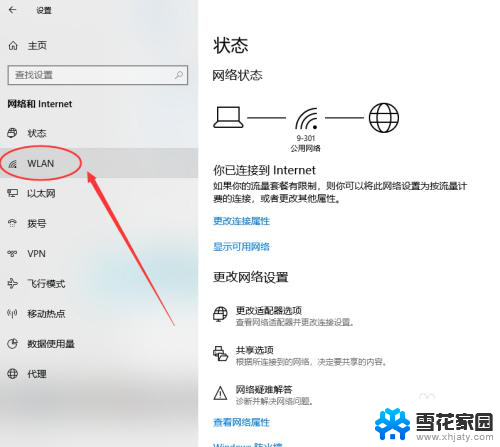
3.接着右侧显示当前已连接WLAN的想关信息,点击最右边的【更改适配器选项】按钮。
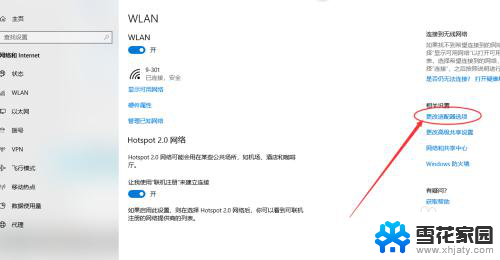
4.接下来页面会自动打开网络连接窗口,找到无线网络连接的WLAN图标,鼠标点击右键选择其中的【状态】选项。
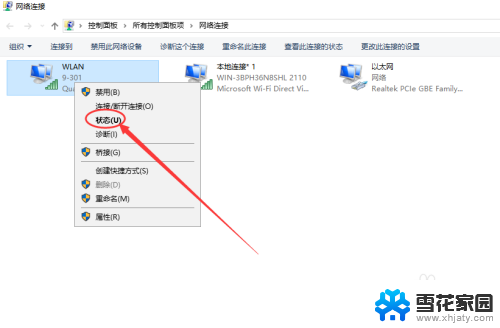
5.然后会弹出小窗口,显示当前WLAN的状态情况,包括网速、连接时长、上下行流量等,这里需要选择点击无线属性按钮。
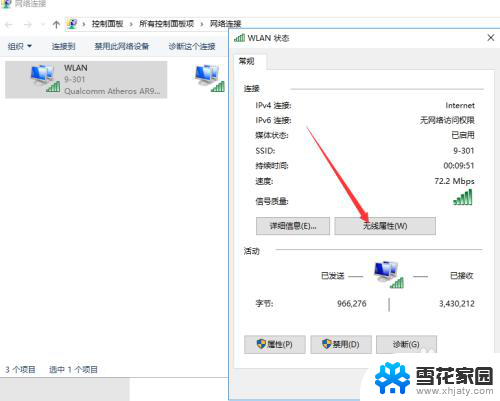
6.在新打开的WLAN无线属性窗口中,点击上方标签中的安全标签,见下图。
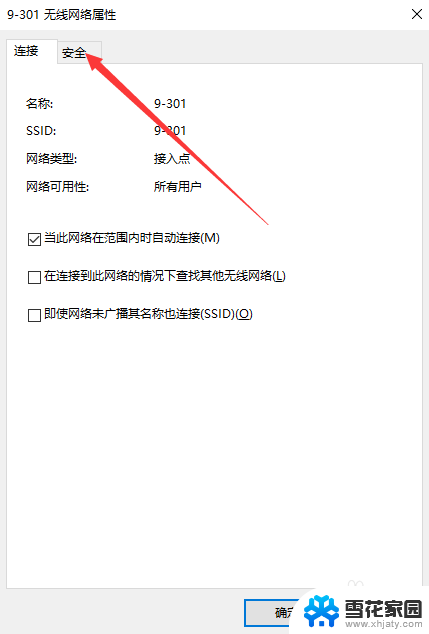
7.最后,显示已连接网络的安全类型、加密类型等。默认网络安全密钥,也就是密码是不显示的,勾选下方的显示字符,即可看到当前WLAN的密码。
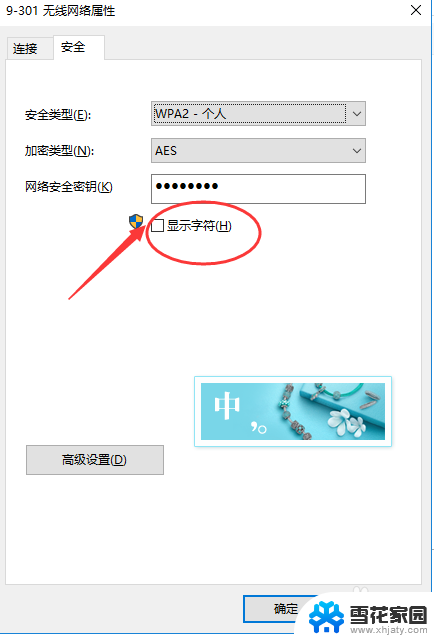
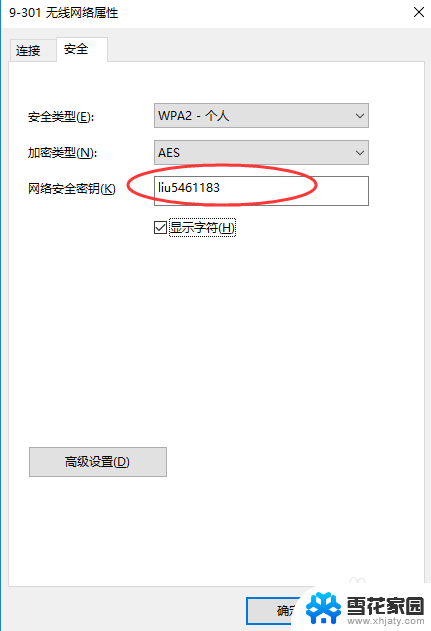
以上就是如何查已连接的wifi密码是什么的全部内容,有需要的用户可以根据这些步骤进行操作,希望对大家有所帮助。
如何查已连接的wifi密码是什么 WIN10如何查看已连接WIFI的密码相关教程
-
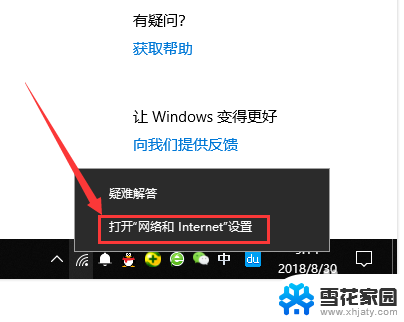 电脑已连接的wifi怎么查看密码win10 WIN10怎样查看电脑已连接WIFI的密码
电脑已连接的wifi怎么查看密码win10 WIN10怎样查看电脑已连接WIFI的密码2024-05-11
-
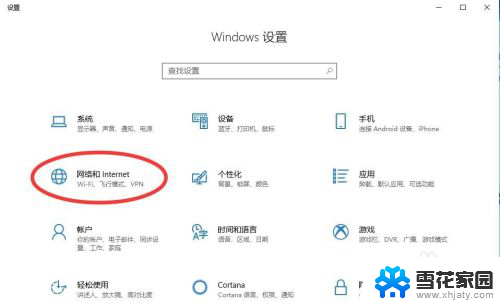 win10看网络密码 win10如何查看已连接wifi密码
win10看网络密码 win10如何查看已连接wifi密码2024-03-31
-
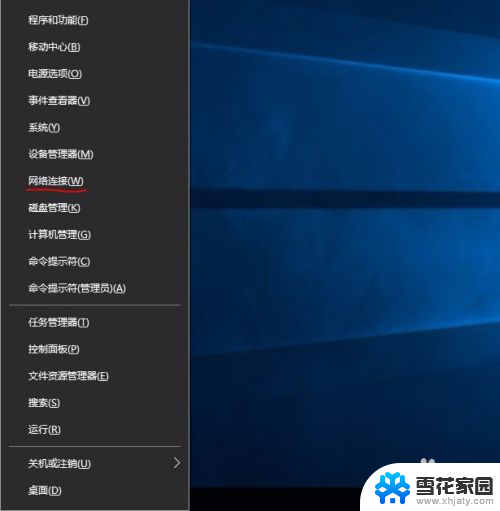 怎么查看已经保存的wifi的密码 如何在Win10电脑上查看已保存的WIFI密码
怎么查看已经保存的wifi的密码 如何在Win10电脑上查看已保存的WIFI密码2024-01-31
-
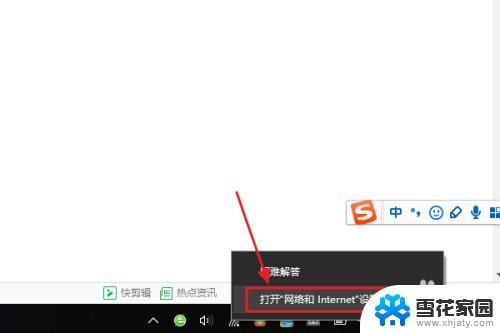 win10查无线密码 win10系统如何查看已保存的WiFi密码
win10查无线密码 win10系统如何查看已保存的WiFi密码2023-12-30
- win10看wifi密码怎么 win10系统如何查看WiFi密码的方法
- win10如何在电脑上查看wifi密码 win10系统WiFi密码查看方法
- 电脑上怎么看wifi密码win10 win10系统WiFi密码怎么查看
- win10你的密码已过期,必须更改 Win10登录密码已过期怎么办
- windows电脑激活码 如何查看本机Win10系统的激活码和激活密钥
- win10查看系统是否激活 查看Win10是否已经永久激活的步骤
- win10电脑怎么改账户名 win10账户名称如何更改
- 台式电脑屏幕暗怎么办 win10系统屏幕亮度调节故障
- 电脑上怎么改时间 win10系统怎样更改电脑的日期和时间
- 笔记本电脑如何合上后不关闭屏幕 win10合上笔记本不关闭屏幕设置方法
- microsoft账户怎么彻底注销 win10如何切换microsoft账户登录
- 怎么取消桌面壁纸 Win10如何关闭桌面背景动态效果
win10系统教程推荐
- 1 win10电脑怎么改账户名 win10账户名称如何更改
- 2 电脑上怎么改时间 win10系统怎样更改电脑的日期和时间
- 3 笔记本电脑如何合上后不关闭屏幕 win10合上笔记本不关闭屏幕设置方法
- 4 电脑的激活日期怎么查 怎样查看win10系统激活的具体时间
- 5 win10关机按钮消失 win10系统电脑如何找回关机键
- 6 windows10关闭激活 如何取消已激活的win10系统
- 7 mp4做动态壁纸 Win10如何将视频设置为桌面壁纸
- 8 电脑显示屏刷新率怎么改 Windows10屏幕刷新率如何设置
- 9 电脑怎样隐藏任务栏 Win10任务栏如何隐藏
- 10 什么样的配置装win10 Win10最低配置要求