windows10 开机dos 怎么通过开机进入DOS系统
更新时间:2024-04-21 09:06:51作者:xiaoliu
随着科技的不断发展,操作系统也在不断升级和改进,而对于一些熟悉计算机的用户来说,DOS系统无疑是一个重要的工具。随着Windows 10的推出,很多人对于如何通过开机进入DOS系统感到困惑。在本文中我们将探讨Windows 10开机进入DOS系统的方法,并提供一些简单易行的步骤供大家参考。无论您是初学者还是有一定计算机经验的用户,都能够轻松掌握这一技巧,从而更好地利用计算机资源。
操作方法:
1.点击左下角的windows视窗图标,在弹出的窗口中点击电源。

2.接下来按住Shift键,之后点击重启选项。
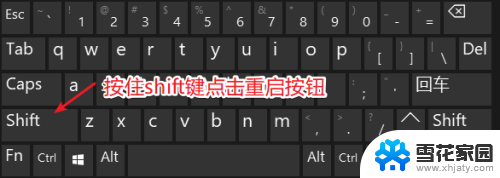

3.这时候会出现下图所示的向导点击“疑难解答”。

4.进入后点击“高级选项”。
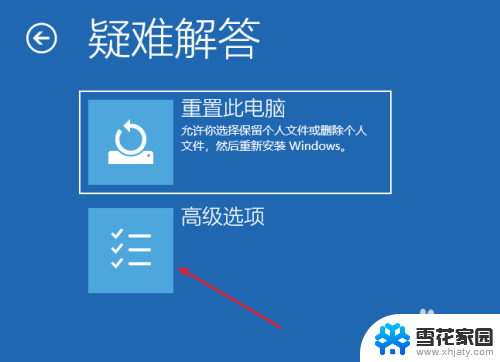
5.点击“启动设置”。

6.会看到下图所示的内容,点击“重启”。
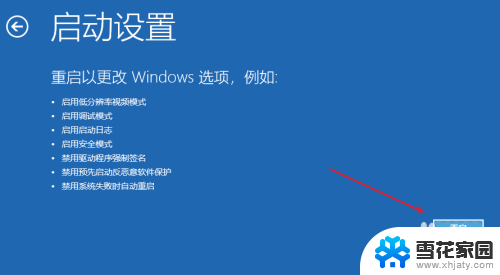
7.重启win10后会看到下图所示选项按F6或者键盘上的6数字键即可进入DOS系统。
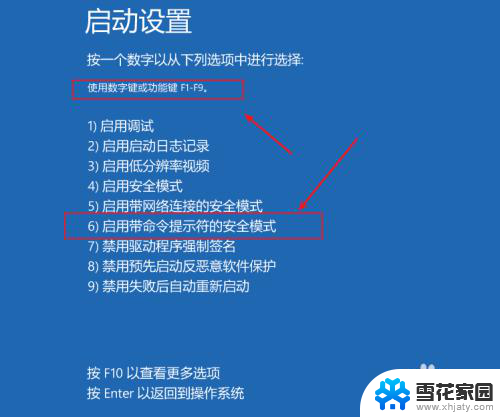
8.进入后会发现只有一个黑黑的DOS窗口。
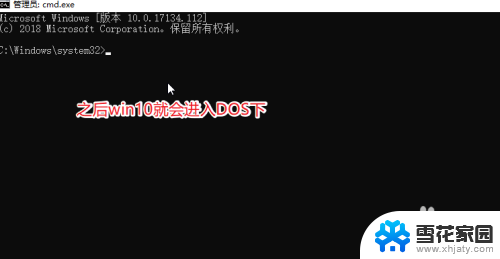
以上就是Windows 10开机DOS的全部内容,如果遇到这种情况,按照以上操作进行解决非常简单且快速,一步到位。
windows10 开机dos 怎么通过开机进入DOS系统相关教程
-
 win10开机直接蓝屏 win10开机蓝屏无法进入系统
win10开机直接蓝屏 win10开机蓝屏无法进入系统2023-12-23
-
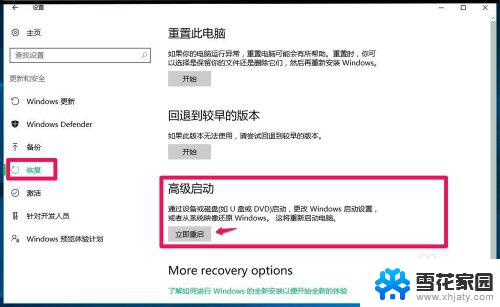 win10系统映像怎么恢复 如何通过系统映像文件还原Windows10系统
win10系统映像怎么恢复 如何通过系统映像文件还原Windows10系统2023-10-06
-
 windows10怎么打开相机 win10系统相机功能怎么开启
windows10怎么打开相机 win10系统相机功能怎么开启2023-12-15
-
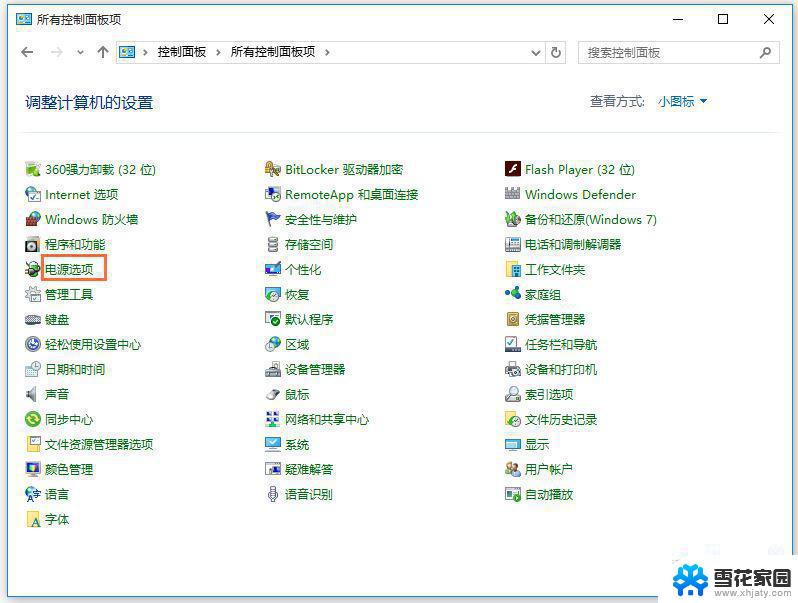 win10快速进入系统 win10快速开机设置方法分享
win10快速进入系统 win10快速开机设置方法分享2024-02-03
- 电脑偶尔开机黑屏 能进系统 win10开机黑屏无法正常启动
- win10开机进入自动修复 win10无法启动怎么进入修复模式
- win10怎么开启开机密码 win10系统开机密码设置方法
- win10开机不能输入密码 Windows10 20H2开机后登录界面没有密码输入框怎么办
- w10系统开机密码怎么取消密码 Win10如何取消开机密码设置
- win10 如何进入疑难解答 Windows10系统运行缓慢怎么办
- win10如何删除c盘的垃圾文件 win10系统删除系统更新后的C盘垃圾文件方法
- window电脑录屏快捷键 win10分屏快捷键不起作用
- 如何显示计算机图标 win10怎么恢复我的电脑图标显示
- 怎么把桌面的东西放到d盘 Win10系统如何将桌面文件保存到D盘
- u盘在电脑上读不出来 win10 WIN10系统插入U盘读不出来怎么办
- 怎么调小电脑字体 WIN10电脑系统字体大小调整教程
win10系统教程推荐
- 1 如何显示计算机图标 win10怎么恢复我的电脑图标显示
- 2 游戏手柄控制器设置 WIN10游戏手柄校准方法
- 3 备份win10密钥 Windows10系统已激活密钥备份方法
- 4 系统没更新完就关机后无法开机 Win10关机更新后自动关机无法开机怎么办
- 5 电脑桌面怎么移动图标 win10桌面图标自由排列
- 6 怎么设置电脑的待机时间 win10系统电脑怎么调整待机休眠时间
- 7 win10如何降低屏幕亮度 Win10如何降低屏幕亮度
- 8 电脑插上耳机不显示耳机 Win10耳机插入无法识别设备解决方法
- 9 台式电脑怎么更改桌面图标大小 Win10桌面图标大小设置教程
- 10 黑暗之魂3闪退 没有任何提示 Win10黑暗之魂3黑屏解决方法