u盘在电脑上读不出来 win10 WIN10系统插入U盘读不出来怎么办
更新时间:2024-05-10 11:54:00作者:jiang
当我们在使用WIN10系统的电脑时,有时候会遇到U盘插入后无法读取的情况,这种问题可能会让我们感到困惑和焦急,因为U盘通常是我们传输文件的重要工具之一。在WIN10系统中出现U盘读取问题时,我们应该如何解决呢?接下来我们将为大家介绍一些解决方法,希望能帮助到遇到这种情况的用户。
具体步骤:
1.在Windows10桌面上右键点击“计算机”,选择打开“管理”
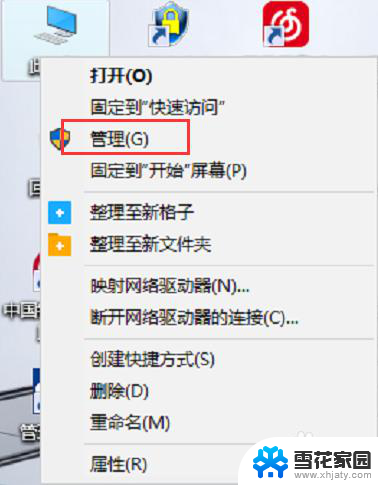
2.在弹出的“计算机管理”窗口中,点击展开“设备管理器”
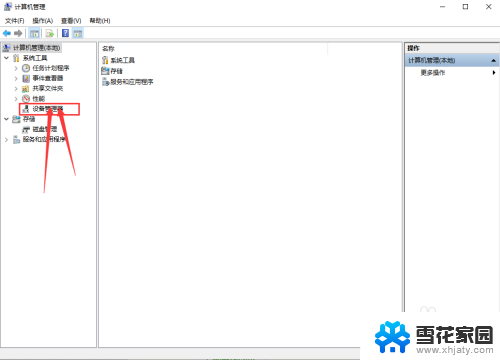
3.点击“设备管理器”后,在右侧找到“通用串行总线控制器”。
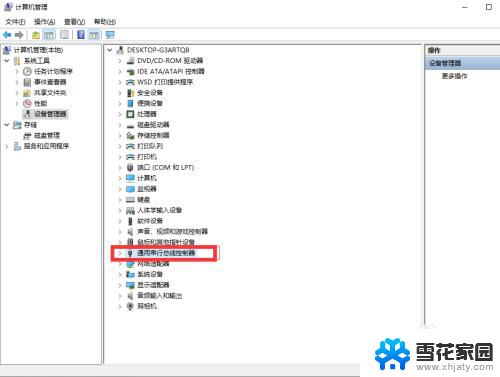
4.展开后“通用串行总线控制器”后,找到找到“USB大容量存储设备”。这个选项就是你的U盘了
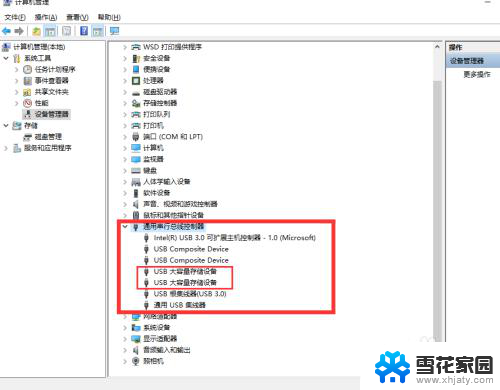
5.右键点击“USB大容量存储设备”,选择“卸载”。
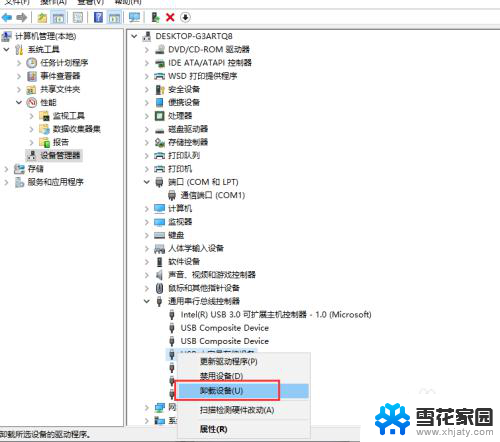
6.完成上述操作后,将U盘拔出在重新插入。这时候就可以读取出U盘了。
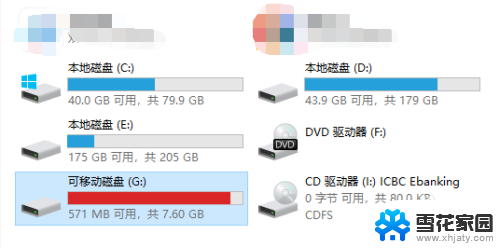
以上就是u盘在电脑上读不出来win10的全部内容,如果你遇到了相同的问题,可以参考本文中介绍的步骤来进行修复,希望对大家有所帮助。
u盘在电脑上读不出来 win10 WIN10系统插入U盘读不出来怎么办相关教程
-
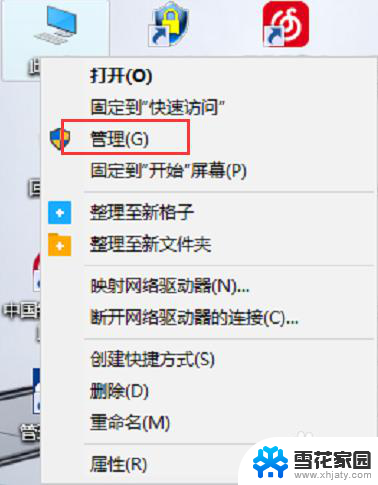 win10读不出u盘内容 WIN10系统插入U盘读不出来怎么办
win10读不出u盘内容 WIN10系统插入U盘读不出来怎么办2024-05-04
-
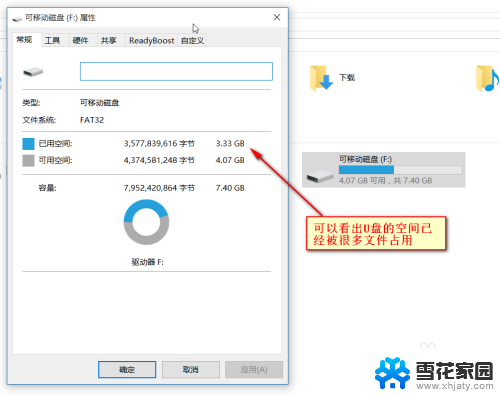 u盘隐藏文件怎么找出来 win10系统U盘隐藏文件显示方法
u盘隐藏文件怎么找出来 win10系统U盘隐藏文件显示方法2024-01-28
-
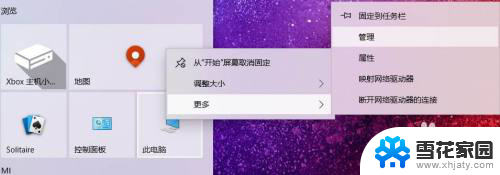 u盘还原win10系统 win10怎样将系统U盘恢复为普通U盘
u盘还原win10系统 win10怎样将系统U盘恢复为普通U盘2024-02-16
-
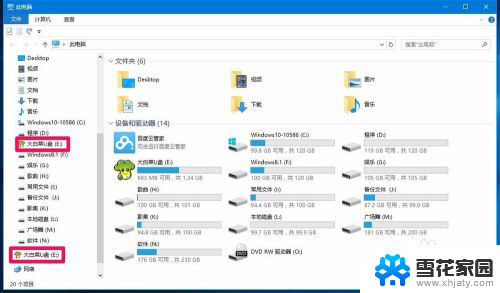 一个u盘两个盘符 Win10系统插入U盘后导航窗格显示两个U盘盘符
一个u盘两个盘符 Win10系统插入U盘后导航窗格显示两个U盘盘符2024-04-05
- 系统u盘怎么恢复普通u盘 win10系统U盘还原为普通U盘方法
- 系统盘恢复为u盘 win10系统U盘恢复为普通U盘方法
- win10找不到u盘盘符 怎样让Win10显示U盘的盘符
- 电脑怎么备份整个系统到u盘win10 U盘备份电脑文件步骤
- windows更新页面加载不出来 Windows10系统无法完成更新页面怎么办
- win10系统桌面图标怎么弄出来 win10桌面图标怎么调出来
- 默认浏览器如何设置 win10如何设置默认浏览器为火狐
- 电脑怎么查开机自动启动程序 如何关闭win10开机自动启动的程序
- 新电脑字体怎么调小 win10字体大小设置教程
- 为什么电脑打字不显示 Win10微软拼音输入法候选字显示问题
- windows10中英文切换 win10中英文输入法切换的方法
- 清除右键菜单 win10怎么清除右键菜单多余的选项
win10系统教程推荐
- 1 默认浏览器如何设置 win10如何设置默认浏览器为火狐
- 2 为什么电脑打字不显示 Win10微软拼音输入法候选字显示问题
- 3 windows10中英文切换 win10中英文输入法切换的方法
- 4 microsoft edge 如何卸载 Win10如何卸载edge浏览器
- 5 电脑截屏快捷键ctrl+alt+s保存到哪里了 Win10截图保存在哪里
- 6 怎样重置c盘 win10初始化重置c盘需要备份哪些文件
- 7 win10电脑怎么改账户名 win10账户名称如何更改
- 8 电脑上怎么改时间 win10系统怎样更改电脑的日期和时间
- 9 笔记本电脑如何合上后不关闭屏幕 win10合上笔记本不关闭屏幕设置方法
- 10 电脑的激活日期怎么查 怎样查看win10系统激活的具体时间