怎么修改桌面应用图标 Windows10系统修改应用程序图标的步骤
更新时间:2023-12-22 09:43:40作者:xiaoliu
在Windows10系统中,我们经常会使用各种桌面应用程序,而其中的图标则是我们对应用程序的第一印象,有时候我们可能会觉得某个应用程序的图标不够美观或者不符合我们的个人喜好。不用担心在Windows10系统中,我们可以很方便地修改桌面应用程序的图标。下面我将为大家介绍一下在Windows10系统中如何修改应用程序图标的步骤。
操作方法:
1.右键点击桌面上的应用程序,点击“属性”。打开应用程序属性。
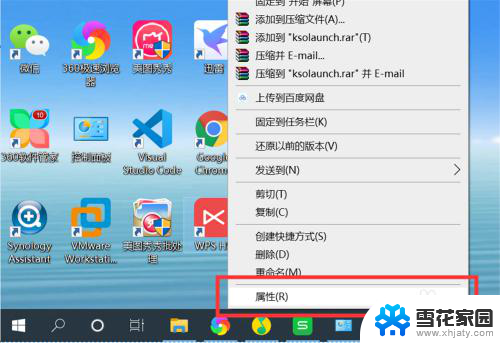
2.点击“快捷方式”选项下的“更改图标”,打开更改图标界面。
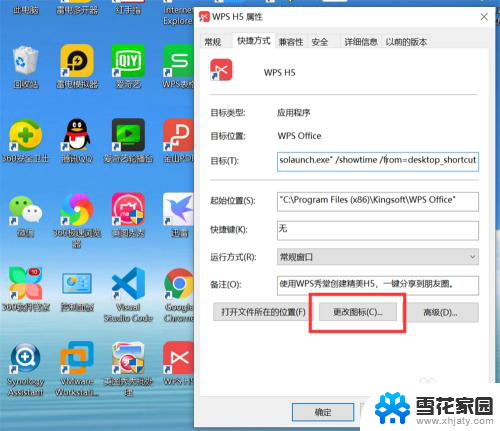
3.可以从系统预设的图标列表中选择一个图标作为应用程序的新图标。
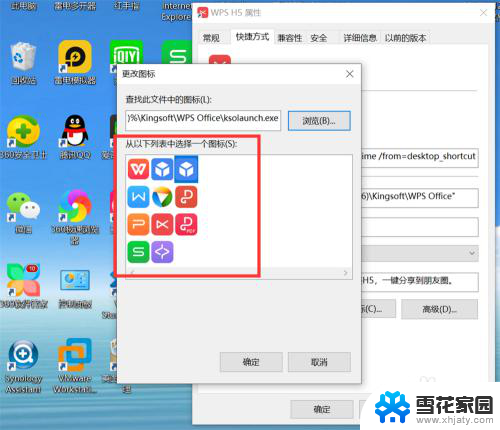
4.也可以从电脑上选择一个自定义的图标。点击“浏览”,打开选择图标对话框。
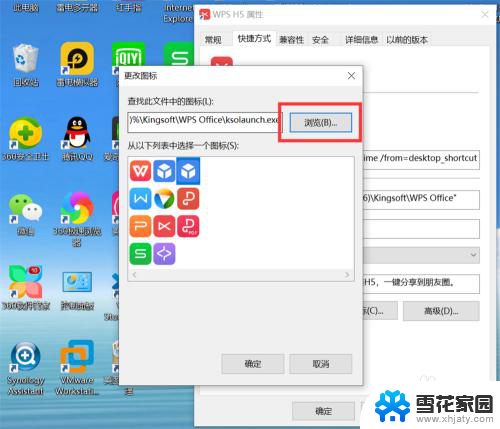
5.从电脑上选择一个自定义图标。
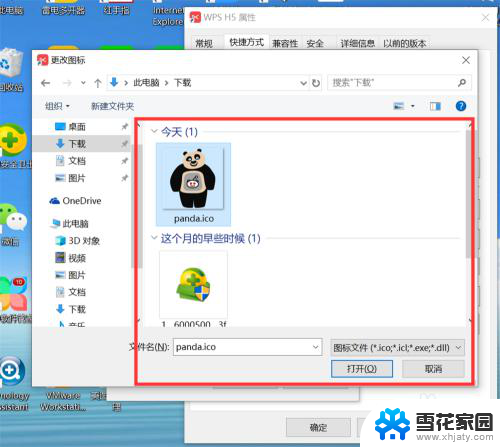
6.点击“确定”,应用程序图标就修改为新的图标了。
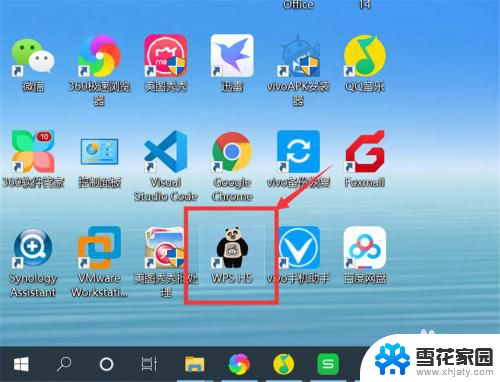
以上就是修改桌面应用图标的全部步骤了,如果遇到这种情况,你可以根据以上操作来解决,非常简单快速。
怎么修改桌面应用图标 Windows10系统修改应用程序图标的步骤相关教程
-
 windows10怎么改图标 win10怎么修改某个文件的图标外观
windows10怎么改图标 win10怎么修改某个文件的图标外观2024-03-02
-
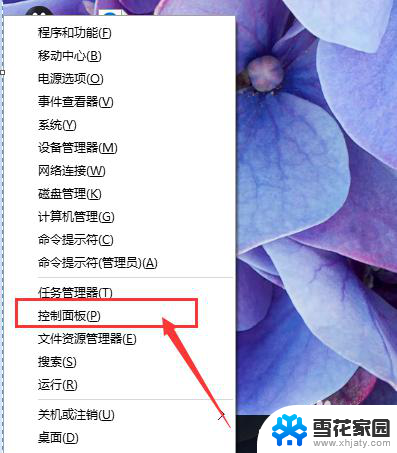 电脑图标和字体大小怎么调整 Win10系统如何修改桌面图标文字大小
电脑图标和字体大小怎么调整 Win10系统如何修改桌面图标文字大小2024-01-20
-
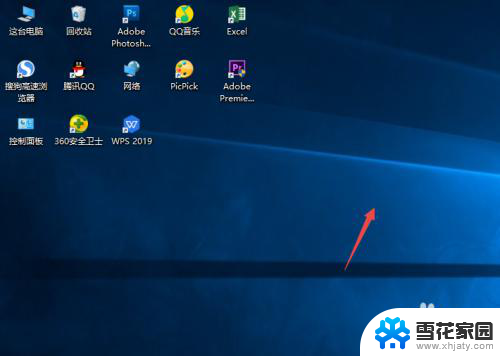 如何让电脑桌面图标隐藏 Windows10系统隐藏桌面图标的快捷方法
如何让电脑桌面图标隐藏 Windows10系统隐藏桌面图标的快捷方法2024-04-23
-
 如何改变文件图标 Win10怎样修改某个文件的图标
如何改变文件图标 Win10怎样修改某个文件的图标2023-11-27
- 文件夹怎么变小图标 Windows10系统如何改变文件图标的大小
- 笔记本桌面图标怎么设置 win10系统桌面图标设置教程
- 电脑图标桌面显示设置 win10系统桌面图标设置教程
- windows10怎么改图标大小 Win10桌面图标大小调整方法
- win10改变桌面图标 Win10如何更改桌面图标大小
- win10怎么创建桌面快捷方式图标 Win10如何将应用软件图标添加到桌面
- windows怎么录像 WIN10自带录屏工具怎么使用
- 任务栏显示桌面图标怎么设置 如何在Win10任务栏上显示应用图标
- 电脑无线网络掉线频繁 Win10无线网络老掉线怎么办
- win10怎么设置壁纸 Win10桌面背景更换教程
- win10系统分区怎么分区 win10分区图文教程详解
- 耳机插上去没声音怎么办 Win10电脑插耳机无声音怎么办
win10系统教程推荐
- 1 windows怎么录像 WIN10自带录屏工具怎么使用
- 2 怎么用administrator登录电脑 Win10系统如何启用Administrator用户
- 3 笔记本按键弹出各种窗口 Win10电脑按键盘会弹出各种窗口怎么处理
- 4 本地连接不可操作 win10 电脑本地连接不见了怎么办
- 5 更改wifi信道 win10电脑无线网信道如何设置
- 6 此设备不支持miracast投屏 win10 miracast连接不上设备
- 7 笔记本菜单栏点击没反应什么原因 Win10开始菜单任务栏点击无响应怎么办
- 8 电脑快速切换输入法 win10输入法切换快捷键设置方法
- 9 默认浏览器如何设置 win10如何设置默认浏览器为火狐
- 10 为什么电脑打字不显示 Win10微软拼音输入法候选字显示问题