win10改变桌面图标 Win10如何更改桌面图标大小
更新时间:2023-10-11 13:58:25作者:jiang
win10改变桌面图标,Win10作为微软公司最新推出的操作系统,带来了许多令人惊喜的功能和改进,其中之一就是可以自由调整桌面图标的大小,使得用户能够更好地个性化自己的电脑界面。无论是希望图标更大以便于辨认,还是想要更小的图标以节省空间,Win10都能满足用户的需求。通过简单的操作,用户可以轻松地改变桌面图标的大小,让电脑界面更加符合自己的喜好和习惯。在本文中我们将介绍如何在Win10中更改桌面图标的大小,并分享一些实用的技巧和注意事项。无论你是Win10的新手还是老手,相信本文能够帮助你更好地利用桌面空间,提升工作效率。
具体步骤:
1.将鼠标移动到桌面的空白处,然后点击鼠标右键。在弹出的窗口里面选择个性化。
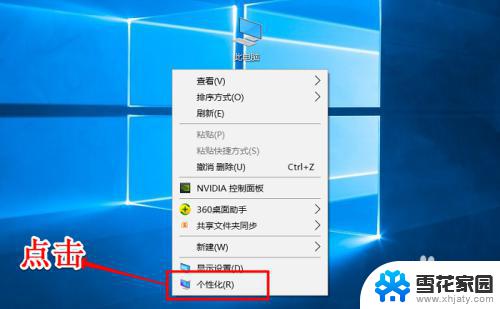
2.接着会弹出一个窗口,窗口的左边有一排导航栏,然后点击菜单“主题”。
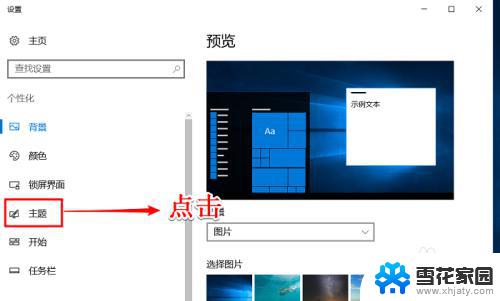
3.接着,在弹出的新界面。在右边有3个菜单,点击中间的菜单“桌面图标设置”。
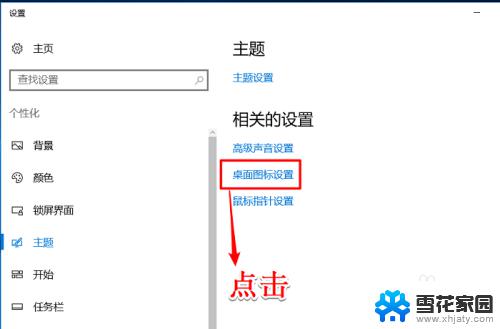
4.然后点击需要修改的图标,再点击更改图标(小编就以此电脑为列)。
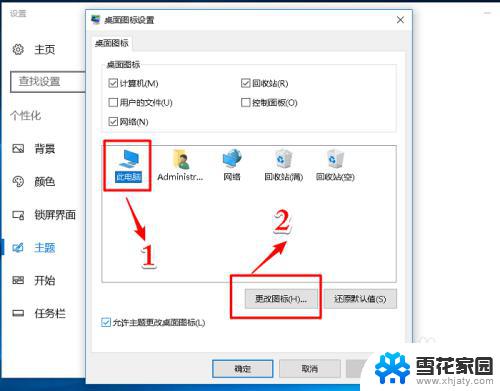
5.接着选择自己喜欢的图标,然后点击确认。
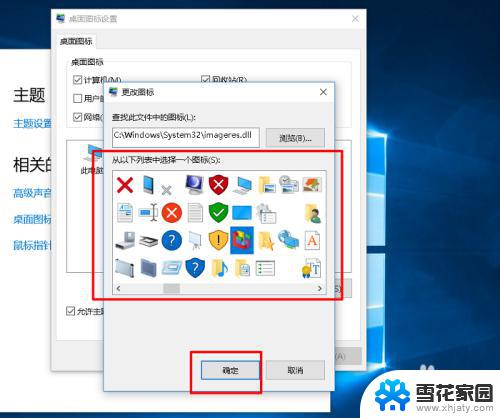
6.最后关闭窗口,去桌面查看图标是否修改好(如下图所示“此电脑”的图标已经修改)。


以上就是如何更改Win10桌面图标的全部内容,如果您遇到此问题,可以根据本文提供的步骤进行解决,操作简单快捷,一步到位。
win10改变桌面图标 Win10如何更改桌面图标大小相关教程
-
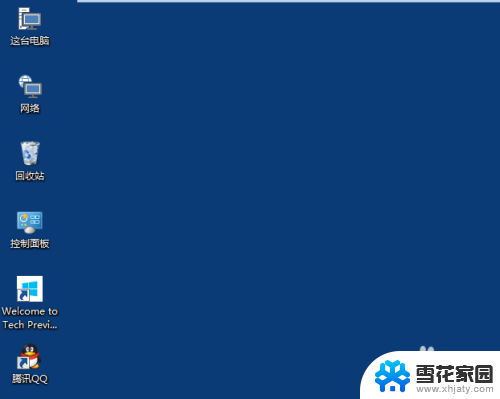 win10改变图标大小 Win10如何更改桌面图标的大小
win10改变图标大小 Win10如何更改桌面图标的大小2023-11-27
-
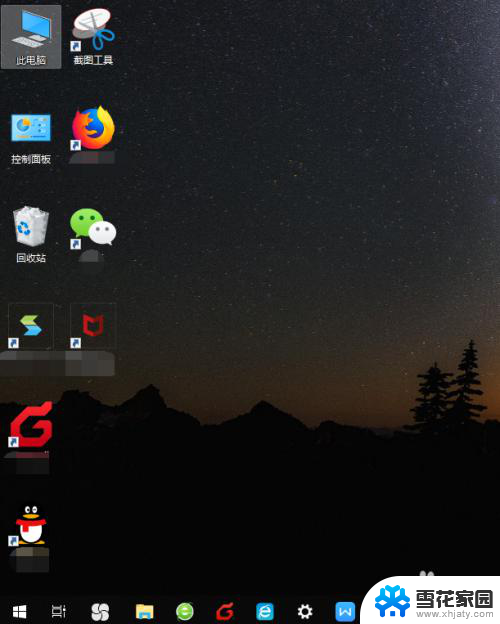 电脑图标变得很大 WIN10桌面图标变大了怎么缩小
电脑图标变得很大 WIN10桌面图标变大了怎么缩小2024-04-18
-
 电脑系统图标变大了怎么办 WIN10桌面图标变大了如何缩小
电脑系统图标变大了怎么办 WIN10桌面图标变大了如何缩小2024-05-01
-
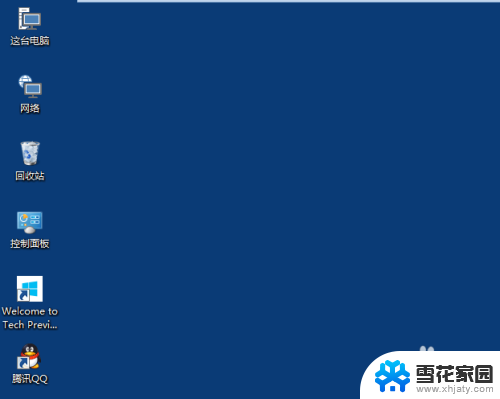 windows10怎么改图标大小 Win10桌面图标大小调整方法
windows10怎么改图标大小 Win10桌面图标大小调整方法2024-03-09
- 台式电脑怎么更改桌面图标大小 Win10桌面图标大小设置教程
- win10系统桌面图标大小设置 Win10桌面图标怎么调整大小
- 电脑图标大小怎么还原 Win10桌面图标变大如何调整
- 调桌面图标大小 Win10桌面图标大小调整步骤
- windows10桌面图标变成白色 WIN10桌面图标变白的原因及解决方法
- 电脑桌面图标的字怎么变大 Win10桌面图标文字大小调整方法
- win10电脑怎么改账户名 win10账户名称如何更改
- 台式电脑屏幕暗怎么办 win10系统屏幕亮度调节故障
- 电脑上怎么改时间 win10系统怎样更改电脑的日期和时间
- 笔记本电脑如何合上后不关闭屏幕 win10合上笔记本不关闭屏幕设置方法
- microsoft账户怎么彻底注销 win10如何切换microsoft账户登录
- 怎么取消桌面壁纸 Win10如何关闭桌面背景动态效果
win10系统教程推荐
- 1 win10电脑怎么改账户名 win10账户名称如何更改
- 2 电脑上怎么改时间 win10系统怎样更改电脑的日期和时间
- 3 笔记本电脑如何合上后不关闭屏幕 win10合上笔记本不关闭屏幕设置方法
- 4 电脑的激活日期怎么查 怎样查看win10系统激活的具体时间
- 5 win10关机按钮消失 win10系统电脑如何找回关机键
- 6 windows10关闭激活 如何取消已激活的win10系统
- 7 mp4做动态壁纸 Win10如何将视频设置为桌面壁纸
- 8 电脑显示屏刷新率怎么改 Windows10屏幕刷新率如何设置
- 9 电脑怎样隐藏任务栏 Win10任务栏如何隐藏
- 10 什么样的配置装win10 Win10最低配置要求