怎样解除只读模式 Excel怎么取消只读模式
更新时间:2024-04-22 09:47:45作者:jiang
在日常工作中,我们经常会遇到需要编辑Excel文档的情况,有时候打开Excel文件却发现它被设定为只读模式,无法进行任何修改。这时候我们就需要找到解除只读模式的方法,以便能够对文档进行编辑和保存。接下来我们将介绍一些简单的方法来取消Excel的只读模式。
具体方法:
1.word和其他办公软件的取消只读模式的流程类似,以word2016为例。我们打开只读模式的word文档,这里我们是不能对这个文档进行编辑的,只能看。
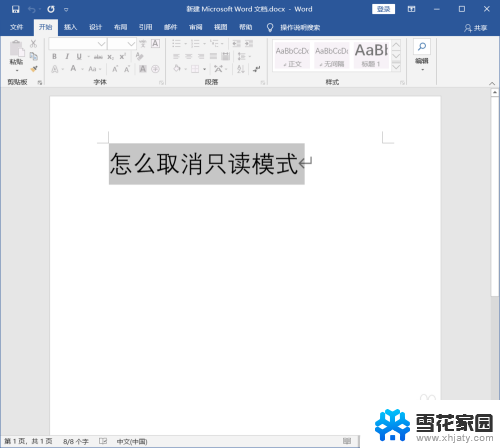
2.第二步,找到上方菜单栏中的“审阅”。然后点击“保护”,再找到“限制编辑”,只读模式就是对文档进行了限制编辑,关掉限制编辑就可以关闭只读模式了。
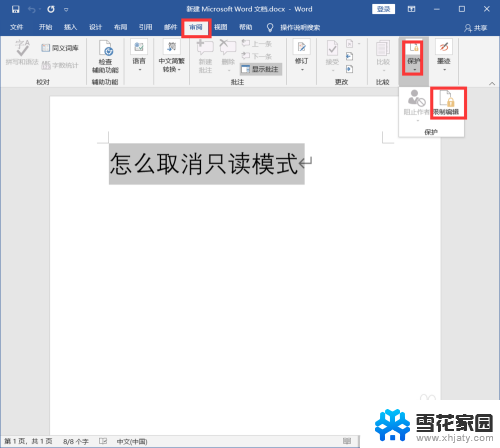
3.打开限制编辑后我们在右侧可以看到文档被强制保护了,点击关闭强制保护。这里需要输入密码来关闭我们设置的强制保护,否则是行不通的哦。
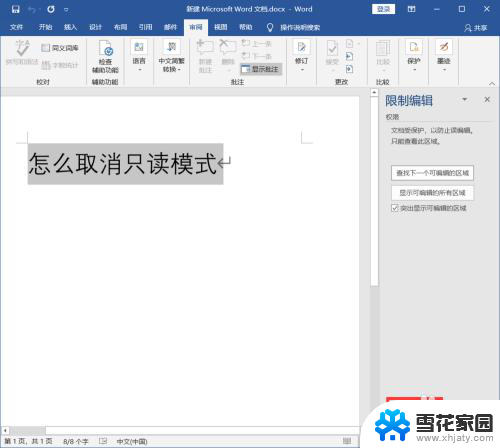
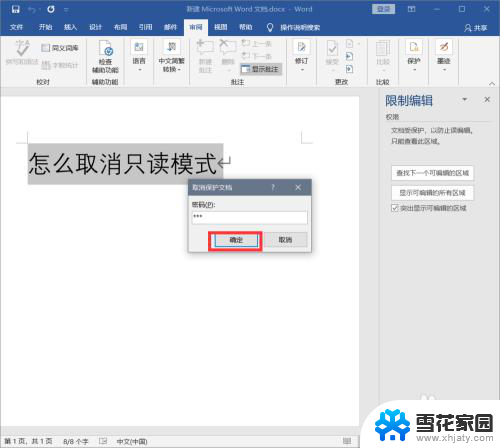
4.关闭强制保护后,我们在编辑限制中关闭“仅允许在文档中进行此类型的编辑”这个选项就可以彻底关闭只读模式了。你学会了吗,快去关闭只读模式进行编辑吧。
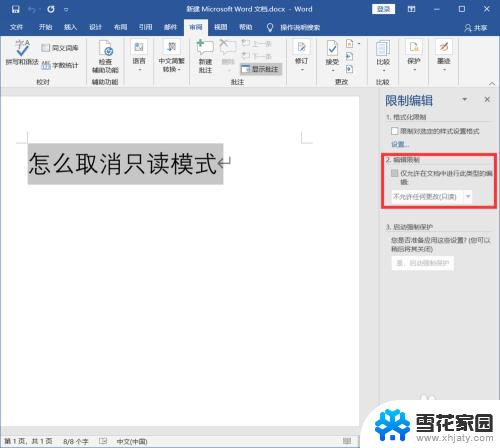
以上是如何解除只读模式的全部内容,碰到同样情况的朋友们赶紧参照小编的方法来处理吧,希望能对大家有所帮助。
怎样解除只读模式 Excel怎么取消只读模式相关教程
-
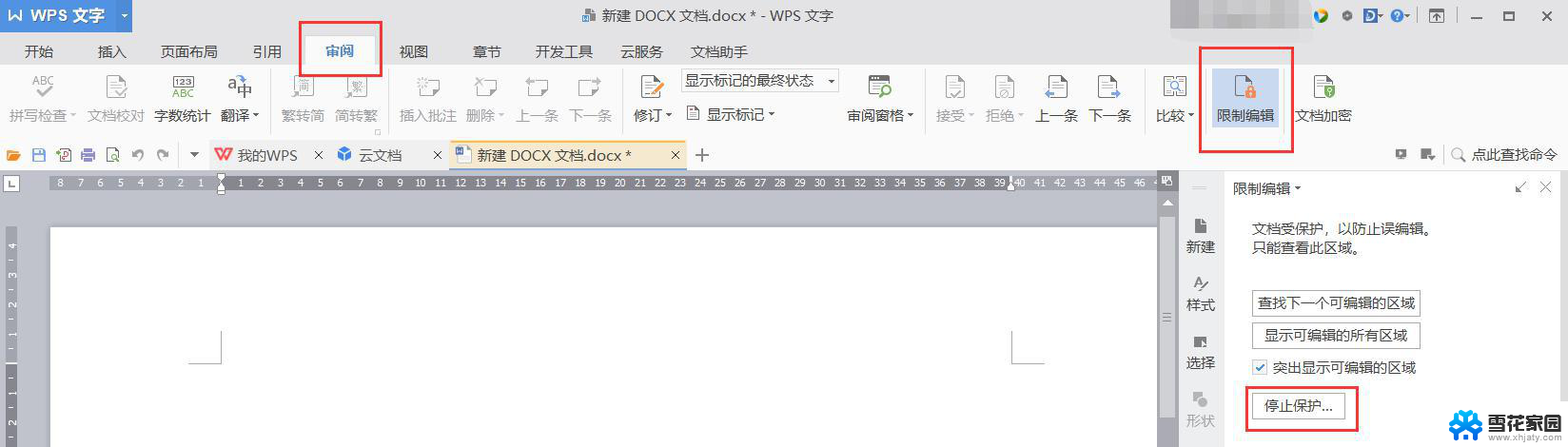 wps只读模式怎么更改 wps只读模式怎么取消
wps只读模式怎么更改 wps只读模式怎么取消2024-04-03
-
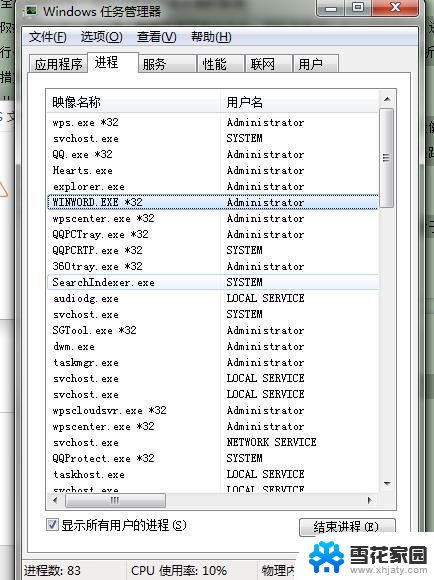 wps只读模式怎么取消 取消wps只读模式的方法
wps只读模式怎么取消 取消wps只读模式的方法2024-04-09
-
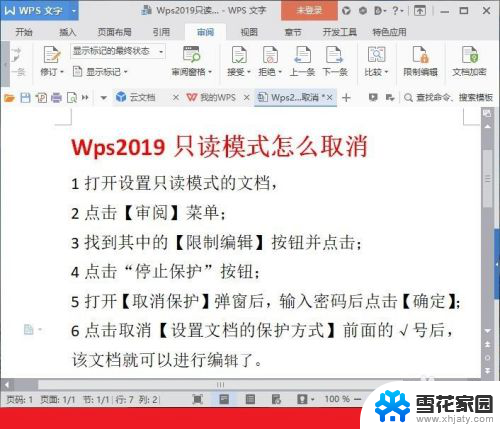 wps默认只读模式怎么取消 WPS文档只读模式取消步骤
wps默认只读模式怎么取消 WPS文档只读模式取消步骤2024-05-13
-
 wps如何改只读模式 wps如何取消只读模式
wps如何改只读模式 wps如何取消只读模式2024-01-22
- 文档显示只读怎么取消 word文件如何取消只读模式
- wps里面只读模式如何关掉现在不能分列是不是就是只读模式搞的 如何解除wps的只读模式
- 只读ppt文件怎么取消只读 PPT只读权限去除步骤
- 为什么word文档显示只读 如何打开文档只读模式
- wps阅读模式下的辅助线颜色怎么更改 如何更改wps阅读模式下的辅助线颜色
- word文档只能读不能编辑怎么解除 word文档锁定解除方法
- 怎么把ie设置成默认浏览器 如何将IE设置为默认浏览器
- 电脑如何把音乐转换成音频文件 怎样将电脑歌曲格式改为mp3
- 电脑不能拷贝到u盘如何解除 U盘无法复制文件到电脑怎么办
- 键盘的方向键锁定了 键盘上下左右键解锁方法
- 戴尔笔记本电脑怎么插耳机 电脑怎么连接耳机
- 图片怎么改成ico格式 免费ico格式转换
电脑教程推荐