怎样关闭剪贴板复制 Win10剪贴板历史记录功能怎么关闭
更新时间:2024-04-19 09:42:13作者:yang
Win10系统的剪贴板历史记录功能在我们使用电脑时可以起到很大的帮助作用,但有时也会因为隐私安全等原因需要关闭该功能,怎样关闭剪贴板复制Win10剪贴板历史记录功能呢?接下来我们将详细介绍如何操作。
具体方法:
1.在此之前,先来看一下剪贴板历史记录功能。快捷键Win+V打开剪贴板。
先打开剪贴板,可以看是空白。
当复制文字后,再次打开,会看到复制的文字。
将四行文字分别复制后,再次打开剪贴板会看到四行复制过的文字。
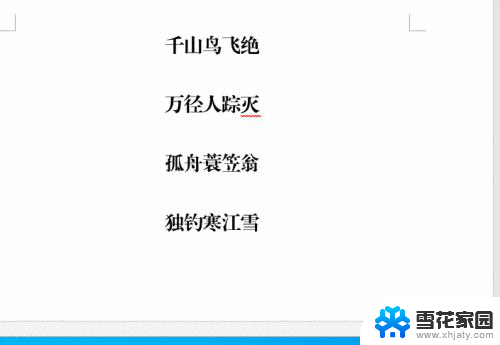
2.那么怎么关闭剪贴板历史记录功能呢?
单击“开始”按钮,在打开的“开始屏幕”中选择“设置”。
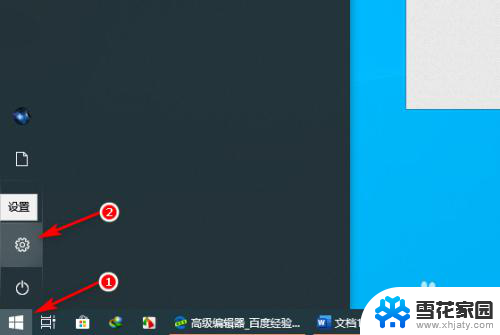
3.单击“设置”打开"windows设置"窗口,在”Windows设置“窗口中。找到”系统“项。
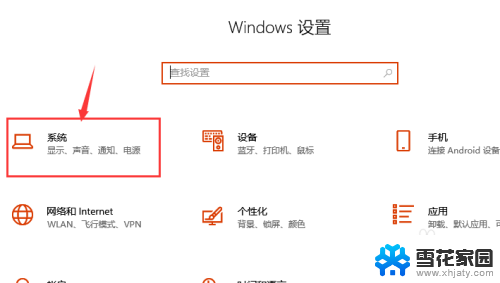
4.单击"系统"在打开的界面中左侧,找到"剪贴板"项,选择"剪贴板"。
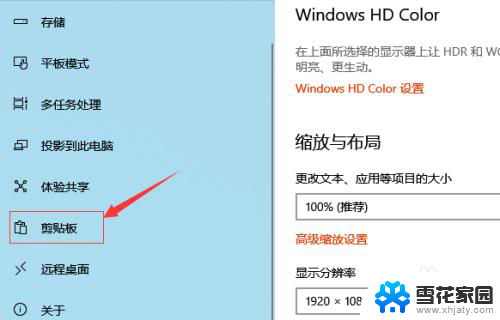
5.单击"剪贴板"打开"剪贴板"设置界面,可以看到剪贴板历史记录项显示为开。单击关闭,则关闭剪贴板历史记录功能。当复制后,打开剪贴板历史记录后看到提示”无法显示历史记录“。

以上是关闭剪贴板复制的方法,如果你遇到了同样的问题,可以参考本文中的步骤进行修复,希望对你有所帮助。
怎样关闭剪贴板复制 Win10剪贴板历史记录功能怎么关闭相关教程
-
 电脑上剪贴板快捷键 Win10中剪贴板的使用方法及快捷键
电脑上剪贴板快捷键 Win10中剪贴板的使用方法及快捷键2024-01-04
-
 windows 关闭快捷键 win10如何关闭快捷键功能
windows 关闭快捷键 win10如何关闭快捷键功能2023-11-03
-
 windows10激活提示如何关闭 Win10系统如何关闭激活功能
windows10激活提示如何关闭 Win10系统如何关闭激活功能2023-10-31
-
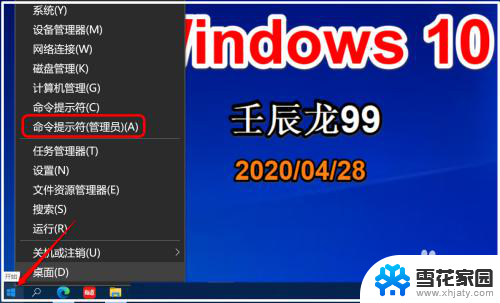 windows关闭休眠 Win10如何启用/关闭休眠功能
windows关闭休眠 Win10如何启用/关闭休眠功能2023-12-25
- cmd里怎么粘贴 Win10命令提示符cmd如何复制粘贴文本
- 怎样关闭电脑飞行模式 Win10如何关闭飞行模式
- 怎样打开win10的控制面板 win10如何通过快捷键打开控制面板
- win10的用户账户控制怎么关闭 Win10彻底关闭用户账户控制步骤
- windows程序和功能在哪 win10中打开或关闭特定的Windows功能
- win10怎么关闭通知声音 win10 如何关闭应用程序通知的声音
- windows10亮度快捷键 新版WIN10屏幕亮度调节方法详解
- 输入法出现繁体字怎么改 Win10电脑输入法突然变成繁体字如何处理
- win10此电脑预览怎么关 win10如何关闭预览窗格
- 电脑系统图标变大了怎么办 WIN10桌面图标变大了如何缩小
- win10删除账户信息 WIN10删除用户账户方法
- win10取消文件共享 如何在win10中取消文件夹共享
win10系统教程推荐
- 1 win10删除账户信息 WIN10删除用户账户方法
- 2 一键录屏怎么录声音 win10录制视频时如何保留系统声音
- 3 电脑怎么打开wlan功能 win10如何连接WLAN
- 4 win10查看正版系统序列号 如何查看电脑正版windows系统的序列号
- 5 win10获取c盘管理员权限 Win10账户是管理员为什么还需要权限
- 6 幻灯片壁纸怎么设置 Windows10如何设置幻灯片壁纸时间间隔
- 7 电脑文件夹怎么设置成大图标 怎样在Win10中设置文件夹默认以大图标显示
- 8 电脑不显示耳机 Win10系统耳机插入无法识别耳机设备的解决方法
- 9 如何更改电脑护眼模式 win10护眼模式打开方法
- 10 win10u盘文件恢复 删除卷后如何恢复磁盘数据