电脑调节不了屏幕亮度 电脑屏幕亮度无法调整怎么解决
更新时间:2024-05-23 10:01:56作者:yang
在使用电脑的过程中,有时候会遇到屏幕亮度无法调整的问题,这不仅影响了我们的使用体验,也可能会造成眼睛疲劳,解决这个问题的方法有很多种,可以通过调整电脑的显示设置、检查显卡驱动程序是否正常、更新操作系统等方式来解决。下面就来详细介绍一下如何解决电脑屏幕亮度无法调整的方法。
方法如下:
1.我的目的是找到“NVIDIA控制面板”,先介绍下详细步骤。在说下快捷键直接打开“NVIDIA控制面板”方法。
先以win10系统为例,首先打开“此电脑”,右键点击“此电脑”,点击其中“属性”。
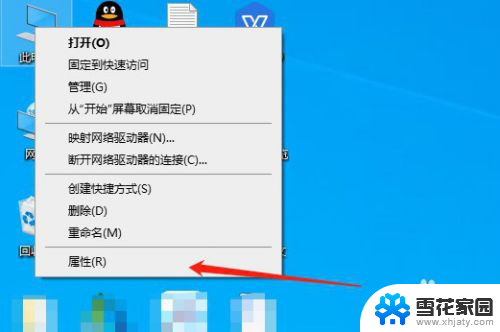
2.然后我们进入下面界面,点击“控制面板主页”内容模块。
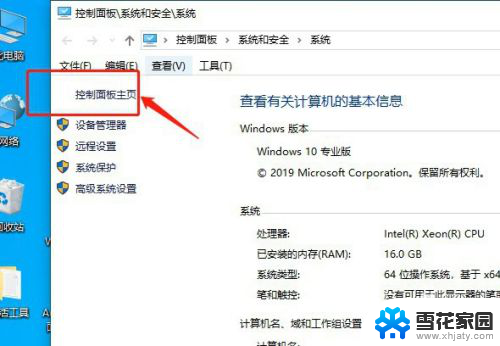
3.这时找到“外观和个性化”设置选项,选择这个选项,如果你找到这个选项,可将图缩小进行查找。
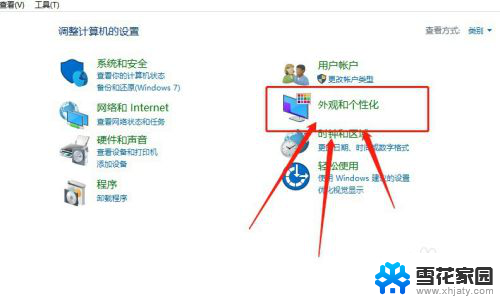
4.这时点击下图中的“NVIDIA控制面板”。
快捷键打开“NVIDIA控制面板”的方法是按住win+R,在运行命令中输入control回车即可,在按照步骤3操作即可(其中win是ctrl和alt中间的图标键)。这个快捷键适用于win7、win10任何系统。
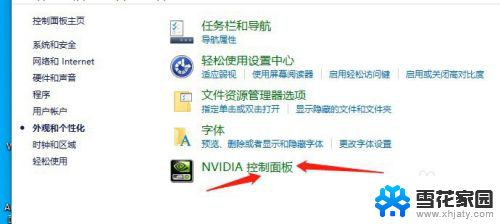
5.然后我们选择“调整桌面原色设置”模块。
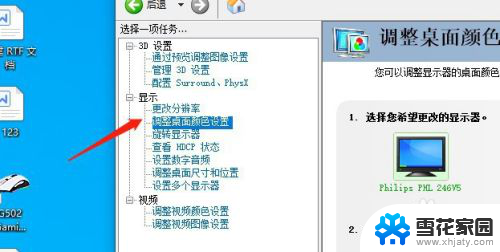
6.接下来看到下图,勾选“使用NVIDIA设置”。这时在下面可调节对比度和亮度,调整完毕后点击右下角的应用选项即可,这样我们的电脑亮度就可调节成功了。
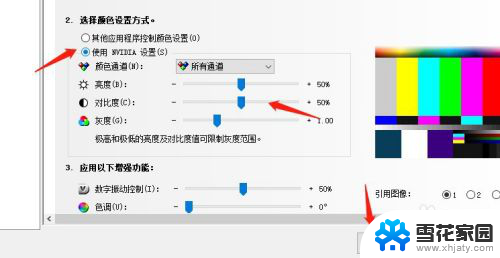
以上就是调节电脑屏幕亮度无效的全部内容,如果您不了解,请按照以上小编的方法进行操作,希望这些方法能帮助到大家。
电脑调节不了屏幕亮度 电脑屏幕亮度无法调整怎么解决相关教程
-
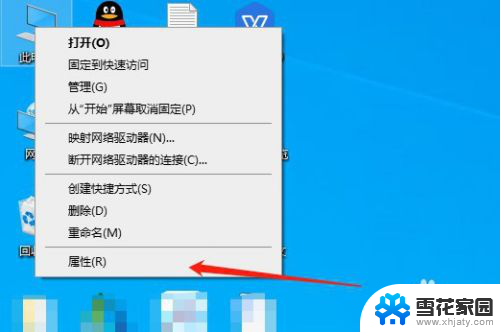 电脑调整不了亮度 电脑屏幕亮度调节失效怎么解决
电脑调整不了亮度 电脑屏幕亮度调节失效怎么解决2024-03-01
-
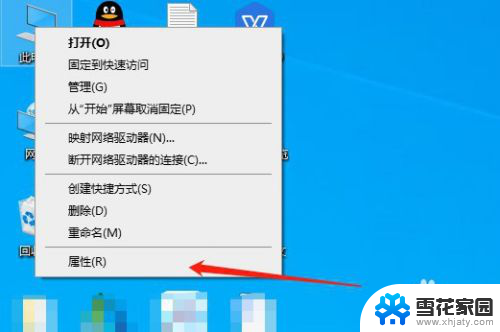 屏幕无法调节亮度 电脑屏幕亮度调节失败怎么解决
屏幕无法调节亮度 电脑屏幕亮度调节失败怎么解决2024-03-20
-
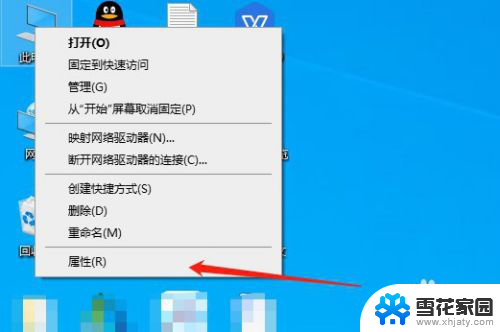 电脑屏幕亮度调整不了 电脑屏幕亮度无法调整的解决方法
电脑屏幕亮度调整不了 电脑屏幕亮度无法调整的解决方法2023-12-27
-
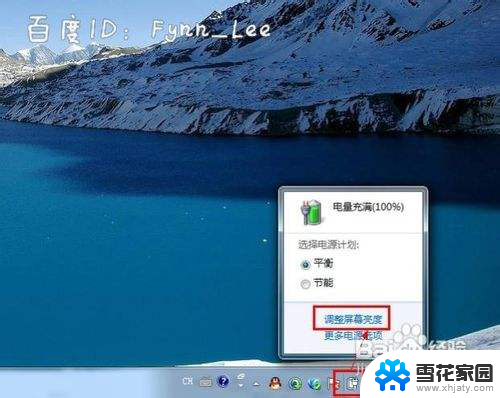 笔记本电脑怎样调节屏幕亮度 笔记本电脑亮度调节方法
笔记本电脑怎样调节屏幕亮度 笔记本电脑亮度调节方法2024-03-19
- 电脑键盘上怎么调节亮度 键盘调整电脑屏幕亮度的步骤
- 联想电脑怎样调亮度 联想电脑屏幕亮度调节方法
- 台式电脑亮度如何调节 台式机电脑屏幕亮度调节方法
- 华为电脑怎么调整亮度 华为电脑屏幕亮度调整步骤
- 如何调笔记本电脑屏幕亮度 笔记本电脑亮度调节方法
- 怎么调节笔记本电脑屏幕亮度 如何调节笔记本电脑亮度
- 电脑硬盘怎么显示剩余空间 磁盘上的空间大小显示在哪里
- 共享打印机错误000057 打印机共享连接错误解决方法
- 快捷方式图标怎么去掉箭头 Windows如何去掉桌面图标箭头
- 电脑记住密码怎么设置 浏览器如何设置密码自动保存
- 电脑怎么连接手机流量 电脑如何共享手机流量上网
- 怎么查看隐藏软件 电脑隐藏的应用软件怎么显现
电脑教程推荐