win11设置鼠标速度 Win11如何调整鼠标速度设置
更新时间:2024-01-20 10:02:34作者:xiaoliu
Win11作为微软最新发布的操作系统,带来了许多令人振奋的功能和改进,而鼠标速度设置作为我们日常使用电脑时经常需要调整的一项功能,也在Win11中得到了全新的升级和优化。通过调整鼠标速度,我们可以更加舒适和准确地操作电脑,提高工作和游戏的效率。Win11如何调整鼠标速度设置呢?在本文中我们将详细介绍Win11的鼠标速度设置方法,帮助大家轻松掌握这一重要技巧。无论是工作还是娱乐,快来跟随我们一起了解Win11中的鼠标速度设置吧!
Win11更改鼠标移动速度的方法1、首先右键点击任务栏空白处,打开“任务栏设置”。

2、然后进入左边栏的“蓝牙和其他设备”设置。
3、接着点开其中的“鼠标”选项。
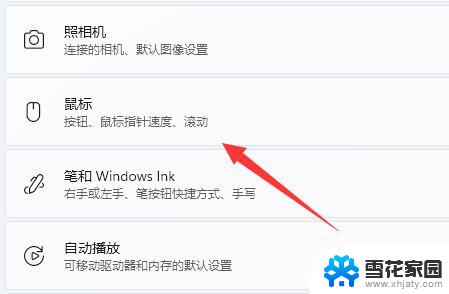
4、最后拖动“鼠标指针速度”这个圆点,就可以调鼠标速度了。
(向左是变慢,向右是变快)
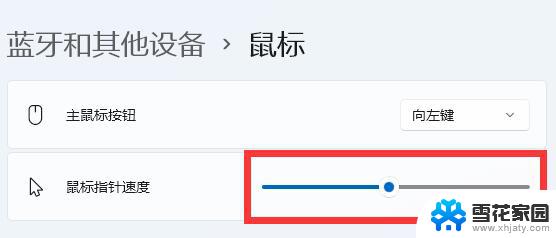
以上就是Win11设置鼠标速度的全部内容,如果你碰到了同样的问题,可以参照小编的方法来处理,希望对大家有所帮助。
win11设置鼠标速度 Win11如何调整鼠标速度设置相关教程
-
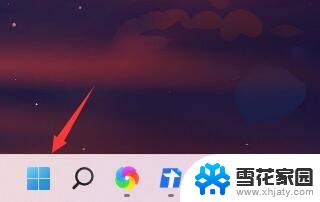 win11开机速度慢的解决办法 Win11开机速度慢解决方案
win11开机速度慢的解决办法 Win11开机速度慢解决方案2024-05-04
-
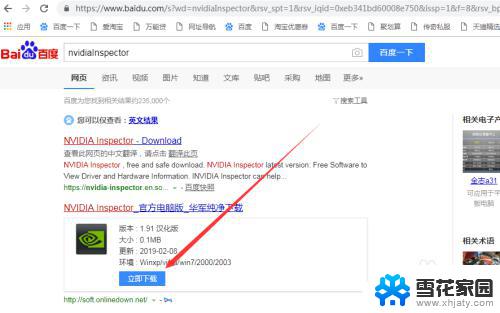 win11显卡风扇转速怎么调 NVIDIA显卡风扇转速调整步骤
win11显卡风扇转速怎么调 NVIDIA显卡风扇转速调整步骤2023-09-13
-
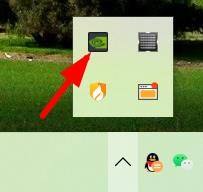 win11怎么设置3d效果 Win11的显卡3D设置怎么调整
win11怎么设置3d效果 Win11的显卡3D设置怎么调整2023-09-14
-
 鼠标在游戏里无法点击 win11鼠标点击没有反应怎么办
鼠标在游戏里无法点击 win11鼠标点击没有反应怎么办2024-01-14
- win11桌面计算机图标 Win11桌面图标显示设置方法
- win11设置电脑型号 如何调整Win11系统信息中的电脑型号
- 如何调整电脑屏幕图标大小 Win11桌面图标怎么改变大小
- 如何改变电脑图标大小 win11桌面图标如何调整大小
- win11在哪设置开机密码 Win11电脑如何设置开机密码
- win11 硬件加速gpu计划 Win11硬件加速开启教程
- win11无法删除pin登录密码 Win11删除pin码选项灰色解决
- win11更改虚拟内存 Win11如何设置虚拟内存大小
- w11ip地址怎么改 Win11电脑IP地址修改方法
- 苹果手机可以打开rar文件吗 Win11打开RAR文件的步骤
- win11桌面图标空白 Win11桌面快捷方式图标变白的解决方案
- win11强制进入恢复模式 Win11恢复模式进入教程
win11系统教程推荐
- 1 win11无法删除pin登录密码 Win11删除pin码选项灰色解决
- 2 win11更改虚拟内存 Win11如何设置虚拟内存大小
- 3 苹果手机可以打开rar文件吗 Win11打开RAR文件的步骤
- 4 win11开机exper错误 Win11开机explorer.exe应用程序错误怎么解决
- 5 如何激活windows11家庭中文版 Windows11永久激活工具激活码分享
- 6 windows怎么设置环境变量 Win11系统环境变量配置方法
- 7 台式电脑w11如何设置锁屏密码 Windows11怎么设置快速锁屏密码
- 8 电脑可以定时关机吗win11 Win11如何简单设置定时关机
- 9 win11开机让选择系统 win11删除开机选择系统界面的步骤
- 10 windows11怎么录屏幕视频 win11系统自带录屏功能怎么打开