台式电脑w11如何设置锁屏密码 Windows11怎么设置快速锁屏密码
更新时间:2024-03-27 12:10:03作者:yang
在日常使用台式电脑时,设置锁屏密码是非常重要的一项安全措施,而随着Windows 11的推出,设置快速锁屏密码变得更加简便和方便。用户只需进入系统设置,选择账户和登录选项,然后点击设置快速锁屏密码即可轻松完成。这样一来即使离开电脑一段时间,也能有效保护个人信息的安全。快来了解如何设置台式电脑w11的锁屏密码,让您的电脑更加安全可靠吧!
Win11快速锁屏方法一1、首先,点击电脑主屏幕左下端的win图标。在弹出的界面点击账号图标。
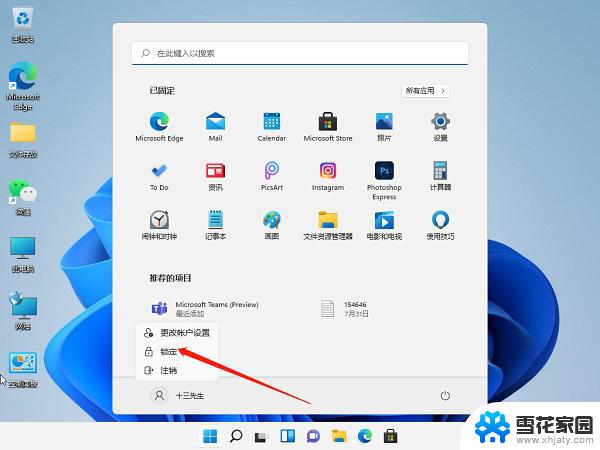
2、然后,在弹出的选框中,点击【锁定】即可锁屏。
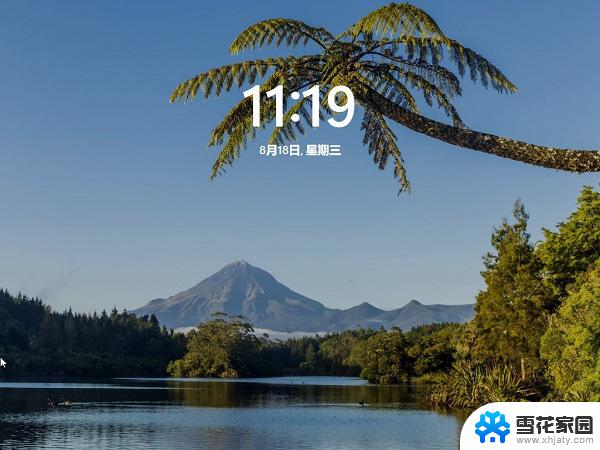
1、锁屏快捷键和手动锁屏方式是:同时按住键盘win键+L键。

2、同时按住后,松开即可利用键盘的快捷方式快速锁屏。之后想要重新进入系统的话,如果之前有设置电脑开机密码的话就需要输入密码才能打开。
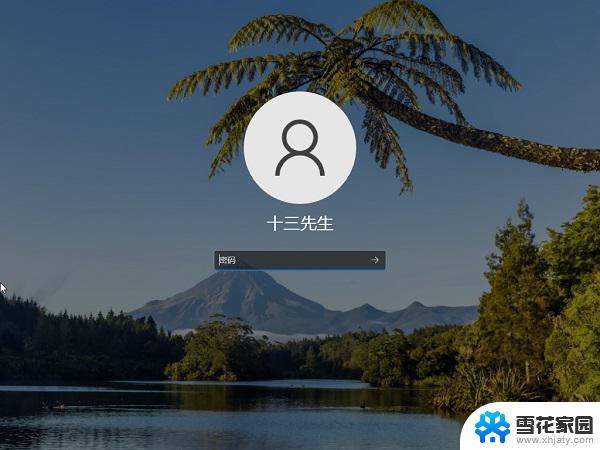
大家也知道,既然选择了锁屏。那么最好还是要有密码,这样锁屏才有意义。没有设置密码的话,谁点击都可以进入。
Windows11锁屏密码如何设置?1、点击桌面的windows图标,进入设置选项。
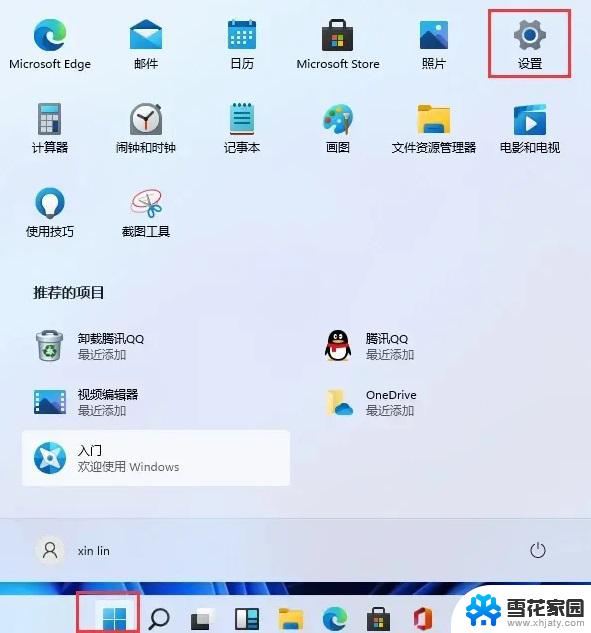
2、找到账户选项点击进入。
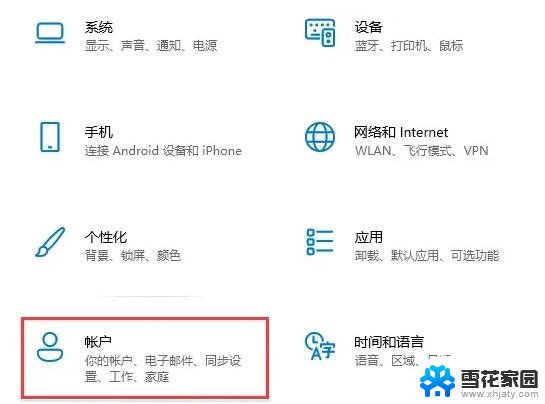
3、在账户选项中点击登录选项,然后点击右边的PIN选项即可。
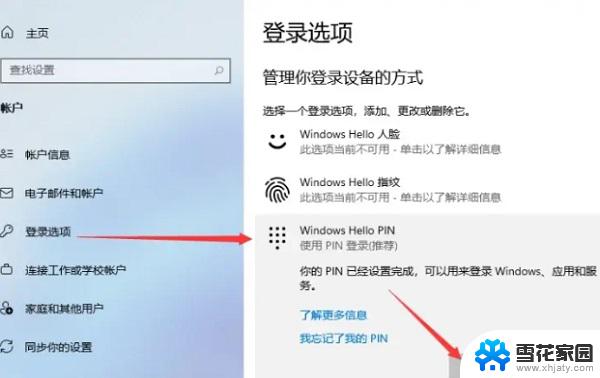
4、然后弹出的窗口更改新的PIN开机密码就行。
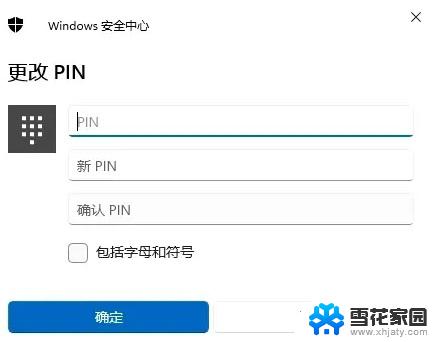
以上就是台式电脑w11如何设置锁屏密码的全部内容,如果你遇到这个问题,可以尝试按照以上方法解决,希望对大家有所帮助。
台式电脑w11如何设置锁屏密码 Windows11怎么设置快速锁屏密码相关教程
-
 win11在哪设置开机密码 Win11电脑如何设置开机密码
win11在哪设置开机密码 Win11电脑如何设置开机密码2024-02-02
-
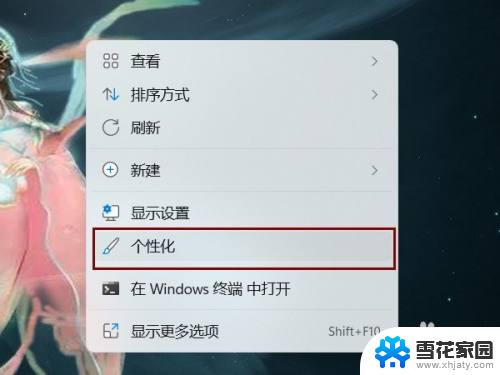 win11锁屏界面广告怎么关掉 Windows 11系统如何取消锁屏广告设置
win11锁屏界面广告怎么关掉 Windows 11系统如何取消锁屏广告设置2023-09-12
-
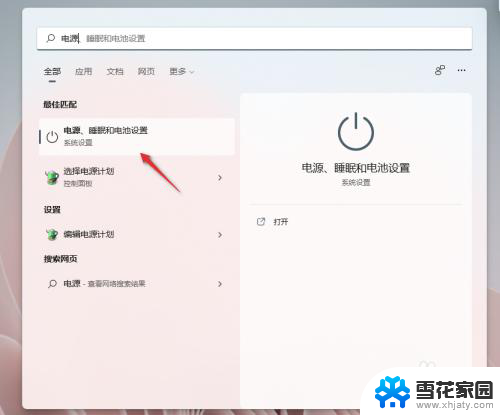 屏幕永不熄灭怎么设置 Windows11如何设置屏幕永不熄灭
屏幕永不熄灭怎么设置 Windows11如何设置屏幕永不熄灭2024-01-06
win11系统教程推荐
- 1 win11开机exper错误 Win11开机explorer.exe应用程序错误怎么解决
- 2 如何激活windows11家庭中文版 Windows11永久激活工具激活码分享
- 3 windows怎么设置环境变量 Win11系统环境变量配置方法
- 4 台式电脑w11如何设置锁屏密码 Windows11怎么设置快速锁屏密码
- 5 电脑可以定时关机吗win11 Win11如何简单设置定时关机
- 6 win11开机让选择系统 win11删除开机选择系统界面的步骤
- 7 windows11怎么录屏幕视频 win11系统自带录屏功能怎么打开
- 8 win11本地账户管理员改名 win11管理员账户名称快速更改方法
- 9 win11软件闪退怎么解决 Win11软件闪退解决教程
- 10 虚拟机如何激活windows Win11在虚拟机中的激活图文教程