怎么把电脑桌面上的文件发到微信上 电脑文件怎么上传到微信
如今随着科技的不断发展,我们的生活已经离不开电脑和手机这两个不可或缺的工具,在日常使用电脑时,我们常常会遇到需要将桌面上的文件发送到微信上的情况。怎么把电脑桌面上的文件发到微信上呢?接下来我们就来详细介绍一下电脑文件如何上传到微信的方法。
具体方法:
1.我们先在电脑上下载并安装微信电脑版,然后我们登录我们的微信电脑版。
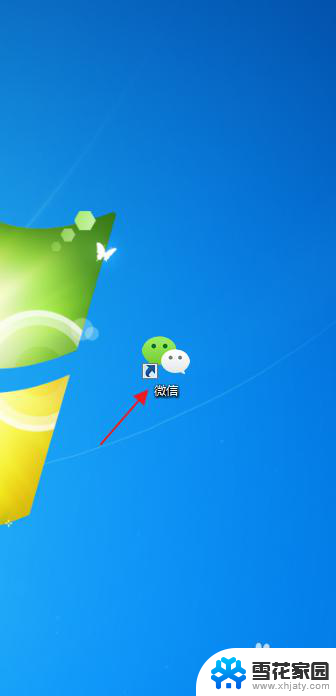
2.登录微信电脑版后,我们可以看得见微信电脑版界面里有一个文件传输助手。我们点击这个文件传输助手。
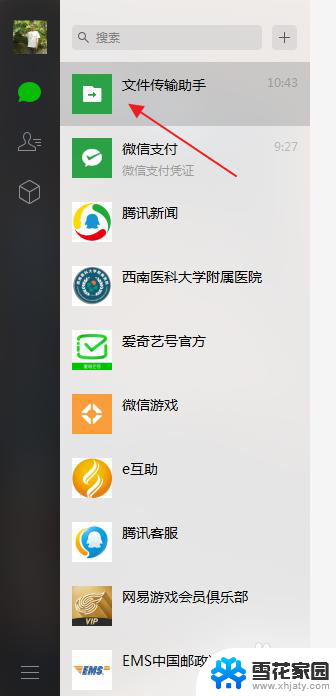
3.我们就来到了文件传输助手界面,在文件传输助手界面下方。我们可以看见一个文件的标志,这就是发送文件功能,我们点击这个发送文件功能。
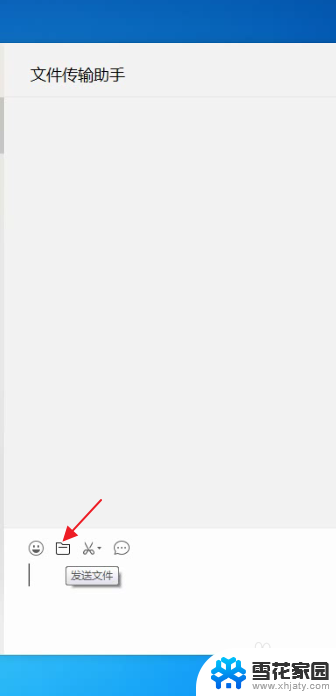
4.于是,我们就需要找到我们发送的文件。在这里,我们就随便找了一个文件,我们点击我们找到的文件。
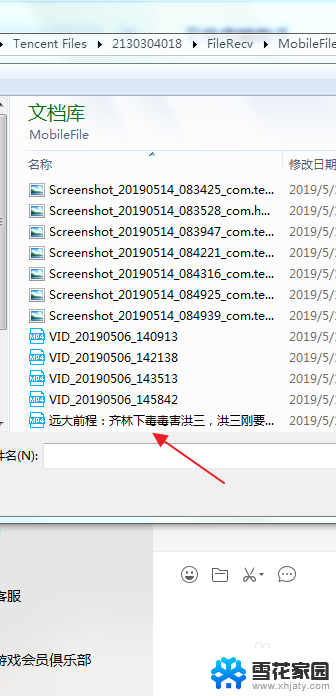
5.这个时候,我们就可以看见我们需要发送的文件在下方的发送栏里面了。接下来,我们点击右下方的发送。
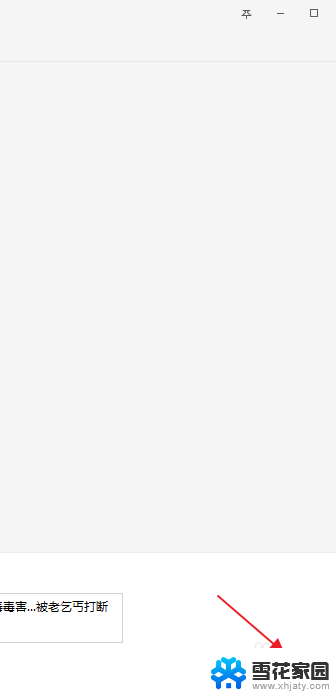
6.很快的,我们就可以看见我们就把这个文件发送完了。
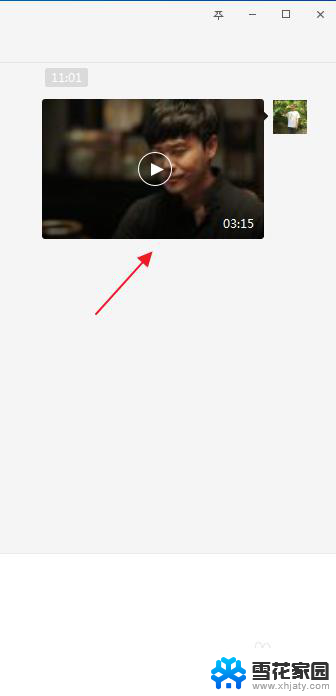
7.现在,我们再打开我们的手机上的微信app。在微信app里面,我们找到传输文件助手。
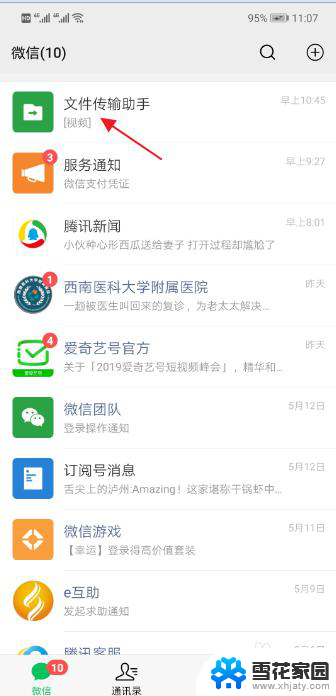
8.接下来,我们点击文件传输助手。这个时候,我们就可以看见刚才我们电脑上发送的那个文件了。这是个视频文件。
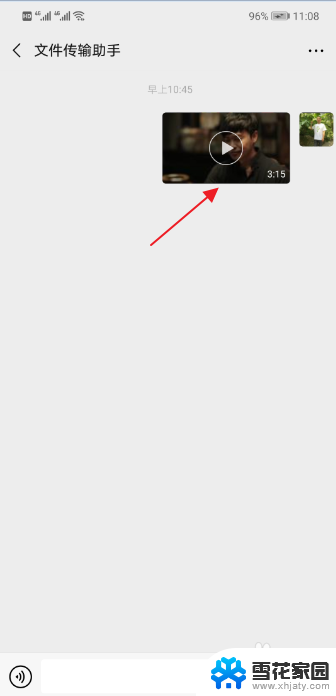
9.现在,我们点击微信app文件传输助手里的这个视频文件,我们就来了这个视频界面。

10.接下来,我们长按这个视频。于是,就跳出了发送给朋友、收藏、保存视频、定位到聊天位置这几个功能。我们点击保存视频。

11.接着,我们来到手机的图库功能这里。点击图库。

12.在图库里,我们就可以看见刚才我们电脑上的那个视频文件了。就这样,我们就把电脑上的文件上传到了微信。
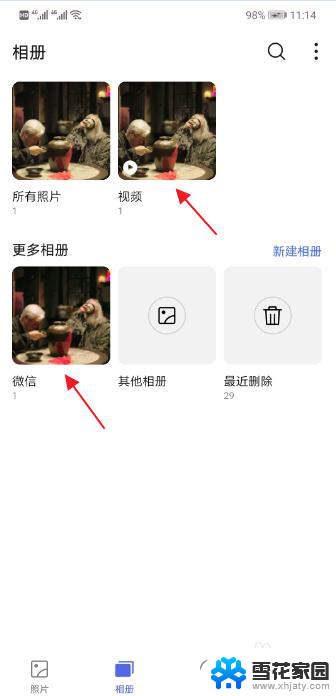
以上就是如何将电脑桌面上的文件发送到微信的全部内容,如果遇到这种情况,你可以根据以上操作解决问题,非常简单快速,一步到位。
怎么把电脑桌面上的文件发到微信上 电脑文件怎么上传到微信相关教程
-
 怎样把文件发送到微信 电脑文件夹怎么分享到微信好友
怎样把文件发送到微信 电脑文件夹怎么分享到微信好友2024-05-03
-
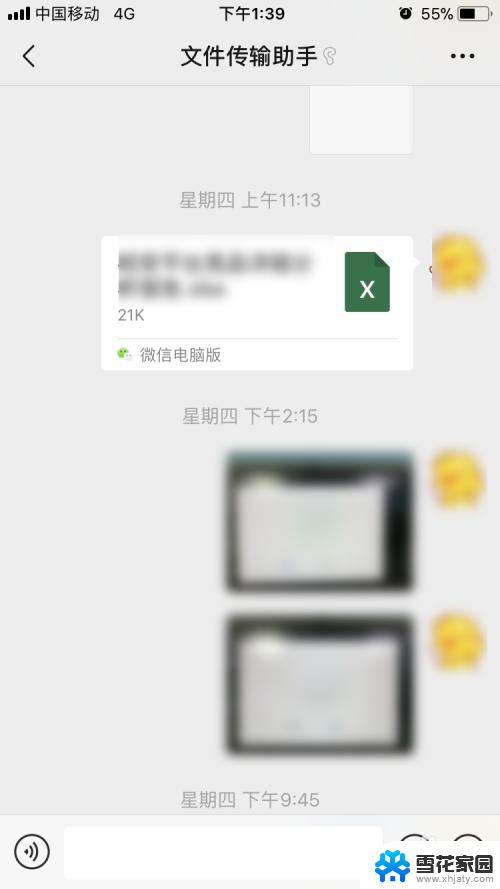 文件怎么从微信发到qq 如何在手机微信上转发文件到QQ
文件怎么从微信发到qq 如何在手机微信上转发文件到QQ2024-01-02
-
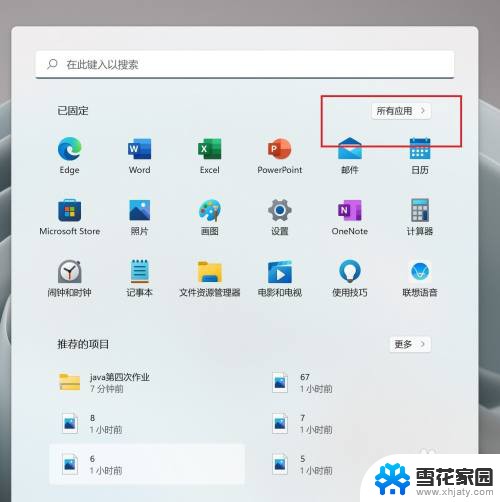 把微信弄到桌面上. 在电脑桌面上放置微信图标的方法
把微信弄到桌面上. 在电脑桌面上放置微信图标的方法2024-02-13
-
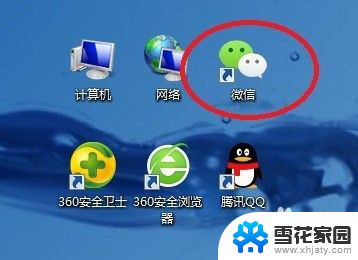 电脑微信文件传输 手机微信文件传输到电脑的方法
电脑微信文件传输 手机微信文件传输到电脑的方法2024-04-10
- 微信怎么上传文件夹 微信如何直接发送文件夹
- 怎么将微信图标添加到桌面 微信图标怎样放到电脑桌面上
- 如何设置微信桌面 怎么在电脑桌面上找到微信图标
- 把微信添加到桌面上. 如何将微信好友添加到手机桌面
- 微信如何添加到桌面图标 怎么在电脑桌面上添加微信图标
- wps刚制的文件怎样传到手机微信 怎样将wps文件从电脑传到手机微信
- 乐视投屏怎么没有声音电视上 乐播投屏没有声音
- 怎么在文件上手写签名 在Word文件中如何设置手写签名
- caddt命令怎么用 CAD中如何插入文字
- wps怎么把已经编辑好的文本转换为smartart wps怎样将已编辑好的文本转换为smartart图表
- 0000004e蓝屏解决方案 电脑蓝屏提示0x0000004E解决方案
- 怎么清理电脑垃圾文件 电脑清理系统垃圾步骤
电脑教程推荐