a4纸打印不全怎么设置 word文档怎么调整打印页面大小为A4纸
更新时间:2024-03-18 10:08:11作者:jiang
在日常生活中,我们经常需要使用A4纸进行打印工作,但有时候会遇到打印不全的问题,为了解决这个问题,我们可以通过调整Word文档的打印页面大小来适应A4纸的尺寸。通过简单的设置,我们可以确保打印出来的文件完整且清晰,避免浪费纸张和时间。接下来我将介绍如何调整Word文档的打印页面大小,让我们的打印工作更加高效和便捷。
具体步骤:
1.首先我们先双击打开需要在文档打印铺满a4纸的这个Word文档,打开后,通过设置来完成要求。
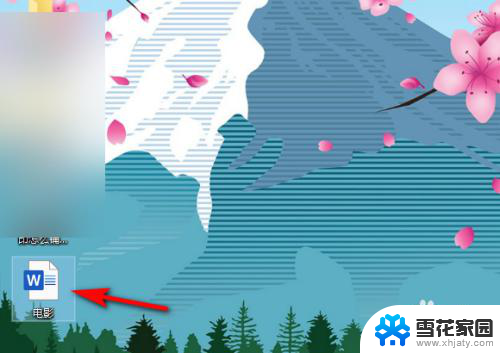
2.接着进入我们打开的Word文档,一遍页面设置都在布局,所有我们点击顶部选项卡中的【布局】。
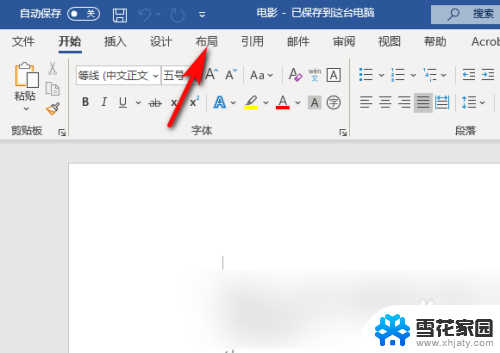
3.进入布局后,我们首先将纸张大小调整为a4大小。点击【纸张大小】,并选择【a4】,这样纸张就设置为a4大小。
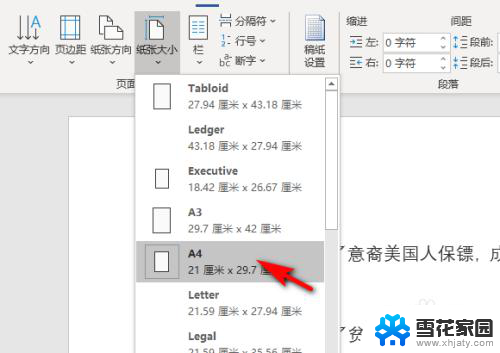
4.纸张设置为a4大小后,我们在对铺满纸张进行设置,回到布局,点击【页边距】。
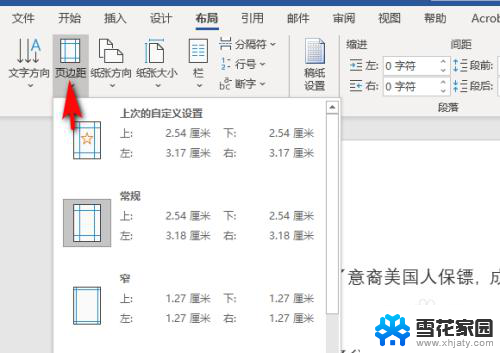
5.接着我们进入页边距设置,有几个常规选择。但是没有为的0的边距,需要我们点击【自定义页边距】。
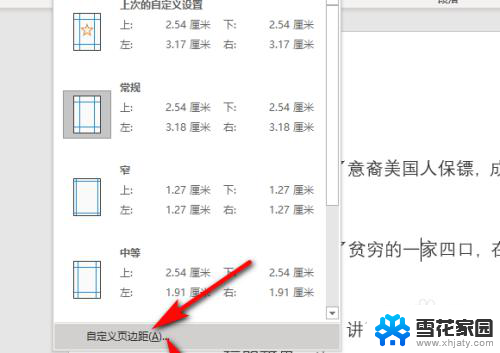
6.最后我们进入页边距设置,我们将页边距上、下、左、右的距离全部设置为0 ,并点下的确定,再打印就可以铺满a4纸张了。
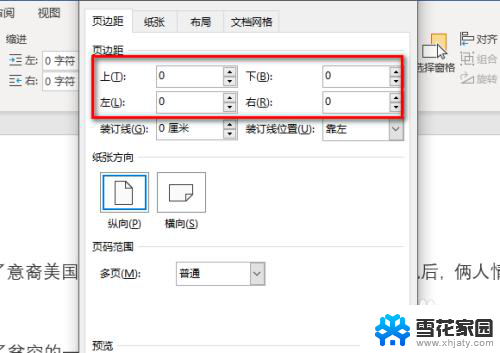
以上就是解决a4纸打印不全的方法,如果你遇到这种问题,可以根据我的方法来解决,希望对大家有所帮助。
a4纸打印不全怎么设置 word文档怎么调整打印页面大小为A4纸相关教程
-
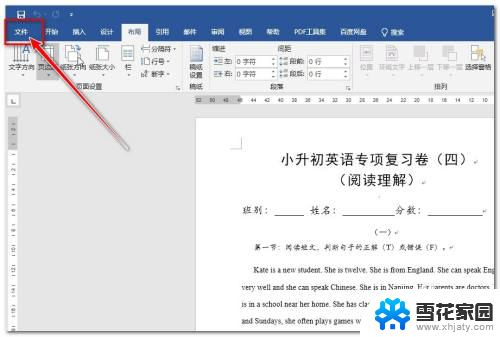 文件大怎么打印在a4纸 Word文档B4打印到A4
文件大怎么打印在a4纸 Word文档B4打印到A42024-04-26
-
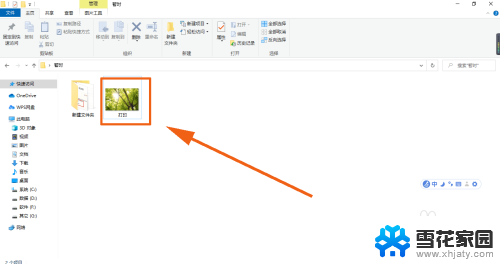 a4纸打印,如何设置满版打印 图片打印怎么调整尺寸铺满A4纸
a4纸打印,如何设置满版打印 图片打印怎么调整尺寸铺满A4纸2024-02-02
-
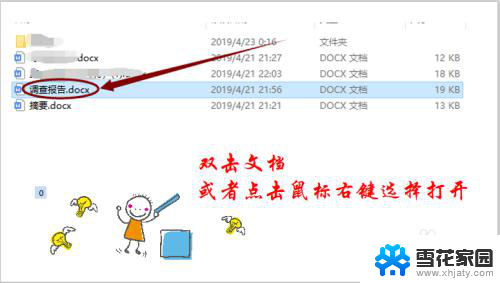 电脑打印页边距怎么调 A4纸打印页边距设置技巧
电脑打印页边距怎么调 A4纸打印页边距设置技巧2023-12-11
-
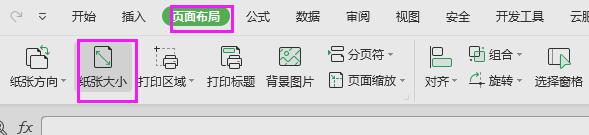 wps表格a4纸大小怎么调 wps表格a4纸大小设置方法
wps表格a4纸大小怎么调 wps表格a4纸大小设置方法2024-04-12
- 文件打印了一半剩下的一半怎么打印 怎样打印半张A4纸
- wps请问如何设置纸张大小 wps如何设置a4纸张大小
- 打印机的尺寸怎么设置 打印机如何设置纸张大小
- 怎么设置针式打印机纸张尺寸大小 针式打印机怎样设置纸张大小
- word打印怎么设置黑白打印 彩色页面打印为黑白的设置步骤
- epsonl380怎么设置黑白打印 EPSON打印机怎么调整打印黑白文档
- caddt命令怎么用 CAD中如何插入文字
- wps怎么把已经编辑好的文本转换为smartart wps怎样将已编辑好的文本转换为smartart图表
- 0000004e蓝屏解决方案 电脑蓝屏提示0x0000004E解决方案
- 怎么清理电脑垃圾文件 电脑清理系统垃圾步骤
- wps如何调整表格 wps如何调整表格样式
- 电脑游戏卡住了怎么办 游戏卡死无法回到桌面怎么办
电脑教程推荐