windows10系统怎么连接无线网 win10电脑无线网连接教程
更新时间:2024-03-27 10:44:41作者:xiaoliu
在如今的数字化时代,无线网络连接已成为我们生活中不可或缺的一部分,而对于使用Windows10操作系统的电脑用户来说,如何连接无线网络也是一个必备的技能。在本教程中,我们将详细介绍如何在Windows10系统中连接无线网络,让您轻松畅游互联网的海洋。随着科技的不断发展,无线网络连接已经变得更加便捷和高效,让我们一起来掌握这项技能吧!
步骤如下:
1.任何一台电脑,只要电脑连接无线网都必须准备好一个无线网卡。正常使用的状态下无线网卡会显示跳跃的颜色
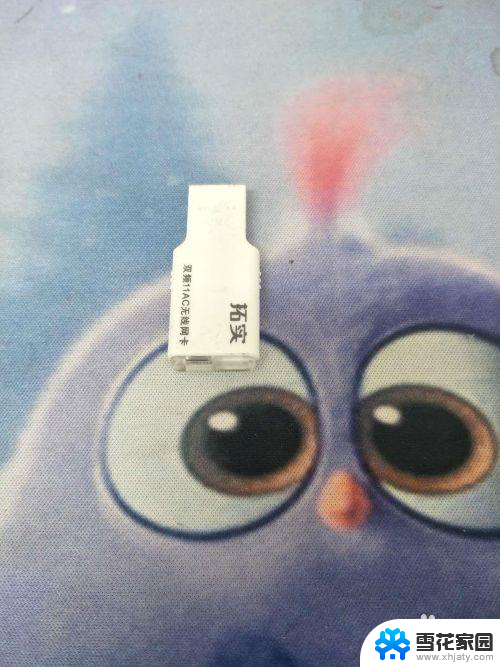

2.点击右下角网络显示位置,打开网络设置
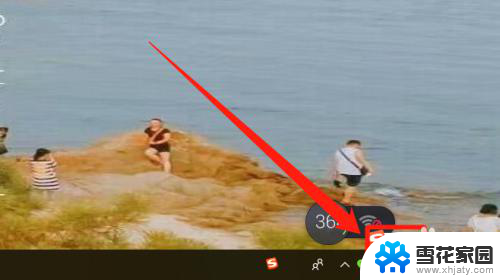
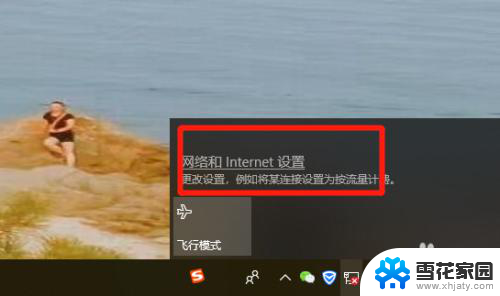
3.然后在更改网络状态中选择'’更换网络适配器”进入设置的子页面
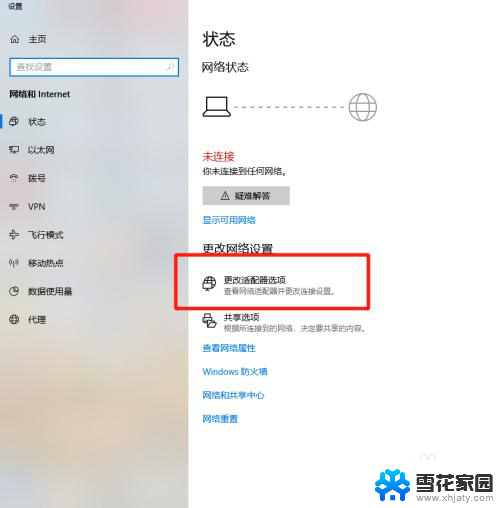
4.然后将无线网WLAN的选项点击右键,开启“启用”。这样电脑就能够搜索到无线网络啦
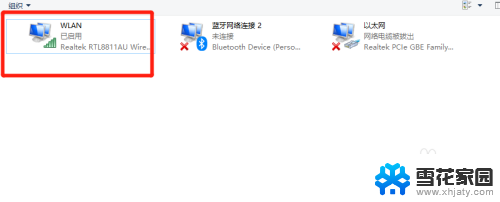
5.然后在无线网络选项中找到可用的无线网,点击连接
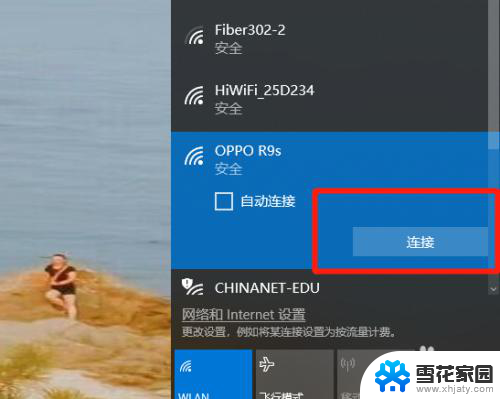
6.输入对应的无线网络的密码,点击下一步进行连接
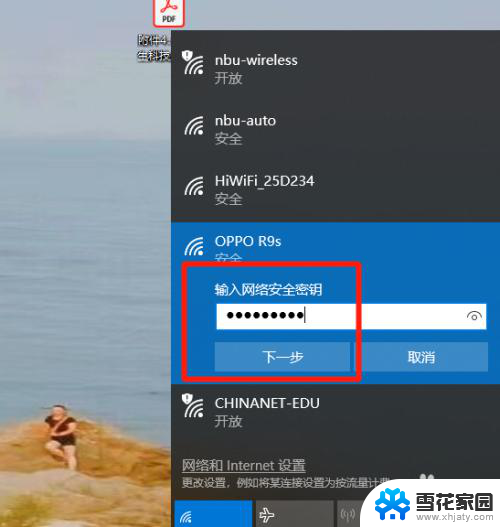
7.连接成功如图所示,“已连接”,打开;浏览器就可以正常使用网络啦

以上是关于如何在Windows 10系统中连接无线网络的全部内容,对于还有疑问的用户,可以参考小编提供的步骤进行操作,希望对大家有所帮助。
windows10系统怎么连接无线网 win10电脑无线网连接教程相关教程
-
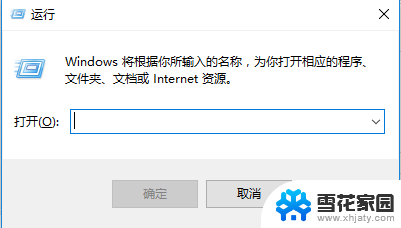 windows10连接不到网络 Win10系统无线网卡无法连接网络怎么办
windows10连接不到网络 Win10系统无线网卡无法连接网络怎么办2024-04-26
-
 windows10网络连接正常无法上网 win10系统连接上网络无法上网怎么办
windows10网络连接正常无法上网 win10系统连接上网络无法上网怎么办2024-05-08
-
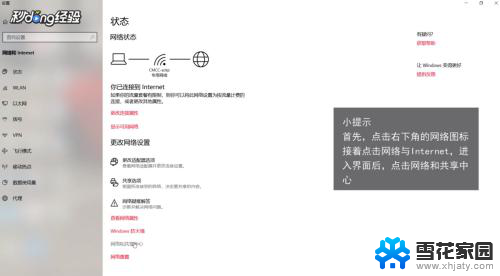 win10系统没网 win10系统电脑无法连接网络怎么办
win10系统没网 win10系统电脑无法连接网络怎么办2024-03-06
-
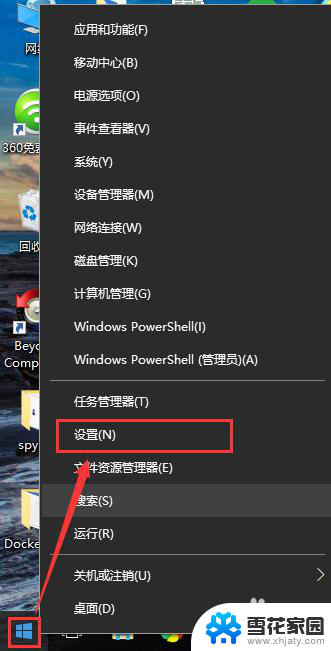 w10系统连wifi win10如何连接无线网络
w10系统连wifi win10如何连接无线网络2024-03-25
- win10系统没有无线网卡怎么办 win10系统无线网卡没有驱动
- 原装xbox360手柄连接电脑 Win10连接XBOX360无线手柄教程
- 电脑找不到无线网卡设备怎么办 win10系统无线网卡找不到
- xbox360手柄连接电脑教程 Win10连接XBOX360无线手柄步骤
- 无线耳机如何和电脑连接 win10电脑如何连接无线蓝牙耳机
- 如何设置手提电脑无线网络连接 Win10如何手动连接WiFi
- win10电脑怎么改账户名 win10账户名称如何更改
- 台式电脑屏幕暗怎么办 win10系统屏幕亮度调节故障
- 电脑上怎么改时间 win10系统怎样更改电脑的日期和时间
- 笔记本电脑如何合上后不关闭屏幕 win10合上笔记本不关闭屏幕设置方法
- microsoft账户怎么彻底注销 win10如何切换microsoft账户登录
- 怎么取消桌面壁纸 Win10如何关闭桌面背景动态效果
win10系统教程推荐
- 1 win10电脑怎么改账户名 win10账户名称如何更改
- 2 电脑上怎么改时间 win10系统怎样更改电脑的日期和时间
- 3 笔记本电脑如何合上后不关闭屏幕 win10合上笔记本不关闭屏幕设置方法
- 4 电脑的激活日期怎么查 怎样查看win10系统激活的具体时间
- 5 win10关机按钮消失 win10系统电脑如何找回关机键
- 6 windows10关闭激活 如何取消已激活的win10系统
- 7 mp4做动态壁纸 Win10如何将视频设置为桌面壁纸
- 8 电脑显示屏刷新率怎么改 Windows10屏幕刷新率如何设置
- 9 电脑怎样隐藏任务栏 Win10任务栏如何隐藏
- 10 什么样的配置装win10 Win10最低配置要求