电脑查看图片,图标显示不出图片 电脑桌面图标只显示图标不显示图片
更新时间:2024-04-16 10:51:27作者:yang
有些电脑用户反映在他们的电脑上查看图片时遇到了问题,图标无法显示出图片内容,这种情况通常发生在桌面图标上,图标只显示名称而不显示图片。这不仅影响了用户查看图片的便利性,也给用户操作电脑带来了困扰。针对这一问题,用户们纷纷寻找解决办法,希望能够恢复正常的图片显示功能。
操作方法:
1.点击开始→点击去计算机去。
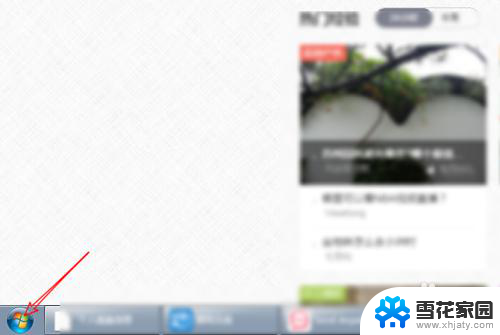
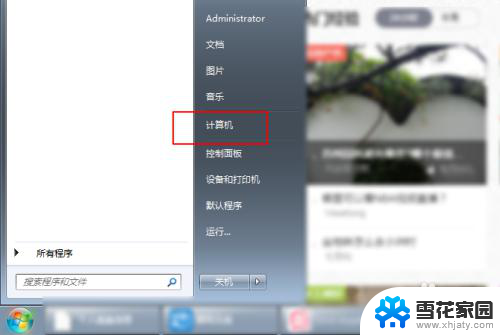
2.点击工具→点击文件夹选项。
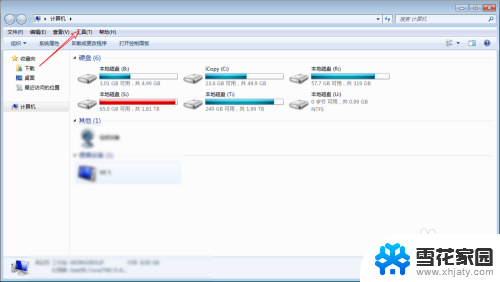

3.点击查看去,把图二显示缩略图勾勾去了。
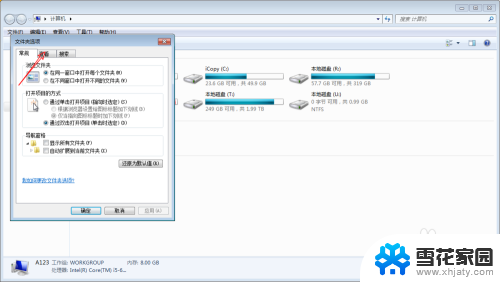
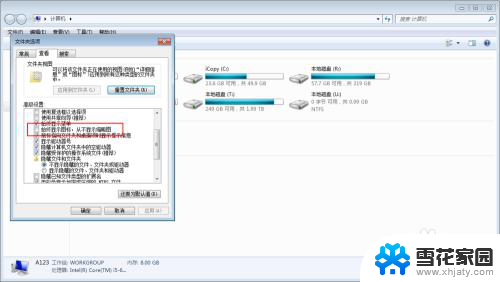
4.设置完点击确定,点击一个有图片的目录。
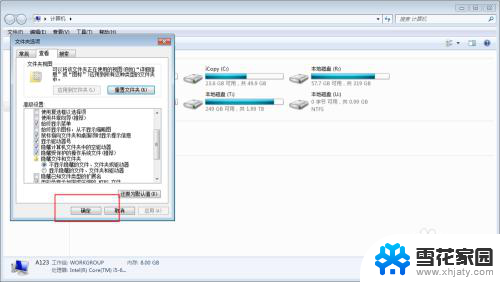
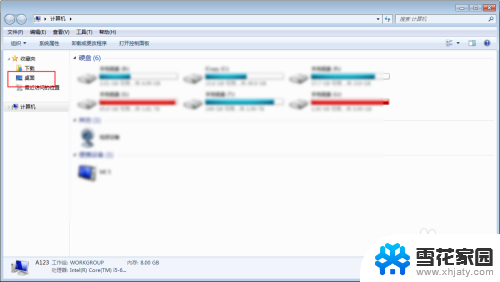
5.那么此时就会看到显示图片了的,如下图你说见到的。


以上是电脑查看图片时,图标无法显示图片的全部内容,如果遇到这种情况,你可以按照以上步骤解决,非常简单快速。
电脑查看图片,图标显示不出图片 电脑桌面图标只显示图标不显示图片相关教程
-
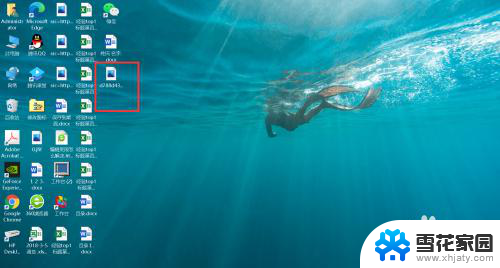 电脑桌面照片不显示图怎么办 桌面图片显示异常
电脑桌面照片不显示图怎么办 桌面图片显示异常2023-12-19
-
 word显示不出图片怎么办 解决Word文档中图片不显示的方法
word显示不出图片怎么办 解决Word文档中图片不显示的方法2023-11-24
-
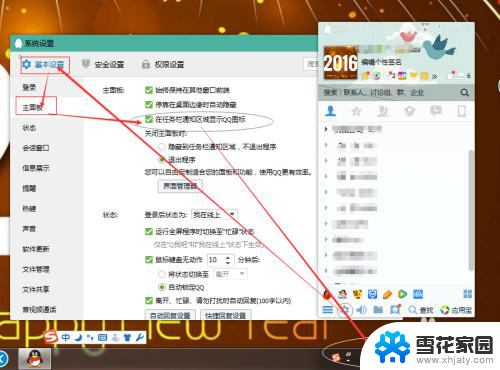 电脑任务栏小图标不显示出来 QQ图标不在任务栏显示了
电脑任务栏小图标不显示出来 QQ图标不在任务栏显示了2024-04-15
-
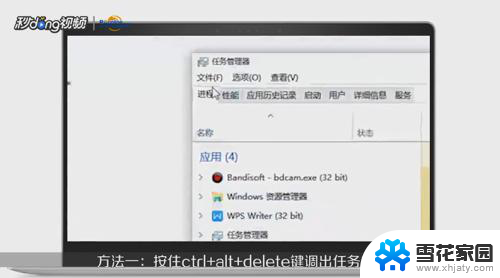 电脑一直不显示桌面怎么办 电脑桌面图标不显示怎么办
电脑一直不显示桌面怎么办 电脑桌面图标不显示怎么办2023-11-12
- word的图片显示不完整 word文档插入图片不显示怎么办
- window图片打不开,显示内存不足 windows照片查看器无法显示此图片 内存不足怎么办
- 图片打印不显示图片 图片预览空白无法打印
- 图片在打印预览里面不显示出来 打印图片时预览窗口显示空白
- 为什么图片放在word里面显示不出来 Word文档中图片无法显示的解决方法
- 桌面天气显示 如何在电脑桌面显示天气图标
- 电脑查看端口 电脑如何查看端口状态
- 苹果耳机如何配对华为手机 苹果蓝牙耳机和华为手机连接方法
- 电脑怎么删除文档 电脑怎么永久删除文件
- 笔记本电脑如何锁屏快捷键 如何在电脑上设置锁屏快捷键
- 王者一直闪退怎么回事安卓 王者荣耀老版本闪退怎么办
- 台式机屏幕分辨率没有1920×1080 电脑分辨率不支持怎么办
电脑教程推荐