如何去页眉页脚 删除Word文档中的页眉和页脚步骤
在使用Microsoft Word进行文档编辑时,我们经常会遇到需要删除页面上的页眉和页脚的情况,删除页眉和页脚可以使文档更加整洁,也方便读者集中注意力在正文内容上。如何去除Word文档中的页眉和页脚呢?下面将介绍一些简单的步骤供大家参考。在打开Word文档后,我们需要切换到页面布局视图,这可以通过点击页面布局视图选项卡中的视图按钮实现。接下来在视图选项卡的页眉和页脚组中,我们可以看到页眉和页脚的选项。点击页眉或页脚按钮后,会弹出一个下拉菜单,我们可以选择删除页眉或删除页脚来删除相应部分。我们可以通过再次点击视图选项卡中的编辑页眉或编辑页脚按钮来结束编辑状态。通过以上简单的步骤,我们就可以轻松删除Word文档中的页眉和页脚,使文档更加简洁明了。
方法如下:
1.首先,打开一个Word文档,可以看到里面具有页眉和页脚。
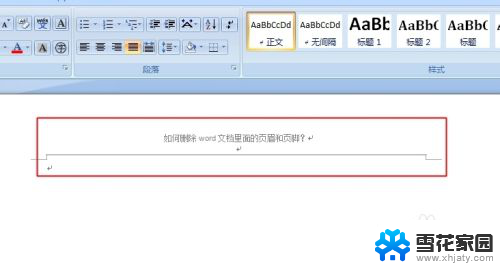
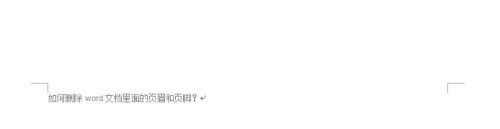
2.在插入中找到“页眉”和“页脚”两个图标。
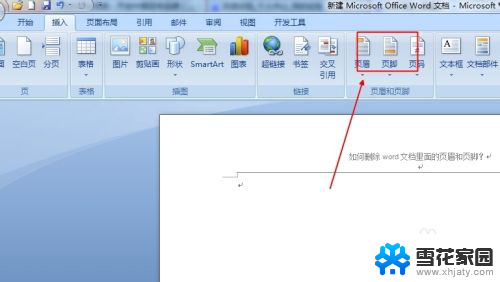
3.单击打开页眉图标,在最下面能够看到“删除页眉”单击。页眉即可删除。
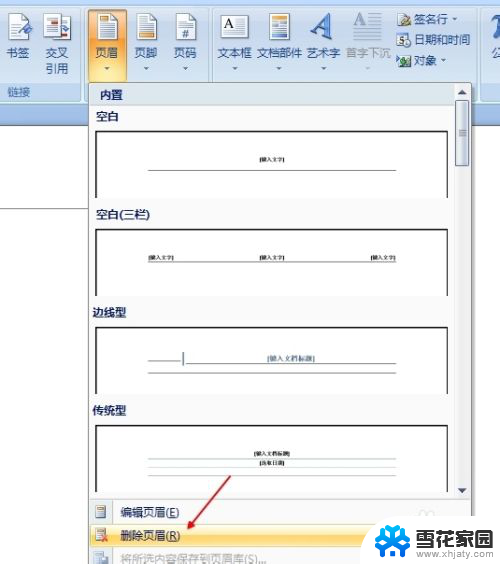
4.单击打开页眉图标,在最下面能够看到“删除页脚”单击。页脚即可删除。
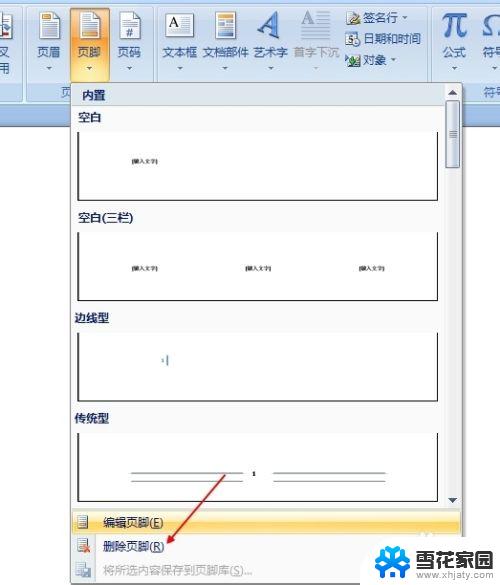
5.不过上面删除的只是页眉和页脚里面的文字,有些页眉和页脚里面不仅仅是有文字。还有横线,这时候就需要在文档中双击横线处,然后可以在上面偏右方能看到删除页眉,单击删除,横线即可消失。
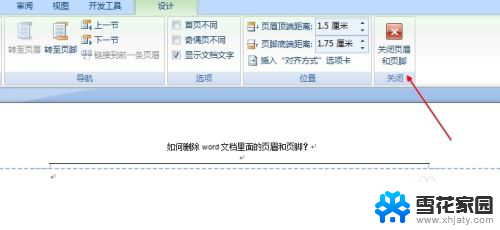
以上就是如何去除页眉页脚的全部内容,如果您遇到相同问题,可以参考本文中介绍的步骤进行修复,希望对大家有所帮助。
如何去页眉页脚 删除Word文档中的页眉和页脚步骤相关教程
-
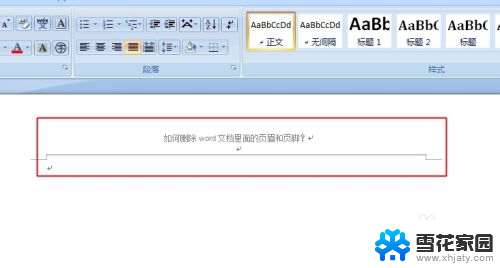 word怎么去掉页眉页脚 word文档如何删除页眉和页脚
word怎么去掉页眉页脚 word文档如何删除页眉和页脚2023-12-14
-
 怎么删除首页页眉页脚 WORD文档首页页眉页脚删除方法
怎么删除首页页眉页脚 WORD文档首页页眉页脚删除方法2023-11-30
-
 word怎么删除首页的页眉 WORD文档如何删除第一页页眉页脚
word怎么删除首页的页眉 WORD文档如何删除第一页页眉页脚2023-11-18
-
 设置页眉和页脚的操作方法是什么 Word页眉页脚的详细设置步骤
设置页眉和页脚的操作方法是什么 Word页眉页脚的详细设置步骤2024-02-18
- word 页眉 横线 如何在Word文档中删除和添加页眉横线
- 怎样删除word页眉 如何在Word文档中删除页眉
- word显示页眉 Word怎样取消页眉和页脚显示
- 页眉页脚下划线怎么设置 Word页眉下划线设置方法
- word怎么清除默认的页眉线 Word页眉设置中横线去掉的步骤
- word如何编辑页脚 Word文档页脚设置步骤
- 怎么把ie设置成默认浏览器 如何将IE设置为默认浏览器
- 电脑如何把音乐转换成音频文件 怎样将电脑歌曲格式改为mp3
- 电脑不能拷贝到u盘如何解除 U盘无法复制文件到电脑怎么办
- 键盘的方向键锁定了 键盘上下左右键解锁方法
- 戴尔笔记本电脑怎么插耳机 电脑怎么连接耳机
- 图片怎么改成ico格式 免费ico格式转换
电脑教程推荐