设置页眉和页脚的操作方法是什么 Word页眉页脚的详细设置步骤
在使用Microsoft Word进行文档编辑时,设置页眉和页脚是非常常见的操作,通过设置页眉和页脚,我们可以在文档的顶部和底部添加各种信息,如标题、页码、日期等。下面将为您详细介绍一下Word页眉页脚的设置步骤。打开您需要进行设置的文档,在Word菜单栏中点击插入选项,然后选择页眉或页脚按钮。接着您可以根据需要选择不同的页眉或页脚样式,或者自定义设计您想要的样式。在页眉或页脚区域中,您可以插入文本、图片、日期等内容,并进行格式调整。点击关闭页眉和页脚按钮,即可完成设置。通过这些简单的操作,您就可以轻松地为您的文档添加个性化的页眉和页脚了。
操作方法:
1.首先我们打开Word2010,先点击【插入】,然后再点击【页眉】或者【页脚】

2.此时会弹出一个下拉菜单,可以在里面选择一些页眉和页脚的一些模板。
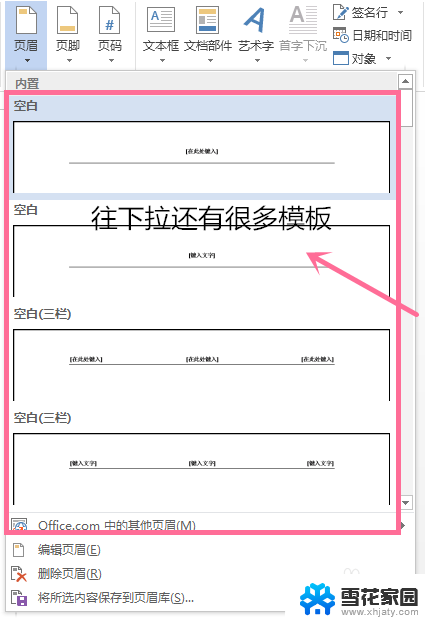
3.页眉和页脚的模板设置完成后,我们就可以对和页脚进行进一步的编辑了。这里我们介绍一些常用的编辑键,点击【页码】,弹出【页码】的下拉菜单,我们可以在这里设置页码的位置。
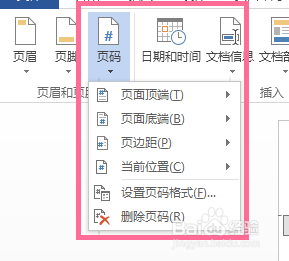
4.点击【日期和时间】,在页脚处会出现创建文档的日期和时间。
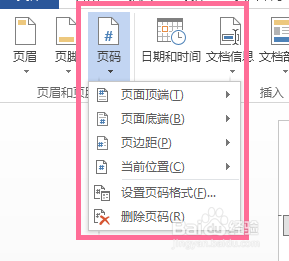
5.在【选项】栏里勾选【首页不同】就可以制作出首页的页眉和页脚与其他页的页眉和页脚不相同,勾选【奇偶也不同】就可以制作出奇偶页的页眉各部相同。
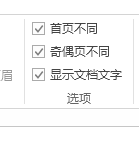
6.在【位置】选项栏里我们可以设置页眉与顶端的距离和页脚与底断的距离。这些设置完成后页眉与页脚的就设置完成了
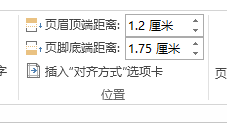
7.编辑完成后我们点击【关闭页脚和页眉】就可以退出编辑了
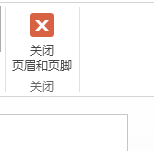
以上就是设置页眉和页脚的操作方法的全部内容,如果还有不清楚的地方,用户可以根据小编的方法来操作,希望这些内容能够帮助到大家。
- 上一篇: wps如何退出全框显示 如何让wps退出全屏显示
- 下一篇: 新的路由器怎么连接 新路由器详细设置方法
设置页眉和页脚的操作方法是什么 Word页眉页脚的详细设置步骤相关教程
-
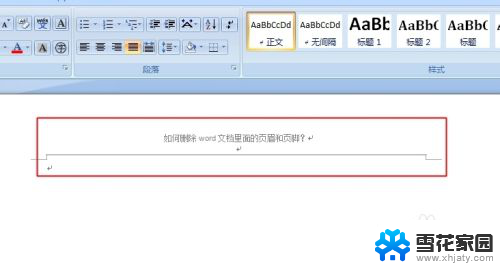 如何去页眉页脚 删除Word文档中的页眉和页脚步骤
如何去页眉页脚 删除Word文档中的页眉和页脚步骤2023-12-26
-
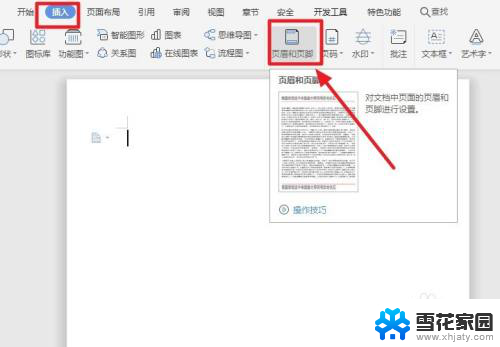 页眉页脚下划线怎么设置 Word页眉下划线设置方法
页眉页脚下划线怎么设置 Word页眉下划线设置方法2024-02-05
-
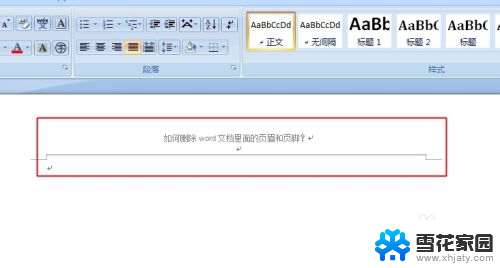 word怎么去掉页眉页脚 word文档如何删除页眉和页脚
word怎么去掉页眉页脚 word文档如何删除页眉和页脚2023-12-14
-
 怎么删除首页页眉页脚 WORD文档首页页眉页脚删除方法
怎么删除首页页眉页脚 WORD文档首页页眉页脚删除方法2023-11-30
- word怎么删除首页的页眉 WORD文档如何删除第一页页眉页脚
- word显示页眉 Word怎样取消页眉和页脚显示
- word页眉文字怎么设置 Word文档页眉设置步骤
- word怎么清除默认的页眉线 Word页眉设置中横线去掉的步骤
- word如何编辑页脚 Word文档页脚设置步骤
- wps怎么去单页的页眉啊 wps单页怎么设置页眉
- 怎么把ie设置成默认浏览器 如何将IE设置为默认浏览器
- 电脑如何把音乐转换成音频文件 怎样将电脑歌曲格式改为mp3
- 电脑不能拷贝到u盘如何解除 U盘无法复制文件到电脑怎么办
- 键盘的方向键锁定了 键盘上下左右键解锁方法
- 戴尔笔记本电脑怎么插耳机 电脑怎么连接耳机
- 图片怎么改成ico格式 免费ico格式转换
电脑教程推荐