win10改变开始菜单样式 如何自定义windows10开始菜单样式
自从Windows 10发布以来,其开始菜单样式的变化一直备受关注,相较于之前版本的Windows操作系统,Windows 10的开始菜单不仅外观焕然一新,还融入了更多个性化和自定义的功能,使用户能够根据自己的喜好和需求来定制开始菜单的样式。如何自定义Windows 10开始菜单样式呢?本文将为大家介绍一些简单而实用的方法,帮助您轻松打造一个独一无二的开始菜单。
操作方法:
1.首先启动开始菜单,输入快捷键“Win”或者单击开始菜单按钮即可启动。
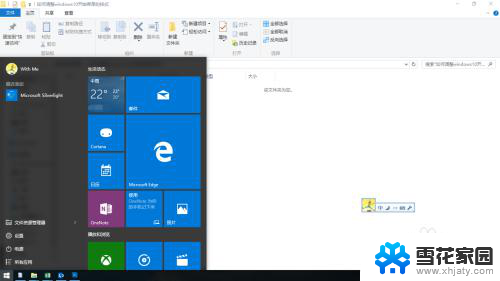
2.【调整开始菜单的位置】
开始菜单的位置可以跟着任务栏的位置变动。在任务栏“单击右键”,取消“锁定任务栏”。然后将鼠标移动到任务栏,点击鼠标左键不放并拖动任务栏至屏幕的四端,可使任务栏菜单依次改变出现的样式。
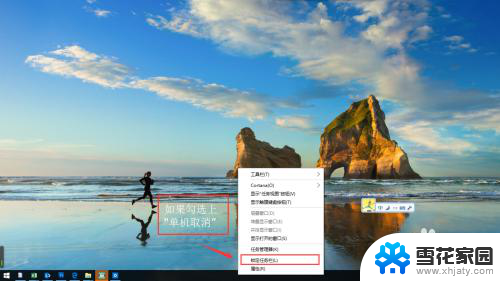
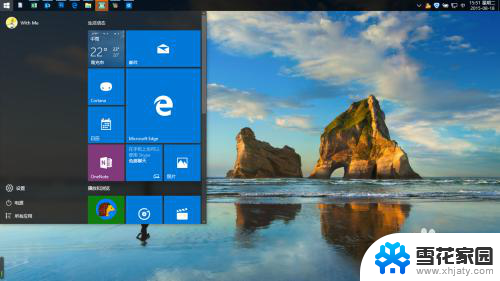

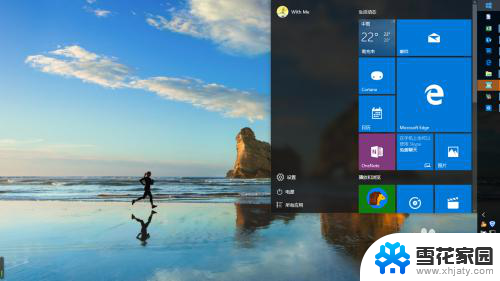
3.【设置开始菜单及瓷砖的颜色】
输入快捷键“Win+I”启动设置,点击“个性化”。在界面的左侧找到“颜色”,点击“选择你的主题颜色”,并选择自己喜欢的颜色,点击即可生效。如需还原默认颜色,可点击第一排第三个蓝色即为默认颜色。设置好后,可看到开始菜单中瓷砖的颜色也随着改变。
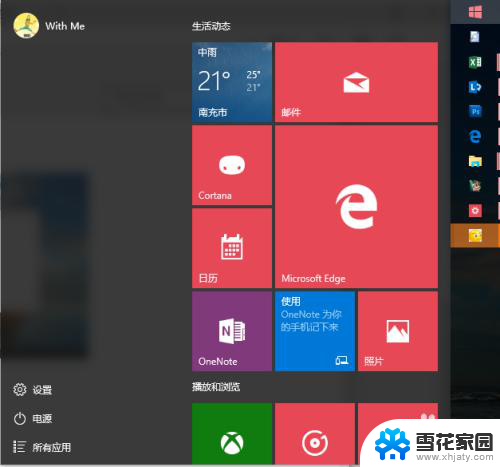
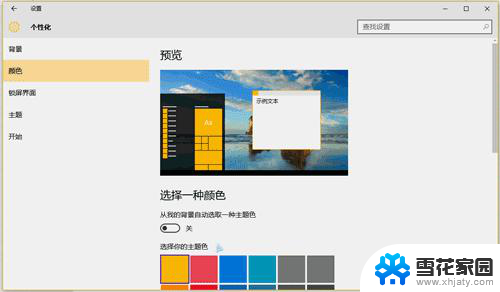
4.更多的颜色设置,可滚动界面,按照个人喜好调整。个人建议将“开始菜单、任务栏和操作中心透明”勾选上。这样看起来更美观。
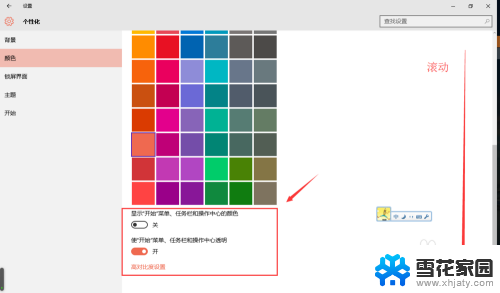
5.【调整开始菜单的排版一】
打开“开始菜单”之后,将鼠标移动到开始菜单的边缘,点击鼠标左键不放并拖动。可将分组的砖块并列显示。可拖动上边和右边进行改变菜单大小。
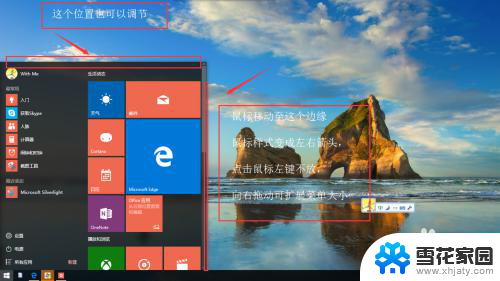
6.【调整开始菜单的排版二】
点击分组的标题栏不动,移动鼠标并拖动,可以移动分组的位置。
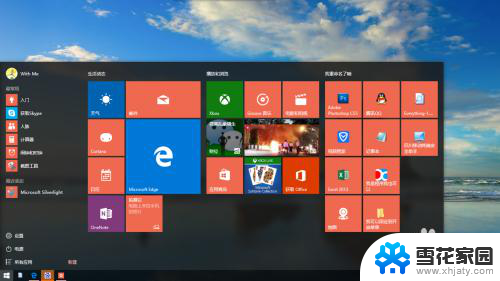
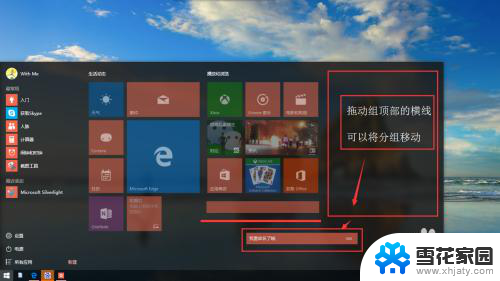
7.【全屏显示开始菜单】同样通过快捷键“Win+I”启动设置,点击“个性化”之后,在左侧找到“开始”,将“使用全屏开始菜单”设置为开。再次点开开始菜单,即可看到菜单栏全屏显示了。
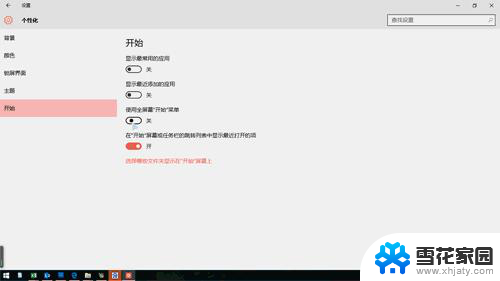
8.其余的“显示最常用应用”、“显示最近添加的应用”启用之后,将在开始菜单左边多出相应的程序。
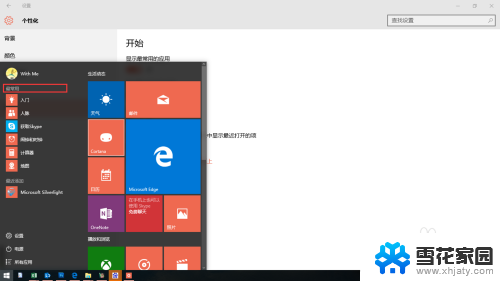
9.【添加删除瓷砖】
需要说明的是,Windows10上添加瓷砖,他有另外一个说法,“将其固定到开始屏幕”。所以想要添加一个瓷砖,可以找到要添加的程序/文件夹,点击右键,找到“将其固定到开始屏幕”即可。
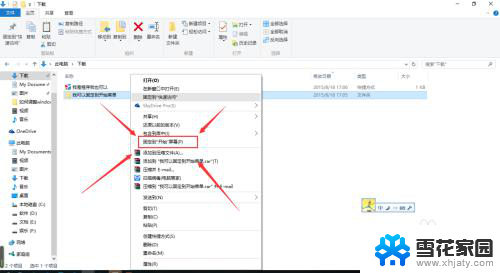
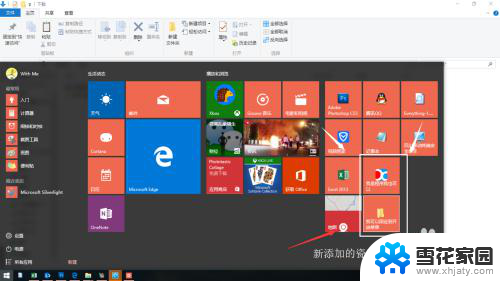
10.【瓷砖添加为分组】
添加后就可显示在开始菜单了。但是如果想将新增加的瓷砖分组,怎么办呢。这里我们还是点击鼠标左键要分组的瓷砖不放,拖动到开始菜单的空白区域(没有瓷砖的位置)。可看到瓷砖旁出现了,然后放开鼠标,即可添加新分组。每个分组都是可以重命名的。

11.完成。
以上就是win10改变开始菜单样式的全部内容,有遇到相同问题的用户可参考本文中介绍的步骤来进行修复,希望能够对大家有所帮助。
win10改变开始菜单样式 如何自定义windows10开始菜单样式相关教程
-
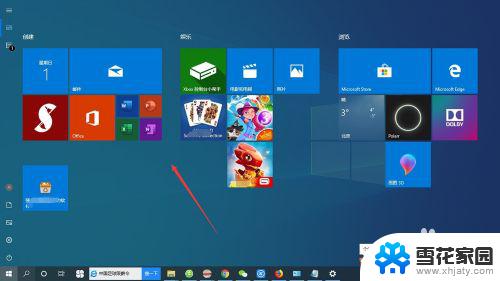
-
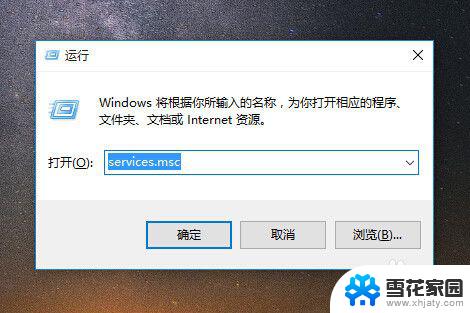 win10点不出开始菜单 win10开始菜单打不开解决方法
win10点不出开始菜单 win10开始菜单打不开解决方法2023-09-10
-
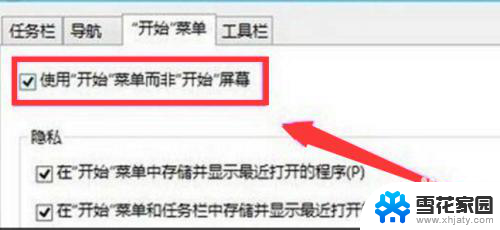 win10开始菜单图标消失 Win10系统开始菜单不见了怎么找回
win10开始菜单图标消失 Win10系统开始菜单不见了怎么找回2023-12-07
-
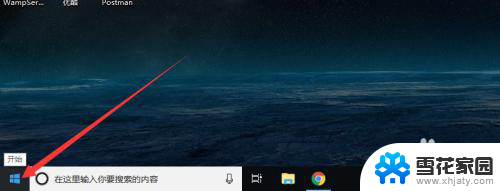 win10开始菜单添加我的电脑 怎样在Win10开始菜单上添加此电脑图标
win10开始菜单添加我的电脑 怎样在Win10开始菜单上添加此电脑图标2024-02-27
- win10开始菜单栏不见了怎么办 Win10系统开始菜单消失了怎么办
- 电脑没有菜单栏怎么设置 Win10系统开始菜单不见了怎么解决
- win10怎么添加桌面此电脑 Win10如何将此电脑添加到开始菜单
- win10在哪里找我的电脑 win10开始菜单怎么找到我的电脑
- win10右键开始菜单没反应 win10开始按钮用右键点击没有效果怎么解决
- windows10打开方式没有默认 win10 右键菜单没有默认打开方式选项的解决方案
- win10电脑怎么改账户名 win10账户名称如何更改
- 台式电脑屏幕暗怎么办 win10系统屏幕亮度调节故障
- 电脑上怎么改时间 win10系统怎样更改电脑的日期和时间
- 笔记本电脑如何合上后不关闭屏幕 win10合上笔记本不关闭屏幕设置方法
- microsoft账户怎么彻底注销 win10如何切换microsoft账户登录
- 怎么取消桌面壁纸 Win10如何关闭桌面背景动态效果
win10系统教程推荐
- 1 win10电脑怎么改账户名 win10账户名称如何更改
- 2 电脑上怎么改时间 win10系统怎样更改电脑的日期和时间
- 3 笔记本电脑如何合上后不关闭屏幕 win10合上笔记本不关闭屏幕设置方法
- 4 电脑的激活日期怎么查 怎样查看win10系统激活的具体时间
- 5 win10关机按钮消失 win10系统电脑如何找回关机键
- 6 windows10关闭激活 如何取消已激活的win10系统
- 7 mp4做动态壁纸 Win10如何将视频设置为桌面壁纸
- 8 电脑显示屏刷新率怎么改 Windows10屏幕刷新率如何设置
- 9 电脑怎样隐藏任务栏 Win10任务栏如何隐藏
- 10 什么样的配置装win10 Win10最低配置要求