win10在哪里找我的电脑 win10开始菜单怎么找到我的电脑
更新时间:2023-10-14 17:47:11作者:xiaoliu
win10在哪里找我的电脑,在使用Windows 10操作系统时,有时我们会想要快速找到自己的电脑,我们应该如何在Win10中找到我的电脑呢?答案就在Win10的开始菜单!开始菜单是我们打开和使用电脑上各种应用程序和功能的主要入口之一。而要找到我的电脑,我们只需简单地点击开始菜单,然后在弹出的菜单中就能看到我的电脑选项。点击它我们就能访问到我们的电脑,查看其中的文件和文件夹。通过这个简单的操作,我们可以方便地找到我们的电脑,轻松管理我们的文件和数据。
具体方法:
1.进入win10系统后,win10桌面上没有我的电脑。我的文档什么,然后在win10系统桌面的空白处点击右键。如下图所示。
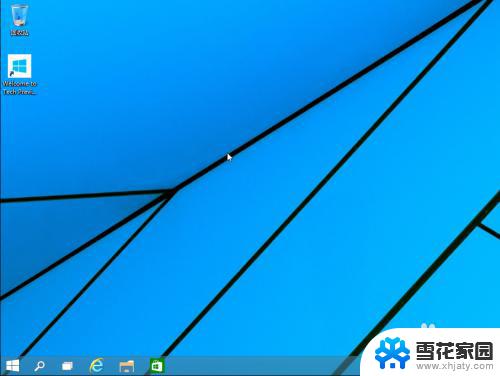
2.点击后,选择弹出列单下的个性化,如下图所示。
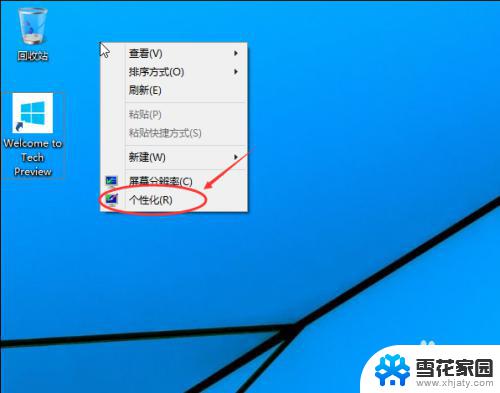
3.点击个性化进入个性化窗口,点击个性化窗口上的更改桌面图标。如下图所示。
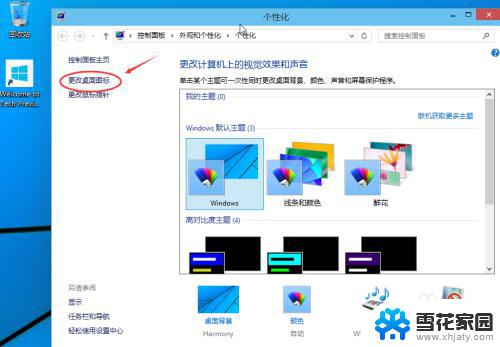
4.点击后,弹出桌面图标设置对话框,这里可以看到我的电脑,如下图所示。
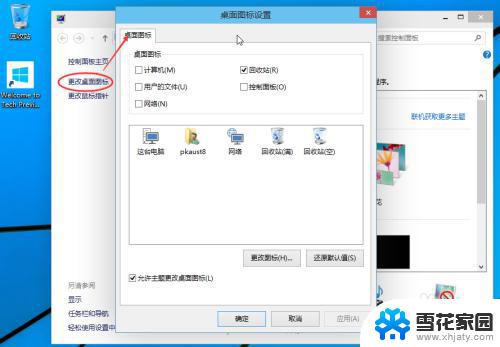
5.在桌面图标设置对话框里点击勾中我的计算机,然后点击确定。如下图所示。
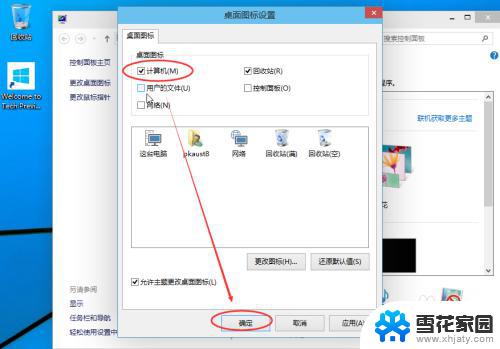
6.点击确定后,桌面就会显示我的电脑了,如下图所示。

以上就是如何在win10中找到我的电脑的全部内容,如果你遇到了同样的问题,可以参照这篇文章中的方法来解决。希望这篇文章能对你有所帮助!
win10在哪里找我的电脑 win10开始菜单怎么找到我的电脑相关教程
-
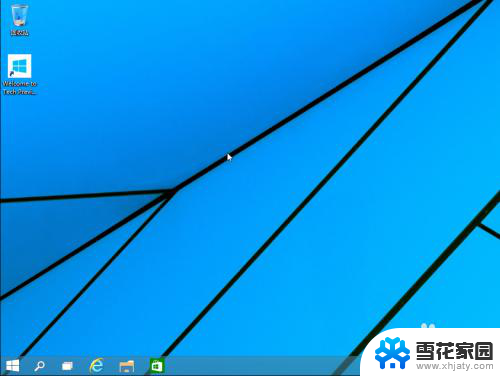 win10哪里找我的电脑 Win10如何在资源管理器中显示我的电脑
win10哪里找我的电脑 Win10如何在资源管理器中显示我的电脑2023-11-12
-
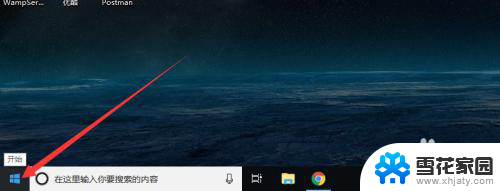 win10开始菜单添加我的电脑 怎样在Win10开始菜单上添加此电脑图标
win10开始菜单添加我的电脑 怎样在Win10开始菜单上添加此电脑图标2024-02-27
-
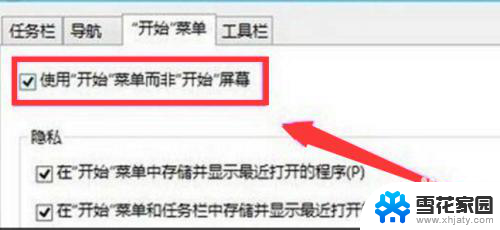 win10开始菜单图标消失 Win10系统开始菜单不见了怎么找回
win10开始菜单图标消失 Win10系统开始菜单不见了怎么找回2023-12-07
-
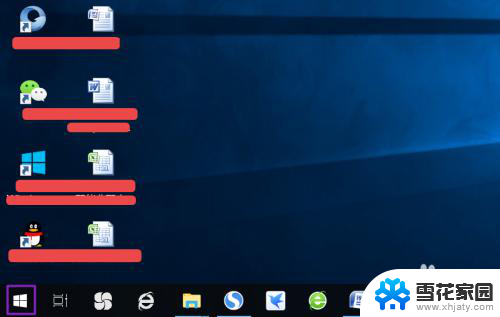 windows10的计算机在哪里找 Windows10我的电脑在哪里
windows10的计算机在哪里找 Windows10我的电脑在哪里2024-03-30
- win10怎么添加桌面此电脑 Win10如何将此电脑添加到开始菜单
- win10点不出开始菜单 win10开始菜单打不开解决方法
- 电脑没有菜单栏怎么设置 Win10系统开始菜单不见了怎么解决
- win10桌面 我的电脑 如何在Win10桌面显示我的电脑
- win10怎样把此电脑放到桌面 win10如何将我的电脑显示在桌面
- win10改变开始菜单样式 如何自定义windows10开始菜单样式
- win10电脑怎么改账户名 win10账户名称如何更改
- 台式电脑屏幕暗怎么办 win10系统屏幕亮度调节故障
- 电脑上怎么改时间 win10系统怎样更改电脑的日期和时间
- 笔记本电脑如何合上后不关闭屏幕 win10合上笔记本不关闭屏幕设置方法
- microsoft账户怎么彻底注销 win10如何切换microsoft账户登录
- 怎么取消桌面壁纸 Win10如何关闭桌面背景动态效果
win10系统教程推荐
- 1 win10电脑怎么改账户名 win10账户名称如何更改
- 2 电脑上怎么改时间 win10系统怎样更改电脑的日期和时间
- 3 笔记本电脑如何合上后不关闭屏幕 win10合上笔记本不关闭屏幕设置方法
- 4 电脑的激活日期怎么查 怎样查看win10系统激活的具体时间
- 5 win10关机按钮消失 win10系统电脑如何找回关机键
- 6 windows10关闭激活 如何取消已激活的win10系统
- 7 mp4做动态壁纸 Win10如何将视频设置为桌面壁纸
- 8 电脑显示屏刷新率怎么改 Windows10屏幕刷新率如何设置
- 9 电脑怎样隐藏任务栏 Win10任务栏如何隐藏
- 10 什么样的配置装win10 Win10最低配置要求