移动硬盘分盘后怎么合盘 移动硬盘分区合并教程
更新时间:2024-03-08 11:02:46作者:jiang
在如今数字化时代,移动硬盘已成为许多人存储和传输数据的必备工具,由于不同的需求和使用习惯,有时我们可能需要将移动硬盘进行分盘操作。当我们需要将分开的分区合并为一个整体时,可能会遇到一些困惑和挑战。在本文中我们将探讨如何有效地合并移动硬盘的分区,以便更好地管理和利用我们宝贵的数据。无论您是初次使用移动硬盘的新手,还是经验丰富的用户,这些合盘教程都将为您提供有用的指导和技巧。让我们一起来了解如何合并移动硬盘的分区,以便更好地满足我们的数据存储需求。
具体步骤:
1.首先是需要将移动硬盘里需要的资料进行备份,然后在把每个分区格式一遍。
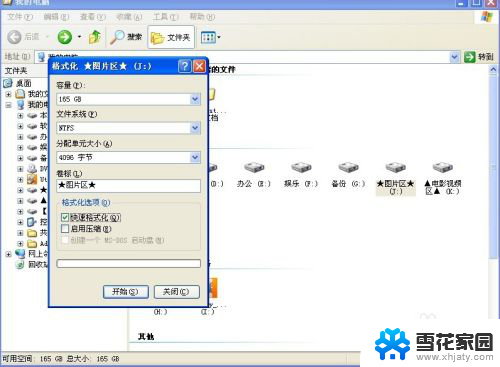
2.到桌面找到我的电脑,右键鼠标选择“管理”
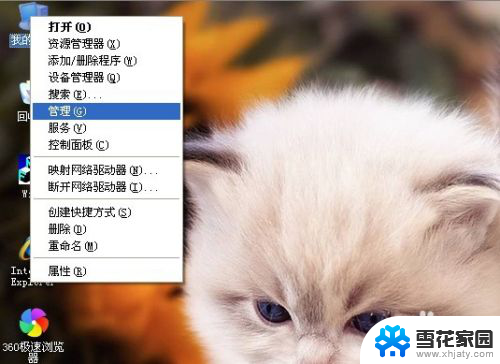
3.在计算机管理框中找到“磁盘管理”中的“磁盘1”,这就是我们的移动硬盘分区。

4.鼠标右键点击“磁盘分区”选择“删除磁盘分区”,每个都要删除下。


5.这样我们的曾经分过区的移动硬盘就右变成一个区了。但是这样在进入“我的电脑”并没有显示移动硬盘磁盘。
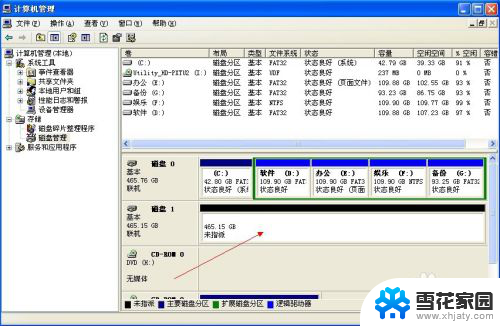

6.接下来,我们要在“磁盘1”的分区上右键选择“新建磁盘分区”。进入“新建磁盘分区向导”一直“下一步”即可
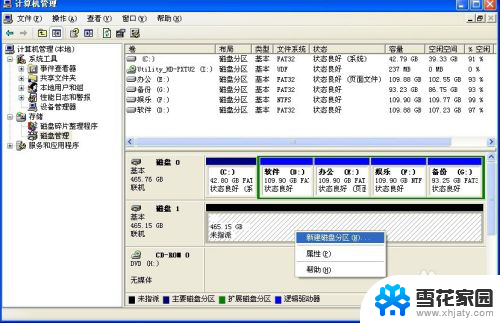
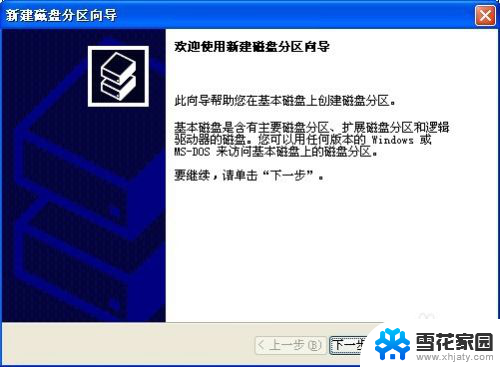
7.好了,这样我们就完成了移动硬盘分区重新合并的任务了。
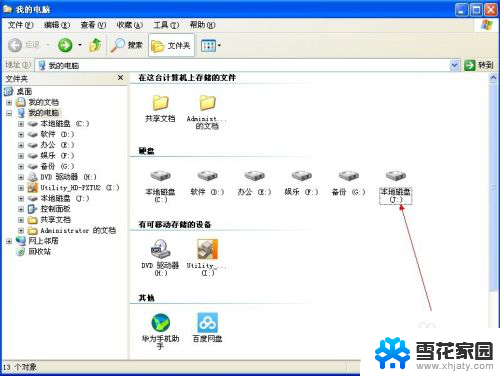
以上就是移动硬盘分盘后如何合并的全部内容,如果遇到这种情况,你可以按照以上操作进行解决,非常简单快速,一步到位。
移动硬盘分盘后怎么合盘 移动硬盘分区合并教程相关教程
-
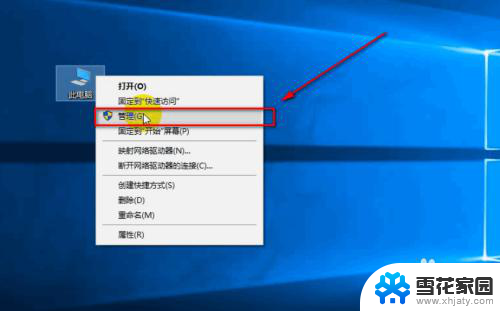 如何移动硬盘分区 移动硬盘分区教程
如何移动硬盘分区 移动硬盘分区教程2024-01-30
-
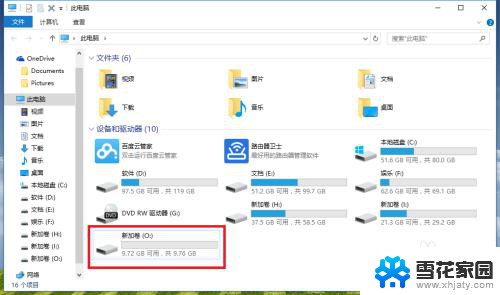 电脑拆下来的硬盘怎么合并分区 分离的磁盘如何合并
电脑拆下来的硬盘怎么合并分区 分离的磁盘如何合并2023-11-25
-
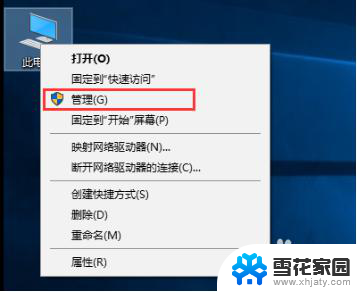 电脑盘怎么合并起来 电脑硬盘分区合并步骤
电脑盘怎么合并起来 电脑硬盘分区合并步骤2024-04-22
-
 移动硬盘插上不显示盘符 移动硬盘无法分配盘符怎么办
移动硬盘插上不显示盘符 移动硬盘无法分配盘符怎么办2024-01-13
- mac如何给移动硬盘分区 MAC电脑上U盘怎么进行分区操作
- 将e盘分一部分给c盘 如何将其他硬盘空间合并到C盘
- 删除分区后怎么合并 如何在Windows操作系统中合并磁盘分区
- u盘两个分区怎么弄成一个 U盘多个分区合并成一个
- 移动硬盘加密码怎么设置 移动硬盘加密软件有哪些
- 未分配分区怎么合并到c盘 未分配磁盘合并到C盘的步骤
- 耳麦和电脑如何连接 电脑耳麦接口连接方法
- 苹果电脑文件怎么打开 苹果笔记本如何打开文件管理器
- 苹果右边耳机没声音怎么办 iphone耳机只有一边有声音怎么调整
- 电脑查看端口 电脑如何查看端口状态
- 苹果耳机如何配对华为手机 苹果蓝牙耳机和华为手机连接方法
- 电脑怎么删除文档 电脑怎么永久删除文件
电脑教程推荐
- 1 耳麦和电脑如何连接 电脑耳麦接口连接方法
- 2 苹果右边耳机没声音怎么办 iphone耳机只有一边有声音怎么调整
- 3 笔记本电脑如何锁屏快捷键 如何在电脑上设置锁屏快捷键
- 4 台式机屏幕分辨率没有1920×1080 电脑分辨率不支持怎么办
- 5 wifi网速慢怎么解决方法 WiFi网速慢原因分析
- 6 微信语音通话没有了怎么办 微信电话没有声音怎么办
- 7 华为平板如何设置屏幕旋转 华为平板自动旋转设置方法
- 8 百度输入法怎么关闭声音 百度输入法如何关闭输入时的声音
- 9 怎么把微信通知声音调小 微信提示音怎么调节大小
- 10 ps图片改字怎么保持字体一致 怎么在PS中改变图片上的文字但保持原字体一致