电脑拆下来的硬盘怎么合并分区 分离的磁盘如何合并
电脑拆下来的硬盘怎么合并分区,电脑硬盘作为存储设备的核心部件,常常需要进行合并分区或分离操作以满足不同的需求,当我们需要合并分区时,可以通过一些专业的软件工具来实现。这些工具可以将多个分区合并成一个更大的分区,从而提供更大的存储空间。而当我们需要分离磁盘时,可以通过备份数据、格式化磁盘等方式来实现。无论是合并分区还是分离磁盘,我们都需要谨慎操作,以免丢失重要数据。在进行这些操作之前,最好备份好重要的文件,以确保数据的安全性。
方法如下:
1. 下面是我在D盘中分离出来的磁盘空间,O盘(注意。你是在哪个磁盘中分离出来的空间,就必须让它合并在那个磁盘中)
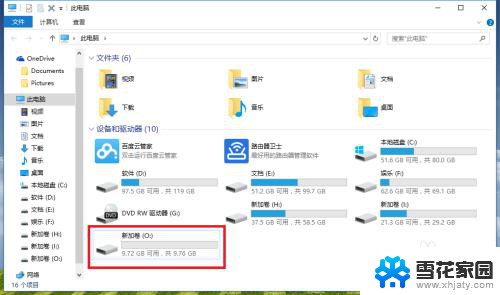
2. 通过电脑中的磁盘管理,进行操作,对我的电脑右击选择管理
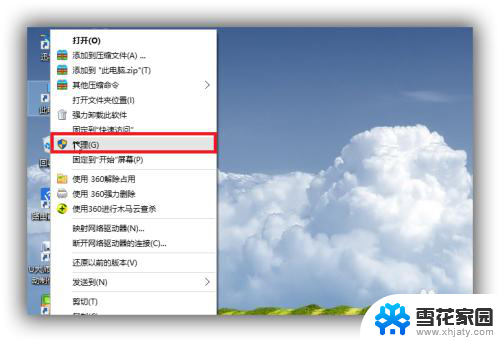
3. 在弹出的如下窗体中选择磁盘管理
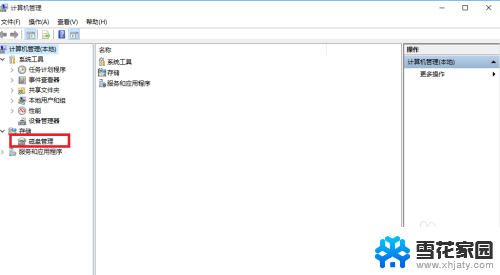
4. 如下是讲过1.2.3步之后的显示,如下就是你的磁盘管理了,这里我们可以看到你分离出来的磁盘,在上面的磁盘和下面图标中都可以看到
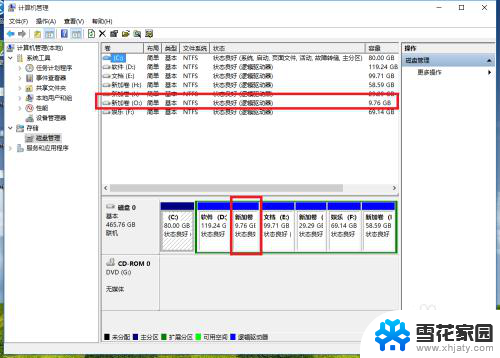
5. 随后选择你分离出来的那个磁盘,右击之后选择删除压缩卷
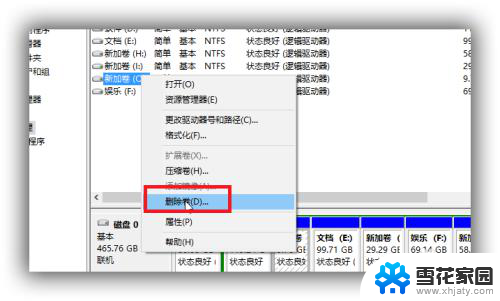
6.删除完毕之后,可以看到的是图标中的颜色变成了绿色,而上面的不见了
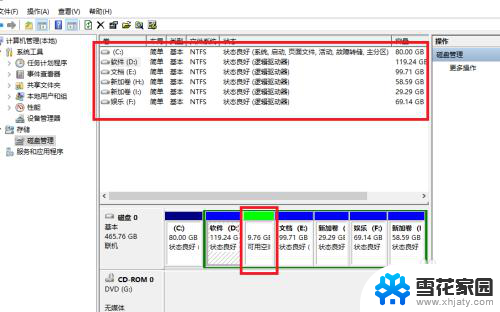
7.随后选择你的D盘,也就是你的母体(通过这个D盘分离出来的O盘)。在D盘上右击选择扩展盘,(大家可以在其它盘中选择右击,可以看到的是在其它磁盘上你就不能点击扩展盘的),点击之后,根据如下步骤进行操作
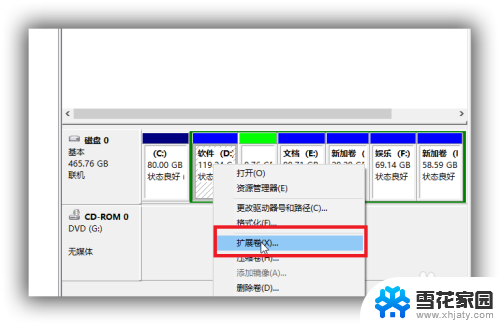
8.图下的界面中点击下一步
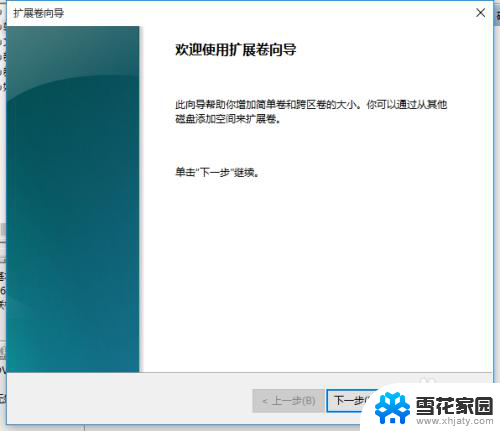
9.仍旧是点击“下一步”
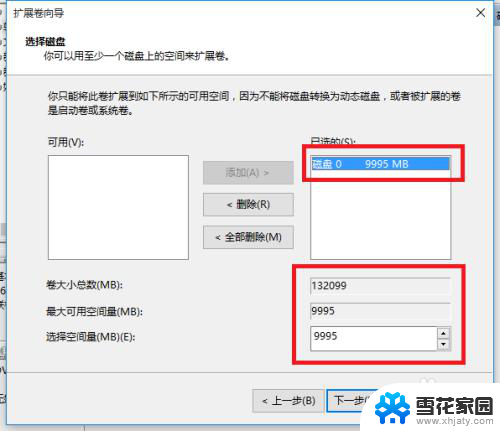
10.点击完成
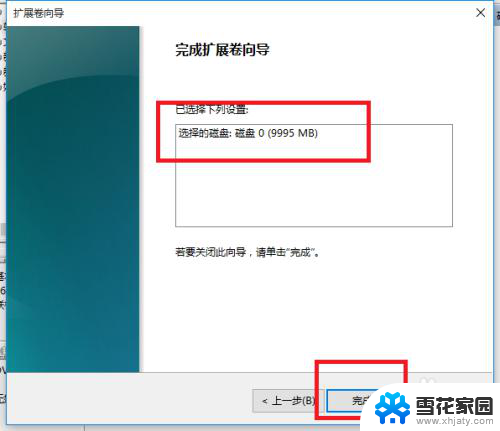
11. 之后我们再到磁盘管理空间进行查看,我们可以看到你分离出来的磁盘已将合并了。你的D盘磁盘空间也会变回原来的空间大小
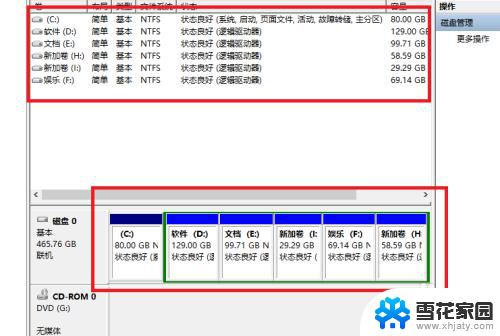
12.再打开我的电脑,可以看到合并成功!
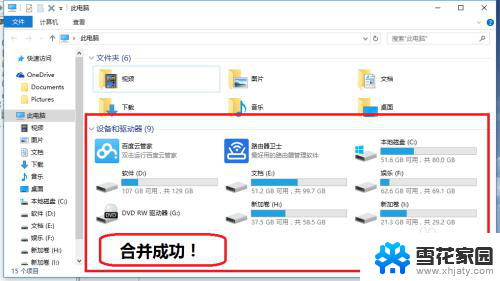
以上就是关于如何合并电脑拆下来的硬盘分区的全部内容,如果您遇到相同的情况,可以按照本文的方法来解决。
- 上一篇: 如何彻底删除steam的游戏 如何在steam上卸载游戏
- 下一篇: 怎么的声音 如何调整电脑音量
电脑拆下来的硬盘怎么合并分区 分离的磁盘如何合并相关教程
-
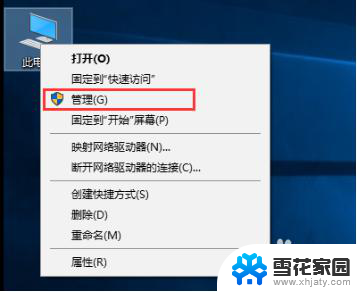 电脑盘怎么合并起来 电脑硬盘分区合并步骤
电脑盘怎么合并起来 电脑硬盘分区合并步骤2024-04-22
-
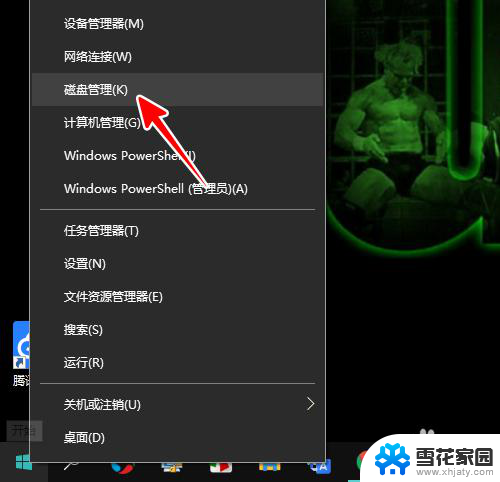 删除分区后怎么合并 如何在Windows操作系统中合并磁盘分区
删除分区后怎么合并 如何在Windows操作系统中合并磁盘分区2024-02-15
-
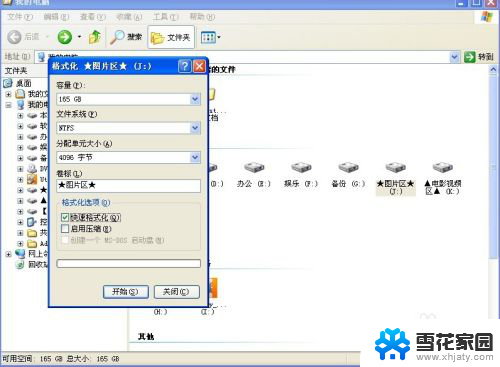 移动硬盘分盘后怎么合盘 移动硬盘分区合并教程
移动硬盘分盘后怎么合盘 移动硬盘分区合并教程2024-03-08
-
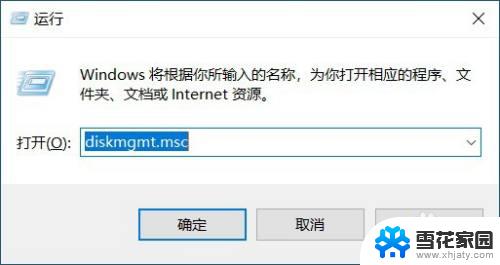 未分配分区怎么合并到c盘 未分配磁盘合并到C盘的步骤
未分配分区怎么合并到c盘 未分配磁盘合并到C盘的步骤2023-09-27
- 怎么把其他盘分给c盘 如何将其他磁盘的空间合并到C盘
- 将e盘分一部分给c盘 如何将其他硬盘空间合并到C盘
- u盘两个分区怎么弄成一个 U盘多个分区合并成一个
- wpsexcel怎么拆分单元格 WPS表格怎么拆分合并的单元格
- excel表怎么拆分单元格 Excel中如何拆分合并的单元格
- 怎么增加磁盘分区 如何在电脑上给硬盘添加新的分区
- 怎么关闭反诈拦截网页 Edge浏览器打开自动跳转到反诈中心网页解决方法
- 电脑上怎么提取图片上的文字 电脑图片文字提取软件下载
- 电脑截图文字提取 电脑端图片文字提取工具
- 怎么把两个表格数据合并在一起 多个Excel表格合并数据教程
- 为什么连接了蓝牙耳机却没声音 电脑蓝牙耳机连接成功但没有声音怎么办
- 选择全部文件或文件夹的快捷键是 全选快捷键是哪个
电脑教程推荐