电脑蓝屏无限重启怎么解决 Win10无限蓝屏重启解决方法
电脑蓝屏无限重启是很多Win10用户在使用电脑时遇到的常见问题,这种情况会给用户带来很大的困扰,要解决这个问题,首先要找出问题的根源,可能是硬件故障、系统错误或驱动问题导致。通过排查问题,及时修复可以有效解决电脑蓝屏无限重启的情况。
方法如下:
1.第一步
首先你要学会进入Win10的安全模式
1 强制关机并开机三次,会看到一个让你进入疑难解答的选项。这也是蓝屏的唯一进入安全模式的方法!
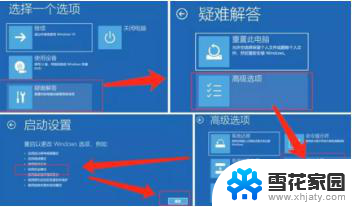
2.选择选项4、5进入安全模式(带网络)

3.第二步
禁用显卡或卸载显卡驱,如果新系统出现无限蓝屏重启的问题,极大可能是显卡驱动器有问题,卸载显卡是正确的。
4.第三步
禁止英伟达或AMD的显卡启动项,在Win10 系统任务栏【右键】进入【任务管理器】,选择【启动】选项,将显卡(N/A)所以开机启动项【禁用】,因为小编的是模拟机里拿驱动人生作为一个例子,右键【禁用】把所有英伟达N开头的禁用,重启计算机就蓝屏问题就解决了。
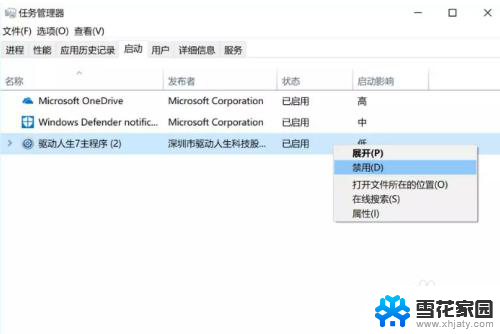
5.第四步
显示inaccessible bootdevice,同时又无法进入安全模式的情况
1.准备装有PE的U盘。
2.关机的电脑插上U盘,启动时按F10 或者F12(电脑的U盘快速启动键请自行搜索)选择从U盘启动。
3.找到系统盘(一般是C盘)下的。C:\Windows\System32\config\RegBack 该路径下的SYSTEM文件复制到C:\Windows\System32\config 目录下覆盖原有的SYSTEM文件(该文件可以备份一下以防覆盖后仍不行可以进行还原 再找其他问题所在)

以上就是电脑蓝屏无限重启的解决方法,如果遇到这种情况,可以按照以上步骤进行解决,非常简单快速。
电脑蓝屏无限重启怎么解决 Win10无限蓝屏重启解决方法相关教程
-
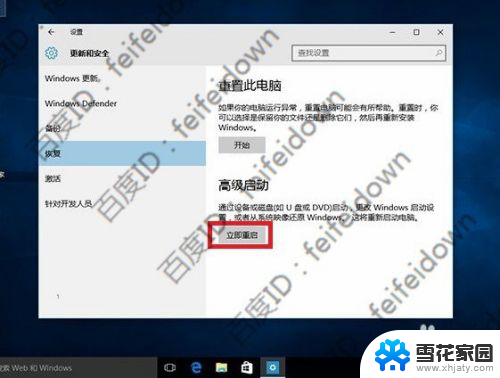 windows开机无限重启 Win10正式版无限重启怎么解决
windows开机无限重启 Win10正式版无限重启怎么解决2024-03-31
-
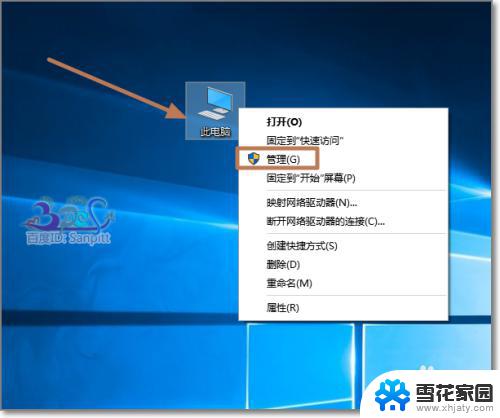 windows10蓝屏重启 Win10蓝屏原因查询方法
windows10蓝屏重启 Win10蓝屏原因查询方法2023-09-15
-
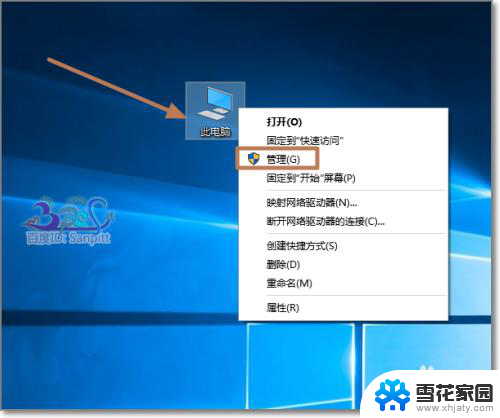 电脑为什么一直蓝屏重启 Windows10蓝屏原因分析
电脑为什么一直蓝屏重启 Windows10蓝屏原因分析2024-05-07
-
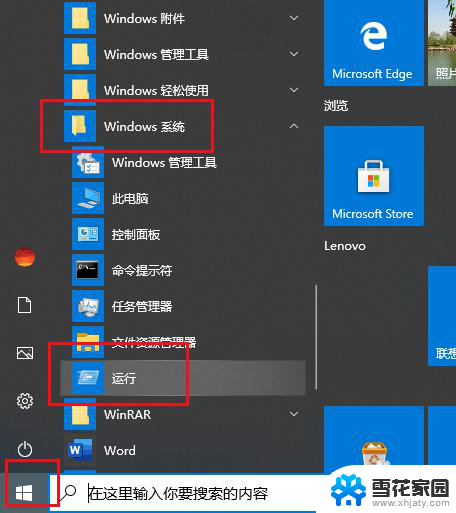 win10c盘文件无权限 如何在Win10中解决没有C盘权限的问题
win10c盘文件无权限 如何在Win10中解决没有C盘权限的问题2023-11-10
- win10电脑连接蓝牙耳机无法连接 Win10蓝牙耳机无法连接的解决方法
- win10安全模式桌面黑屏 Windows10系统安全模式启动黑屏解决方法
- win10更新完进不去系统 Win10系统更新后自动重启无法进入系统的解决方法
- 电脑解除宽带限速 win10系统网络限速解除方法
- 电脑时间修改权限怎么设置在哪里 Win10系统无法修改系统时间的解决方法
- 电脑无法调整亮度 Win10屏幕亮度调节无效怎么解决
- win10电脑怎么改账户名 win10账户名称如何更改
- 台式电脑屏幕暗怎么办 win10系统屏幕亮度调节故障
- 电脑上怎么改时间 win10系统怎样更改电脑的日期和时间
- 笔记本电脑如何合上后不关闭屏幕 win10合上笔记本不关闭屏幕设置方法
- microsoft账户怎么彻底注销 win10如何切换microsoft账户登录
- 怎么取消桌面壁纸 Win10如何关闭桌面背景动态效果
win10系统教程推荐
- 1 win10电脑怎么改账户名 win10账户名称如何更改
- 2 电脑上怎么改时间 win10系统怎样更改电脑的日期和时间
- 3 笔记本电脑如何合上后不关闭屏幕 win10合上笔记本不关闭屏幕设置方法
- 4 电脑的激活日期怎么查 怎样查看win10系统激活的具体时间
- 5 win10关机按钮消失 win10系统电脑如何找回关机键
- 6 windows10关闭激活 如何取消已激活的win10系统
- 7 mp4做动态壁纸 Win10如何将视频设置为桌面壁纸
- 8 电脑显示屏刷新率怎么改 Windows10屏幕刷新率如何设置
- 9 电脑怎样隐藏任务栏 Win10任务栏如何隐藏
- 10 什么样的配置装win10 Win10最低配置要求