win10更新完进不去系统 Win10系统更新后自动重启无法进入系统的解决方法
win10更新完进不去系统,近期许多Win10用户在系统更新后面临一个令人困扰的问题:无法进入系统,当系统更新完毕后,自动重启却发现无法正常启动。这个问题给很多用户带来了困扰,但幸运的是,我们可以通过一些简单的解决方法来解决这个问题。在本文中我们将分享一些有效的解决方案,帮助那些遇到此问题的用户重新进入系统,恢复正常使用。
方法如下:
1.Windows10系统更新后无法进入系统的三种解决方法
方法一:回退到以前的版本。
步骤:
电脑开机,进入输入密码界面时。按下键盘上的Shift键,鼠标点击右下角的电源键,在打开的选项菜单中点击【重启】,电脑进入【选择一个选项】的系统菜单界面;

2.如果开机不能进入输入登录密码界面,可长按电脑【电源】键强制关机。再按【重启】键开机,连续三次及以上时,电脑进入【选择一个选项】的系统菜单界面,我们点击【疑难解答】,打开【高级选择窗】口;
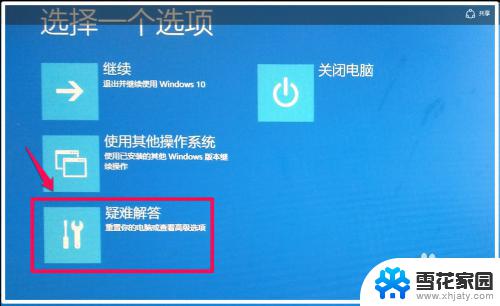
3.在高级选项窗口,我们点击【回退到以前的版本】;
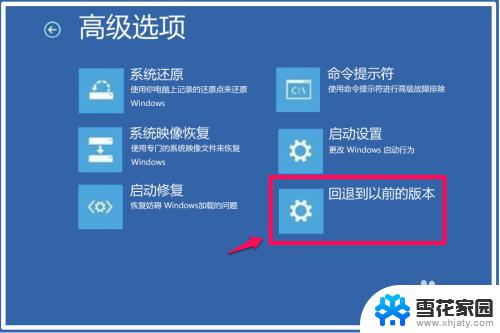
4.接着打开【回退到以前的版本】窗口,我们点击:回退到以前的版本;
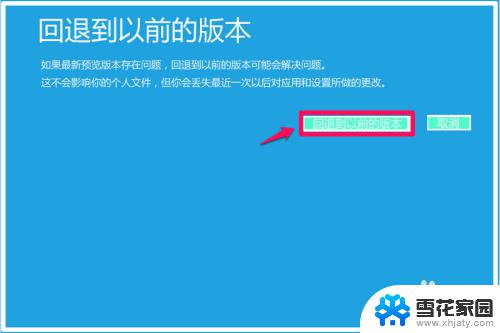
5.正在还原以前版本的Windows...,时间较长,稍候;

6.我们把系统还原到前一个版本以后,系统进入登录界面,输入密码,便可以进入系统桌面了。

7.方法二:进入安全模式,启动【诊断启动】,恢复系统。
进入高级选项界面以后,点击【启动设置】(更改Windows启动行为);
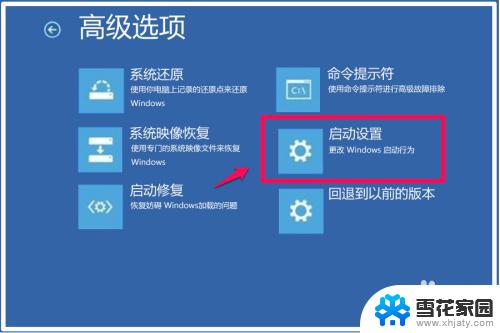
8.在打开的启动设置窗口,我们点击【重启】;

9.电脑重启以后,进入启动设置窗口,按下键盘上的数字“4”键,进入【安全模式】;

10.在安全模式窗口,按下键盘上的Win+R组合键。在运行对话框中输入:msconfig,点击确定或者回车,打开系统配置窗口;
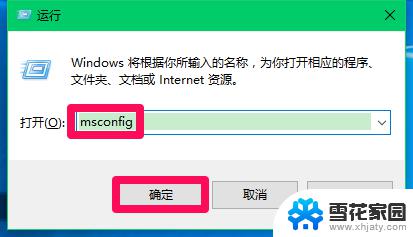
11.在系统配置窗口,我们点击【诊断启动(D)】,再点击:应用 - 确定,重新启动电脑;如果问题解决,则能顺利进入系统。
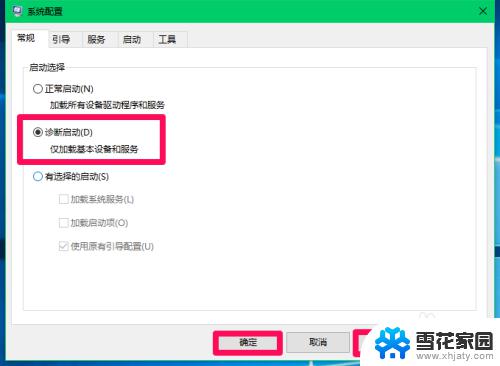
12.方法三:如果按照上述方法还是不能进入系统桌面,可以使用U盘重装系统。
本人百度云盘中保存有Windows10(14393)版和(14905)版系统的镜像文件,需要的朋友可与我联系。
安装系统方法可参考:百度经验
《使用ISO系统镜像文件安装电脑系统的方法》
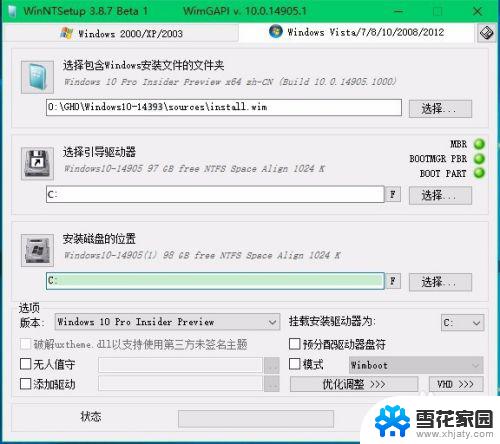
13.以上即:Windows10系统更新后无法进入系统的三种解决方法,供朋友们参考使用。
以上是win10更新后进不去系统的全部内容,如果您遇到了这种情况,可以按照小编的方法进行解决,希望这些方法能够帮助到您。
win10更新完进不去系统 Win10系统更新后自动重启无法进入系统的解决方法相关教程
-
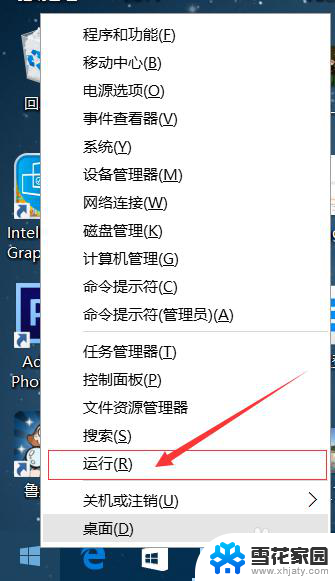 怎样关掉win10系统自动更新 win10系统自动更新关闭步骤
怎样关掉win10系统自动更新 win10系统自动更新关闭步骤2024-02-25
-
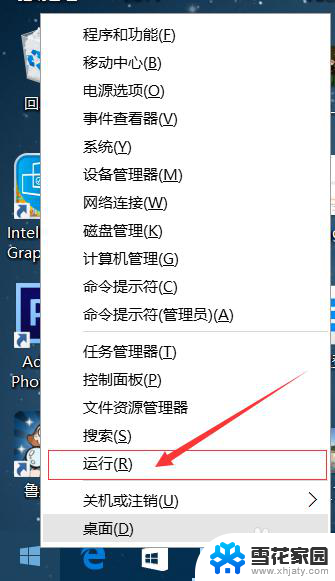 关闭win10自动更新exe win10系统关闭自动更新的方法
关闭win10自动更新exe win10系统关闭自动更新的方法2024-05-05
-
 系统没更新完就关机后无法开机 Win10关机更新后自动关机无法开机怎么办
系统没更新完就关机后无法开机 Win10关机更新后自动关机无法开机怎么办2024-05-09
-
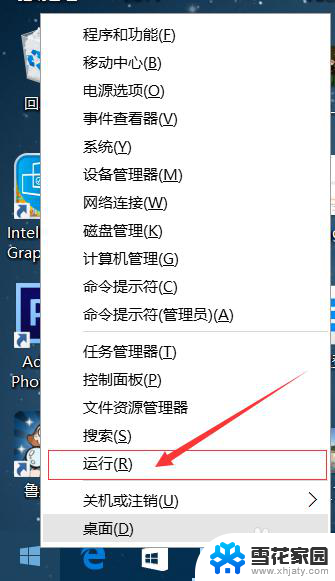 win10怎么禁止更新系统 win10系统如何手动关闭自动更新
win10怎么禁止更新系统 win10系统如何手动关闭自动更新2024-04-08
- 系统自动更新在哪里关闭 win10系统如何关闭自动更新
- 怎么关闭电脑系统自动更新 如何关闭win10系统自动更新
- win10还原更新 win10更新后如何进行系统一键还原
- windows系统停止更新 win10系统停止更新的方法
- win10rollback进不了系统 Win10自动修复但无法修复你的电脑解决方法
- window10ie自动更新 怎样开启win10系统自动更新
- 默认浏览器如何设置 win10如何设置默认浏览器为火狐
- 电脑怎么查开机自动启动程序 如何关闭win10开机自动启动的程序
- 新电脑字体怎么调小 win10字体大小设置教程
- 为什么电脑打字不显示 Win10微软拼音输入法候选字显示问题
- windows10中英文切换 win10中英文输入法切换的方法
- 清除右键菜单 win10怎么清除右键菜单多余的选项
win10系统教程推荐
- 1 默认浏览器如何设置 win10如何设置默认浏览器为火狐
- 2 为什么电脑打字不显示 Win10微软拼音输入法候选字显示问题
- 3 windows10中英文切换 win10中英文输入法切换的方法
- 4 microsoft edge 如何卸载 Win10如何卸载edge浏览器
- 5 电脑截屏快捷键ctrl+alt+s保存到哪里了 Win10截图保存在哪里
- 6 怎样重置c盘 win10初始化重置c盘需要备份哪些文件
- 7 win10电脑怎么改账户名 win10账户名称如何更改
- 8 电脑上怎么改时间 win10系统怎样更改电脑的日期和时间
- 9 笔记本电脑如何合上后不关闭屏幕 win10合上笔记本不关闭屏幕设置方法
- 10 电脑的激活日期怎么查 怎样查看win10系统激活的具体时间