excel怎么打开wps文件 WPS表格中如何打开excel文件
更新时间:2024-03-31 11:53:18作者:xiaoliu
在日常工作中,我们常常会遇到需要在不同的办公软件之间进行文件格式的转换的情况,比如说我们可能会碰到需要在WPS表格中打开Excel文件的情况。如何在WPS表格中打开Excel文件呢?下面我们就来看看具体的操作步骤。
步骤如下:
1.第一、找到需要打开的WPS文件(可以直接放到桌面,因为转换打开以后它就没用了)
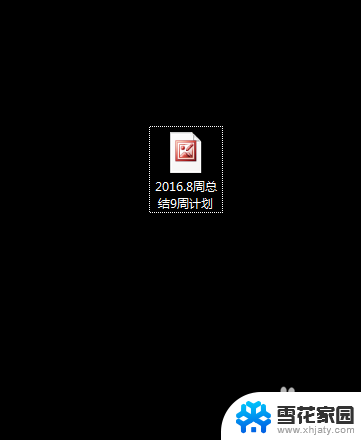
2.第二、在同一文件夹(桌面)新建一个EXCEL文件。
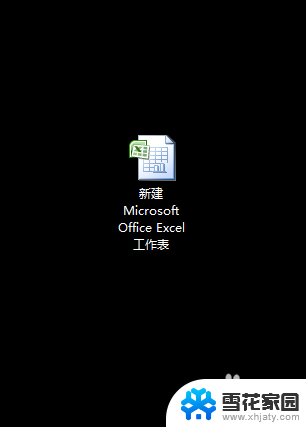
3.第三、双击打开新建的EXCEL文件。
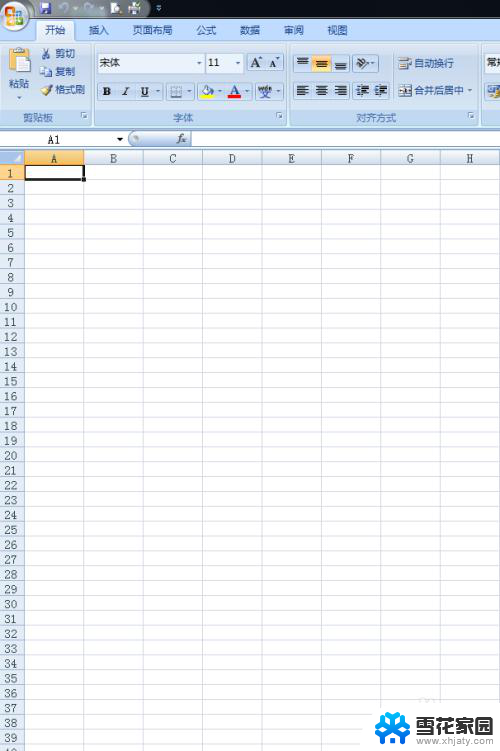
4.第四、点击左上角的最大的开始按钮,选择“打开”,之后弹出一个小窗口。
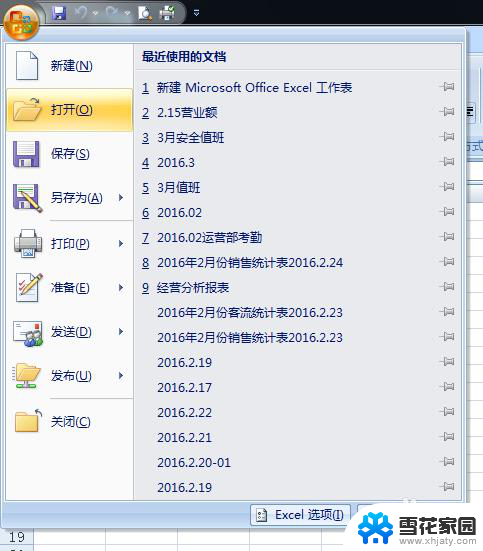
5.第五、在文件名一栏的右侧,点击下拉箭头。选择“所有文件”,看上方的小窗口界面中,找到你需要打开的WPS文件,选择打开。
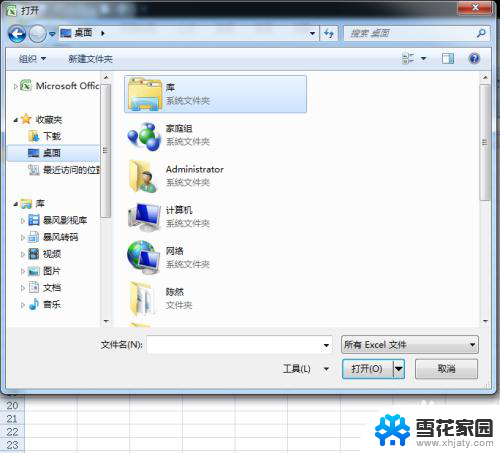
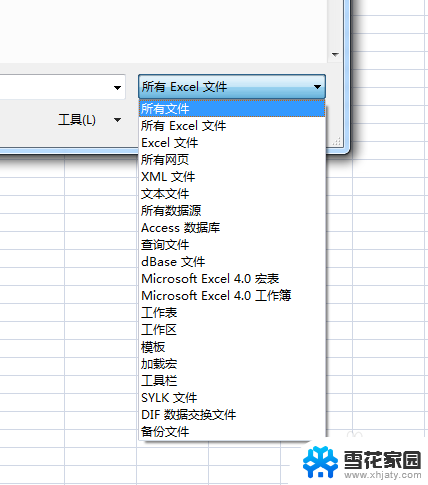
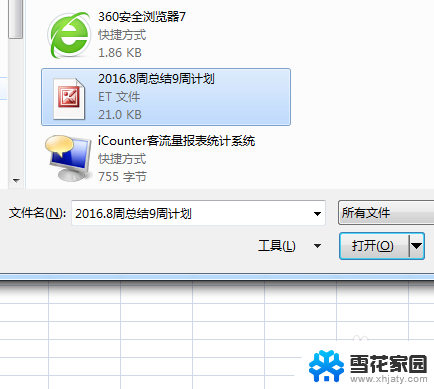
6.第一、打开之后还是选择开始按钮,找到另存为。选择另存为EXCEL文件,然后保存。会有一个新的EXCEL文件产生,里面的内容就是WPS文件中的内容了。
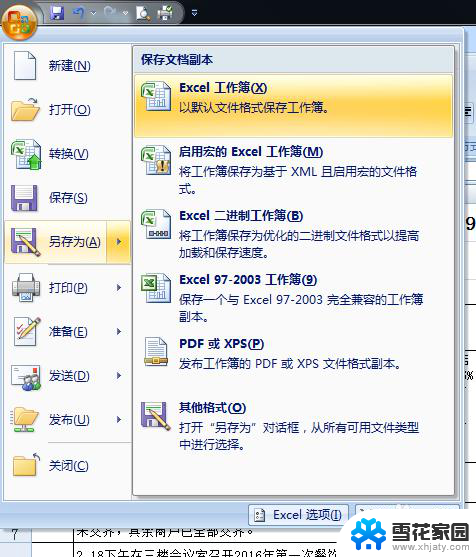

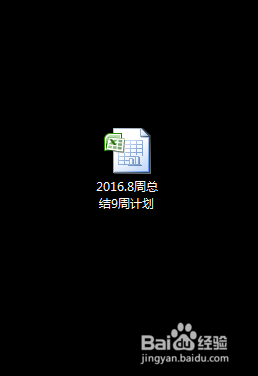
以上就是关于如何在Excel中打开WPS文件的全部内容,如果您遇到相同的情况,可以按照以上方法解决。
excel怎么打开wps文件 WPS表格中如何打开excel文件相关教程
-
 电脑如何打开excel表格 如何在电脑上打开EXCEL文件
电脑如何打开excel表格 如何在电脑上打开EXCEL文件2024-01-30
-
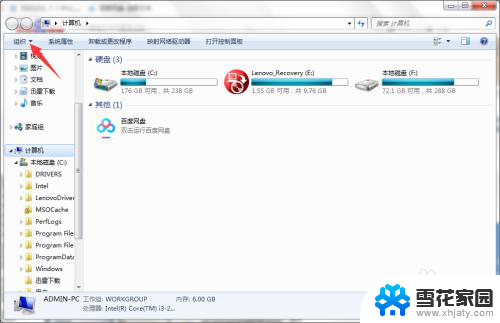 excel文件打开闪退 excel表格打开后立即闪退怎么办
excel文件打开闪退 excel表格打开后立即闪退怎么办2023-12-21
-
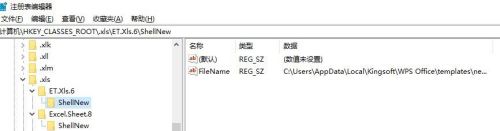 excel无法打开文件格式或文件扩展名无效 xlsx文档无法打开
excel无法打开文件格式或文件扩展名无效 xlsx文档无法打开2024-03-11
-
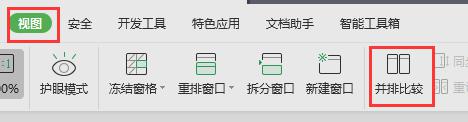 wps如何在任务栏同时打开两个excel表 wps如何同时在任务栏打开两个excel表格
wps如何在任务栏同时打开两个excel表 wps如何同时在任务栏打开两个excel表格2024-03-15
- 合并多个excel表格至一个表格 怎样合并多个Excel文件中的表格
- excel打开文件已损坏,无法打开 Excel文件打不开提示文件已损坏怎么解决
- 文件夹名字生成excel表 如何将文件夹中的文件名快速导出到Excel表格中
- wps在电脑上能打开文件吗 WPS文件如何打开pdf格式
- excel从哪里打开 电脑上如何打开Excel文件
- 如何提取文件夹中的文件名到excel 文件夹中文件名快速导出到Excel表格的方法
- 笔记本电脑如何锁屏快捷键 如何在电脑上设置锁屏快捷键
- 王者一直闪退怎么回事安卓 王者荣耀老版本闪退怎么办
- 台式机屏幕分辨率没有1920×1080 电脑分辨率不支持怎么办
- wifi网速慢怎么解决方法 WiFi网速慢原因分析
- 微信语音通话没有了怎么办 微信电话没有声音怎么办
- emby windows破解版 Emby Server PC版流媒体服务软件
电脑教程推荐