如何优化电脑运行内存 Win10系统内存优化教程
随着电脑使用时间的增长,我们常常会发现电脑运行速度变慢,内存占用过高的情况也时有发生,为了尽可能地提高电脑的运行效率,我们需要学会如何优化电脑的内存。在Win10系统中,内存优化是一个重要的环节,可以帮助我们更流畅地使用电脑。接下来我们将介绍一些简单实用的内存优化教程,帮助您更好地管理和优化电脑内存,提升电脑的运行速度和性能。
步骤如下:
1.第一种方法:运行Windows内存诊断
第一步:打开控制面板菜单
1.如图所示,按WIN+X组合键调出系统设置菜单;
2.打开控制面板菜单。
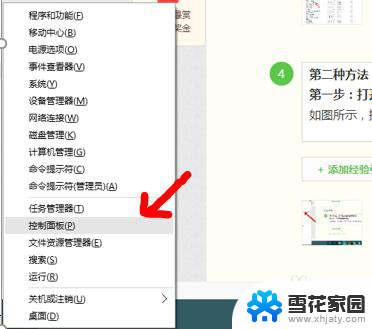
2.第二步:打开管理工具
如图所示,在控制面板中点击打开【管理工具】。
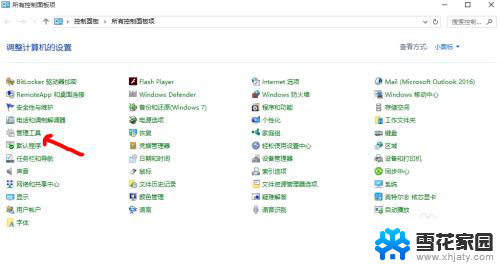
3.第三步:进行windows内存诊断
1.如图所示,双击“windows内存诊断”,点击“立即重新启动并检查问题”;
2.重启之后,基本上能够解决Win10系统下SYSTEM进程占用内存过高的问题。
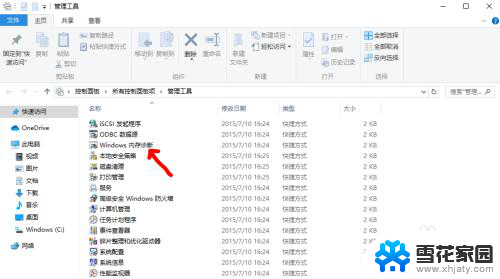
4.第二种方法:增加虚拟内存来分担内存的压力
第一步:打开系统设置菜单
如图所示,按WIN+X组合键调出“系统”设置菜单。
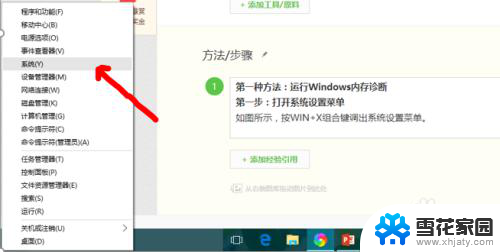
5.第二步:打开高级系统设置
如图所示,点击高级系统设置图标。
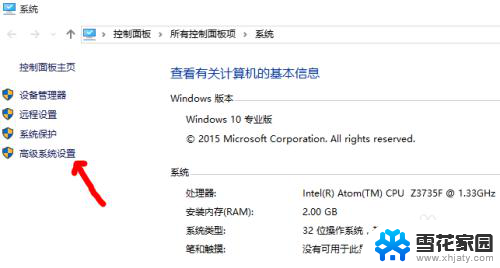
6.第三步:性能中打开【设置】
如图所示,在“系统属性”中的“高级“菜单”选择“性能”选项。
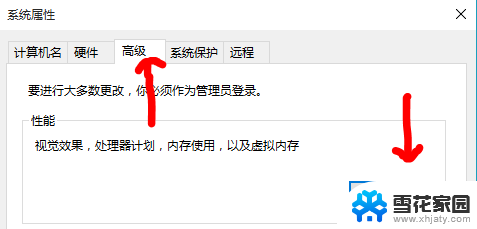
7.第四步:增加虚拟内存
1.在【性能选项】中点击【高级】,如图一所示;
2.在“虚拟内存”项中点击【更改】;
3.设置虚拟内存,确定完成后重启电脑就可以生效。
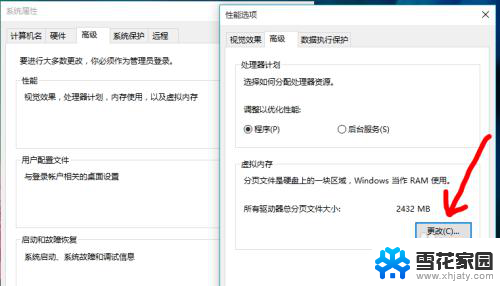
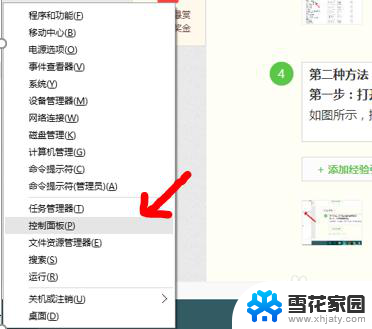
以上就是优化电脑运行内存的全部内容了,如果你也遇到这种情况,可以尝试使用我提供的方法来解决,希望对大家有所帮助。
如何优化电脑运行内存 Win10系统内存优化教程相关教程
-
 手提电脑4g内存够用吗 电脑装win10系统需要多少内存
手提电脑4g内存够用吗 电脑装win10系统需要多少内存2023-11-19
-
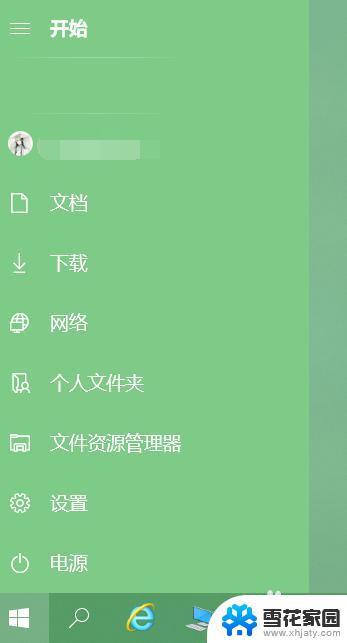 联想电脑怎么看c盘的内容 win10如何查看C盘使用情况及优化
联想电脑怎么看c盘的内容 win10如何查看C盘使用情况及优化2023-10-09
-
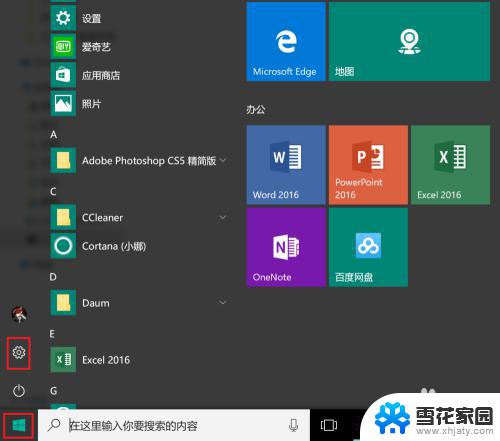 windows内存怎么看 如何在win10下查看电脑的内存大小
windows内存怎么看 如何在win10下查看电脑的内存大小2023-10-22
-
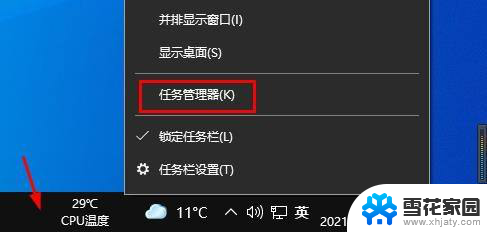 电脑怎么查看内存卡里内容 如何查看 Windows10 计算机内存卡信息
电脑怎么查看内存卡里内容 如何查看 Windows10 计算机内存卡信息2024-01-30
- win10禁止内存条 Win10如何取消内存限制
- 如何更改电脑虚拟内存 win10 怎样修改虚拟内存
- 32g内存设置虚拟内存最小值最大值 Win10 32g内存虚拟内存设置推荐
- 如何加虚拟内存 win10如何设置虚拟内存大小
- 如何将虚拟内存设置在c盘 Win10专业版系统C盘虚拟内存调整方法
- 电脑网络速度慢怎么解决 win10网络设置优化方法
- 台式电脑屏幕暗怎么办 win10系统屏幕亮度调节故障
- 电脑上怎么改时间 win10系统怎样更改电脑的日期和时间
- 笔记本电脑如何合上后不关闭屏幕 win10合上笔记本不关闭屏幕设置方法
- microsoft账户怎么彻底注销 win10如何切换microsoft账户登录
- 怎么取消桌面壁纸 Win10如何关闭桌面背景动态效果
- 电脑为什么按w会弹出东西 Win10按w弹出INK工作区如何关闭
win10系统教程推荐
- 1 电脑上怎么改时间 win10系统怎样更改电脑的日期和时间
- 2 笔记本电脑如何合上后不关闭屏幕 win10合上笔记本不关闭屏幕设置方法
- 3 电脑的激活日期怎么查 怎样查看win10系统激活的具体时间
- 4 win10关机按钮消失 win10系统电脑如何找回关机键
- 5 windows10关闭激活 如何取消已激活的win10系统
- 6 mp4做动态壁纸 Win10如何将视频设置为桌面壁纸
- 7 电脑显示屏刷新率怎么改 Windows10屏幕刷新率如何设置
- 8 电脑怎样隐藏任务栏 Win10任务栏如何隐藏
- 9 什么样的配置装win10 Win10最低配置要求
- 10 电脑更新不了win10系统 Windows 10 更新卡住不动怎么办