win7如何更改c盘的默认存储 Win7电脑文件默认存储位置更改方法
更新时间:2024-04-10 16:04:35作者:xiaoliu
在使用Win7电脑时,我们经常会遇到C盘空间不足的情况,为了解决这个问题,我们可以通过更改文件的默认存储位置来释放C盘的空间。接下来让我们一起来了解一下如何在Win7电脑上更改C盘的默认存储位置。
具体步骤:
1.新建文件夹
在D盘新建一空白文件夹,命名为桌面。
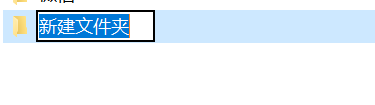
2.进入C盘
进入C盘→用户→(计算机名)就可以看到一个文件夹,名称是桌面。
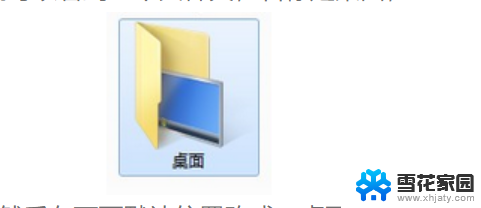
3.点击属性
在桌面文件夹上右键属性,位置。然后在下面默认位置改成D:桌面。

4.点击移动
点击移动,等系统把以前桌面的文件都转移到D盘完成后即可。这时在桌面的文件上右键,查看属性就会发现。桌面的文件现在都己经保存在D盘了。
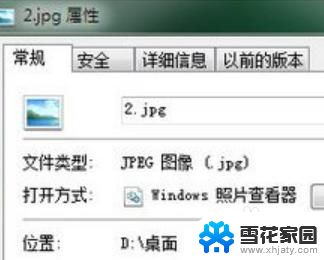
以上就是Win7如何更改C盘的默认存储的全部内容,如果遇到这种情况,你可以根据以上操作进行解决,非常简单快速,一步到位。
win7如何更改c盘的默认存储 Win7电脑文件默认存储位置更改方法相关教程
-
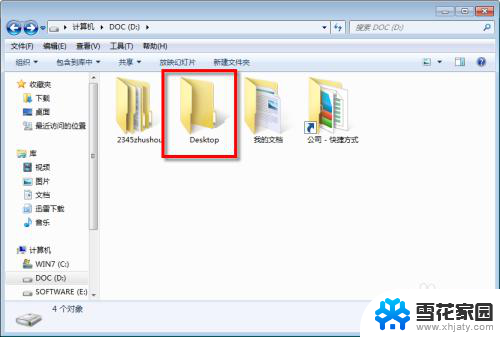 win7怎么更改桌面位置 WIN7桌面文件夹存储位置修改方法
win7怎么更改桌面位置 WIN7桌面文件夹存储位置修改方法2024-03-29
-
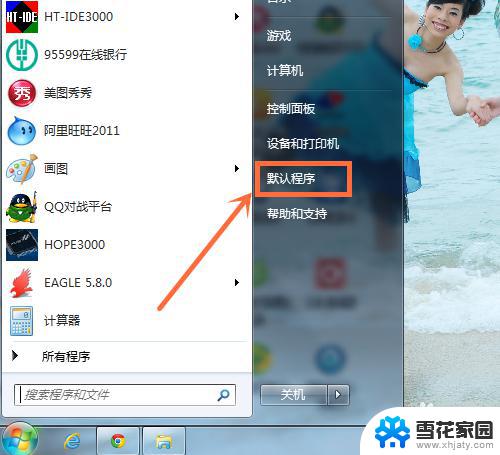 win7修改文件默认打开方式 Win7打开文件的默认程序怎么设置
win7修改文件默认打开方式 Win7打开文件的默认程序怎么设置2023-09-21
-
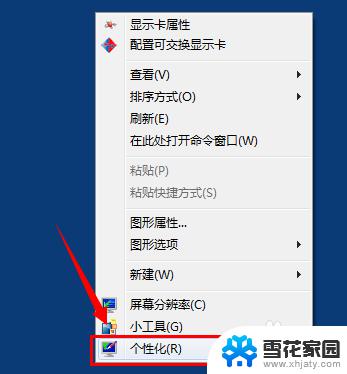 win7怎样调整字体大小 Win7默认字体大小修改方法
win7怎样调整字体大小 Win7默认字体大小修改方法2023-09-14
-
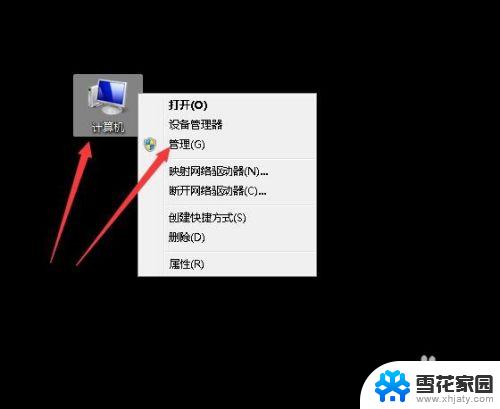 win7怎么看存储空间 win7系统硬盘容量大小查看方法
win7怎么看存储空间 win7系统硬盘容量大小查看方法2023-09-10
- win7禁止更改桌面背景 Win7系统如何禁止更改桌面背景设置
- win7怎么把ie浏览器设置为默认浏览器 如何将IE设置为默认浏览器
- win7锁屏界面更换图片 WIN7如何更改锁屏界面图片教程
- win7改文件名后缀 win7如何修改文件后缀名
- 虚拟内存怎么设置最好win7 win7系统虚拟内存设置方法
- d盘c盘怎么合并 在Win7下将C盘和D盘合并的方法
- xp如何访问win7共享文件夹 解决XP无法访问Win7共享文件的方法
- win7电脑资源管理器老是未响应 Windows资源管理器未响应的解决方法
- w7联想笔记本能连无线蓝牙音响吗 win7如何搜索蓝牙音箱
- window7调节电脑屏幕亮度 win7屏幕亮度调节不灵敏
- windows7连接手机热点 Windows 7手机热点连接不上手机的解决方案
- win7还原更改请勿关闭计算机 Windows配置失败无法关闭计算机
win7系统教程推荐
- 1 w7联想笔记本能连无线蓝牙音响吗 win7如何搜索蓝牙音箱
- 2 window7调节电脑屏幕亮度 win7屏幕亮度调节不灵敏
- 3 win7怎么把ie浏览器设置为默认浏览器 如何将IE设置为默认浏览器
- 4 secdisk. sys蓝屏 win7系统加载完disk.sys文件后蓝屏怎么办
- 5 win7修复磁盘 win7如何使用chkdsk命令进行磁盘修复步骤
- 6 查看win7是否永久激活命令 如何确认Win7是否已经成功激活
- 7 不是正版windows7怎么激活 Win7非正版提示解决方法
- 8 如何激活w7系统 windows7专业版激活密钥
- 9 win7系统如何连接无线网 win7无线网络连接不见了怎么办
- 10 win7专业版激活码免费领取 win7正版永久激活密钥激活教程