win11的浏览器edge不见了 Windows 11如何在桌面上创建Edge快捷方式
win11的浏览器edge不见了,Windows 11作为一款全新的操作系统,为用户带来了许多令人兴奋的改进和功能,一些用户最近发现他们在升级到Windows 11后,原本存在的浏览器Edge竟然不见了。这让他们感到困惑和不便,因为Edge是许多人日常上网、办公和娱乐的重要工具。面对这一情况,我们应该如何在Windows 11桌面上创建Edge的快捷方式呢?接下来我们将一起来探讨这个问题。
具体方法:
1. 我的Windows 11系统的电脑桌面上。没有 Microsoft Edge浏览器的快捷方式。
其实。电脑里已经预先安装好了此软件。我是这样找到此软件的:点击桌面底部任务栏上的 开始——点击 顶部 所有应用
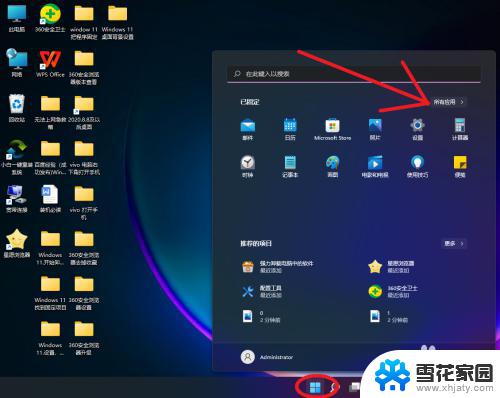
2. 在字母 M下。看到了 Microsoft Edge程序。但是。它只有文字。没有图标。可能这就是桌面没有快捷方式的原因。
在此程序 右击。出现:固定到“开始”屏幕 更多
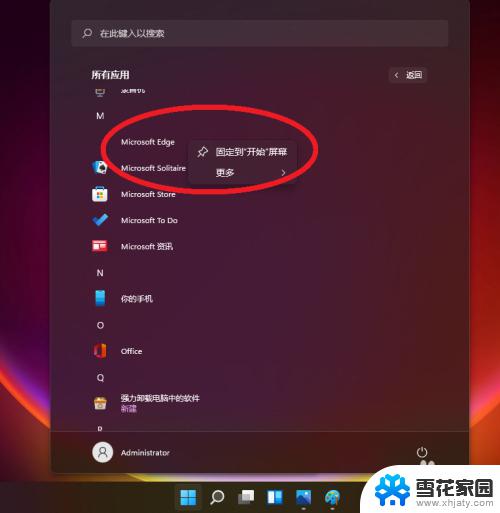
3. 我点击 更多。再点击 固定到任务栏
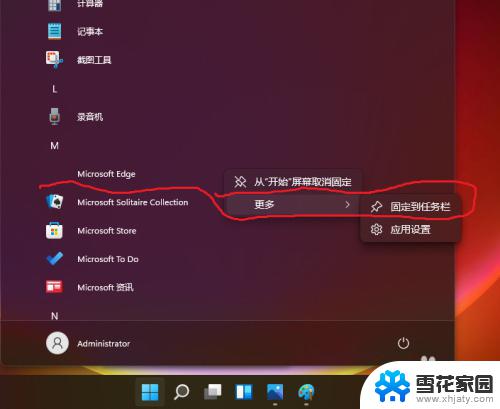
4. 任务栏上有它的快捷方式。但很模糊

5. 我直接把此程序拖动到桌面上。。其实是复制快捷方式。即创建快捷方式
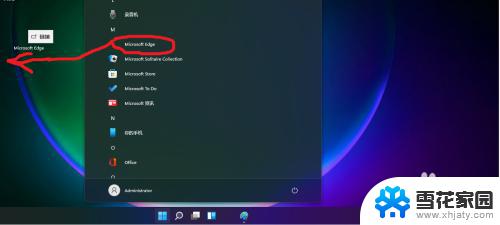
6. 快捷方式创建成功。点击。能打开此浏览器
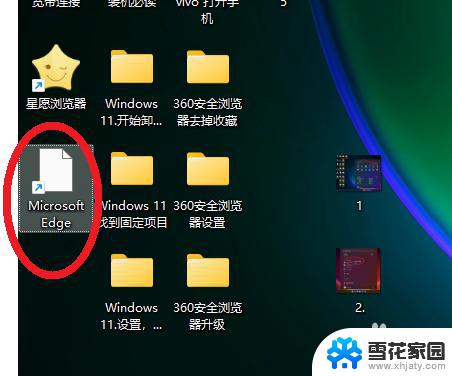
以上就是Win11浏览器Edge不见了的全部内容,如果需要,用户可以依照小编的步骤进行操作,希望这些内容能够对大家有所帮助。
win11的浏览器edge不见了 Windows 11如何在桌面上创建Edge快捷方式相关教程
-
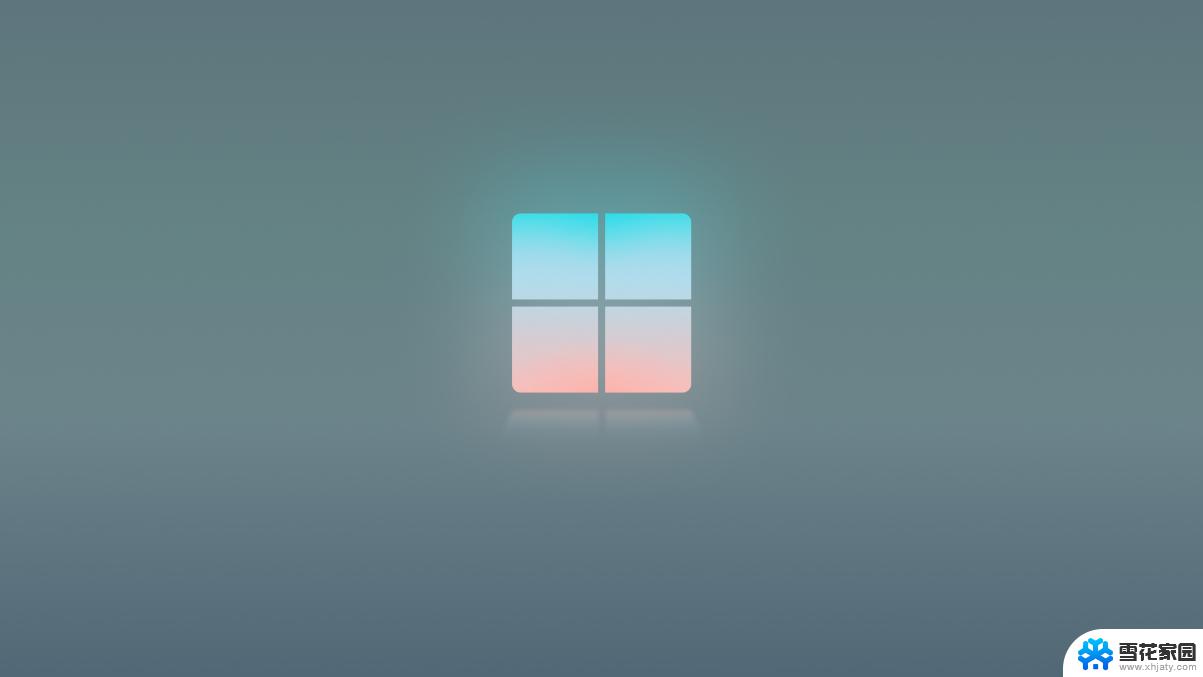 win11桌面图标空白 Win11桌面快捷方式图标变白的解决方案
win11桌面图标空白 Win11桌面快捷方式图标变白的解决方案2024-05-02
-
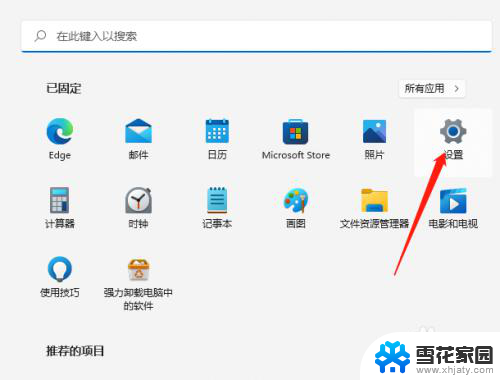 edge如何设置可信任站点 win11 edge信任网站的设置方法
edge如何设置可信任站点 win11 edge信任网站的设置方法2024-02-17
-
 win11快速切换窗口快捷键 Win11切换桌面窗口快捷键使用方法
win11快速切换窗口快捷键 Win11切换桌面窗口快捷键使用方法2023-09-14
-
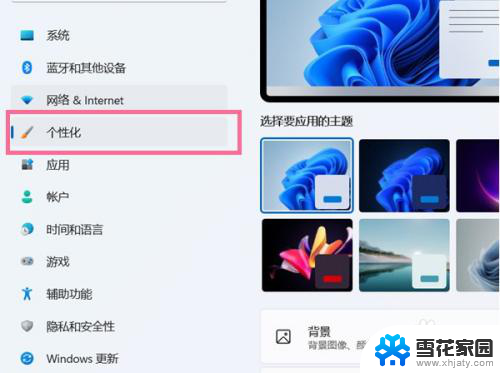 windows11如何把此电脑放在桌面上 Win11系统如何将此电脑图标放在桌面上
windows11如何把此电脑放在桌面上 Win11系统如何将此电脑图标放在桌面上2023-12-23
- win11全屏怎么切回桌面 Win11如何使用快捷键返回桌面
- 快捷关机键win11 Win11关机快捷键的常见问题解答
- win11怎么设置ie为默认浏览器 如何将IE浏览器设为默认浏览器
- win7系统还原没有还原点 在Win11上如何手动创建还原点
- 怎样将便签固定在桌面上 Win11便签如何固定在桌面
- win11系统如何把我的电脑放到桌面 Win11系统中怎样把此电脑放在桌面上
- win11无法删除pin登录密码 Win11删除pin码选项灰色解决
- win11更改虚拟内存 Win11如何设置虚拟内存大小
- w11ip地址怎么改 Win11电脑IP地址修改方法
- win11开机速度慢的解决办法 Win11开机速度慢解决方案
- 苹果手机可以打开rar文件吗 Win11打开RAR文件的步骤
- win11强制进入恢复模式 Win11恢复模式进入教程
win11系统教程推荐
- 1 win11无法删除pin登录密码 Win11删除pin码选项灰色解决
- 2 win11更改虚拟内存 Win11如何设置虚拟内存大小
- 3 苹果手机可以打开rar文件吗 Win11打开RAR文件的步骤
- 4 win11开机exper错误 Win11开机explorer.exe应用程序错误怎么解决
- 5 如何激活windows11家庭中文版 Windows11永久激活工具激活码分享
- 6 windows怎么设置环境变量 Win11系统环境变量配置方法
- 7 台式电脑w11如何设置锁屏密码 Windows11怎么设置快速锁屏密码
- 8 电脑可以定时关机吗win11 Win11如何简单设置定时关机
- 9 win11开机让选择系统 win11删除开机选择系统界面的步骤
- 10 windows11怎么录屏幕视频 win11系统自带录屏功能怎么打开