win11触摸键盘调用不出来 win11触屏键盘在哪里找到
更新时间:2024-04-08 12:49:47作者:xiaoliu
最近有不少Win11系统用户反映,在使用触摸屏时无法调出触摸键盘的情况,对于这个问题,很多用户都表示困惑,不知道该如何解决。实际上Win11系统的触摸键盘并不是隐藏在某个隐蔽的角落,只要按照正确的步骤去寻找,就能轻松调出触摸键盘。Win11触摸键盘到底在哪里找到呢?接下来我们就一起来探讨一下。
方法一:打开开始菜单,点击【设置】。打开win11设置界面。
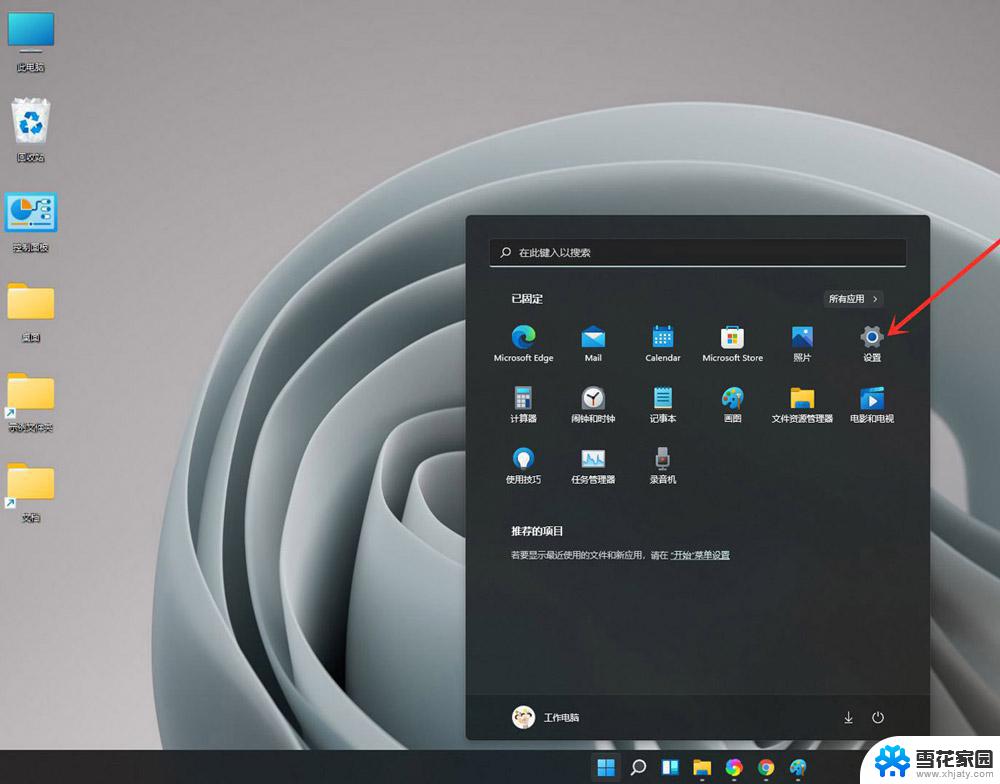
依次点击【个性化】>>【触摸键盘】。
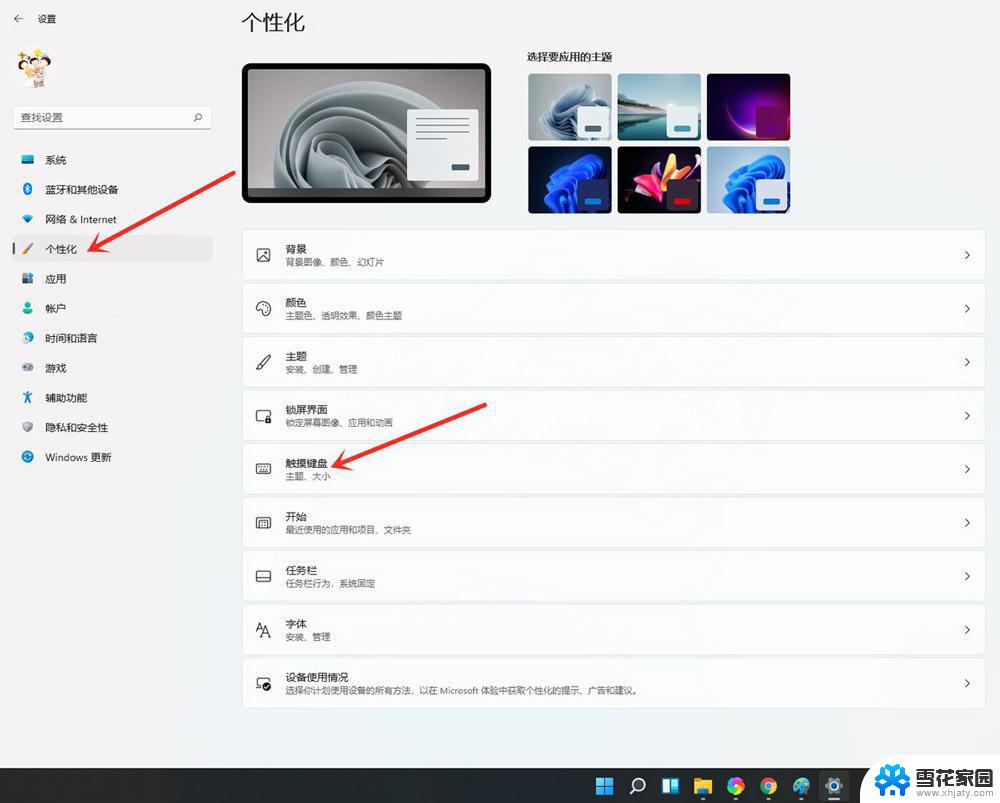
进入触摸键盘设置界面,点击【打开键盘】。即可打开触摸键盘。
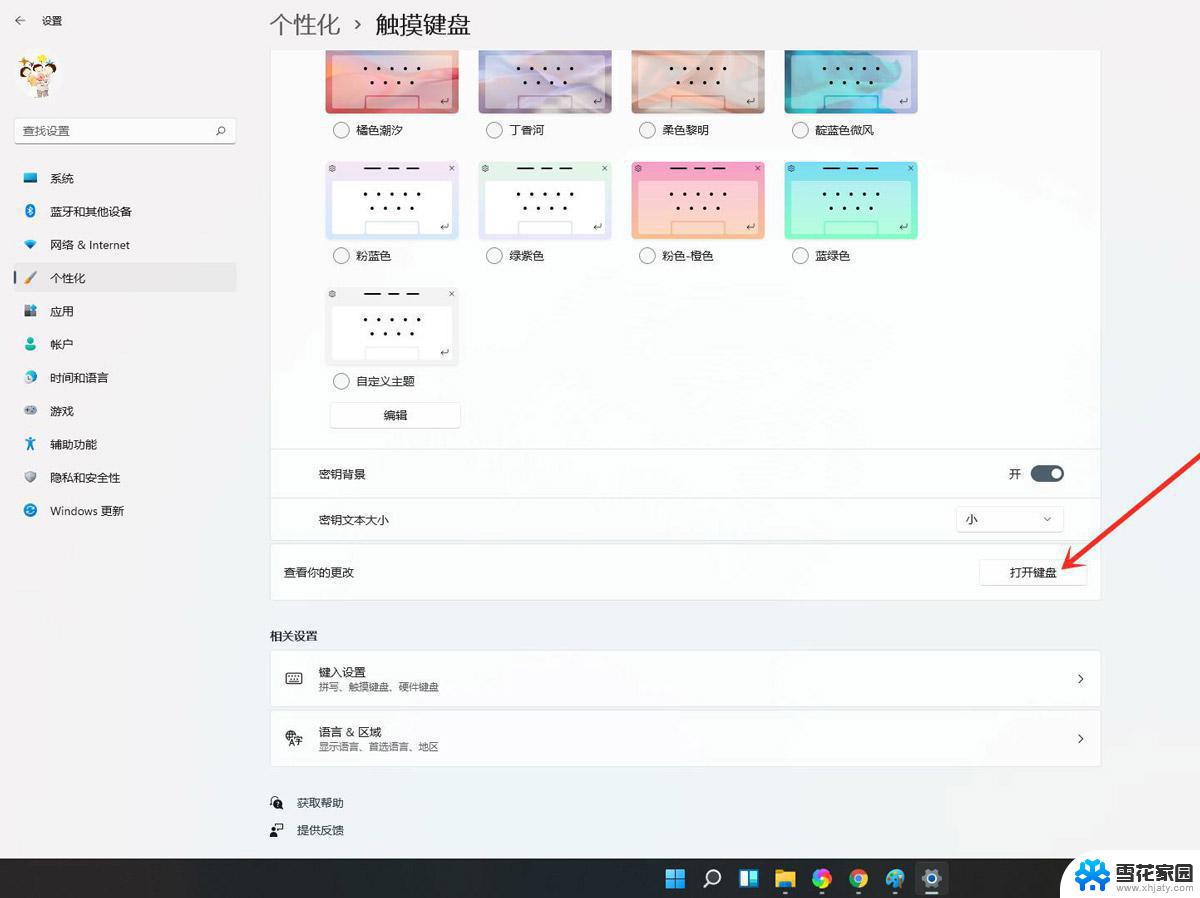
在任务栏空白处点击鼠标右键,点击弹出的【任务栏设置】。
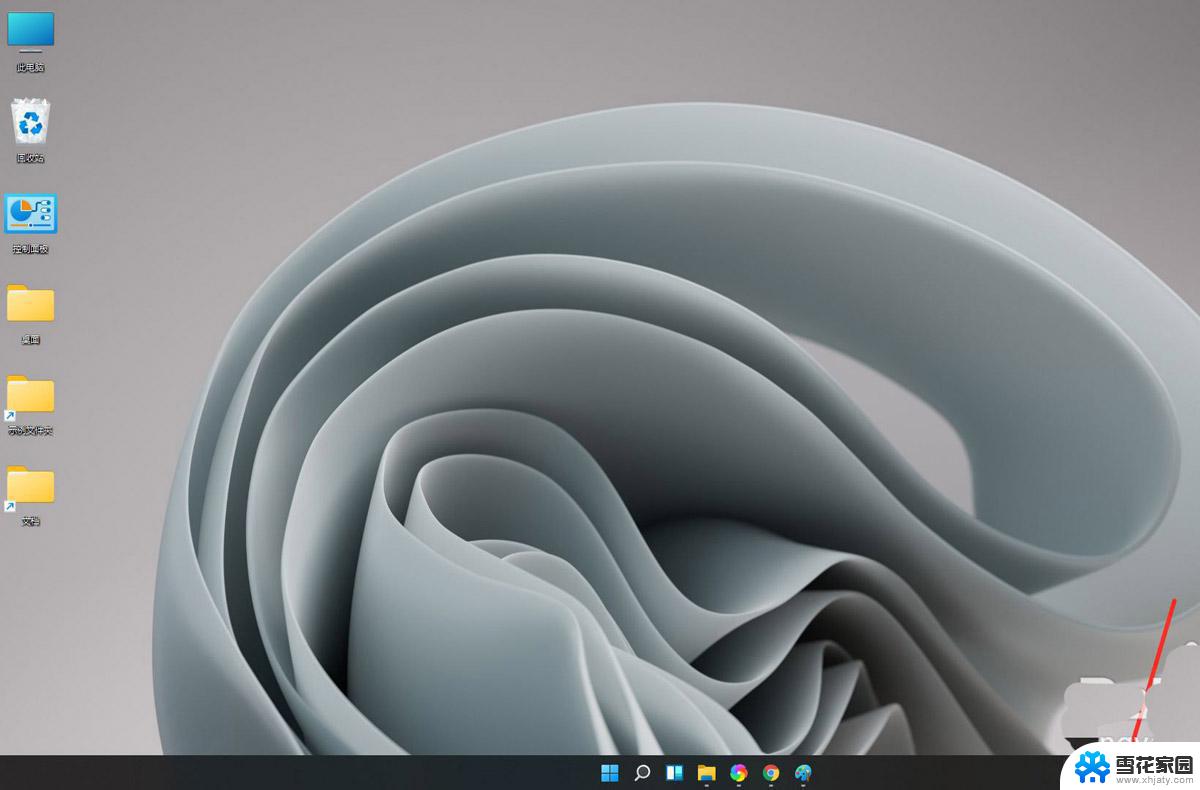
进入任务栏设置,打开【触摸键盘】开关。
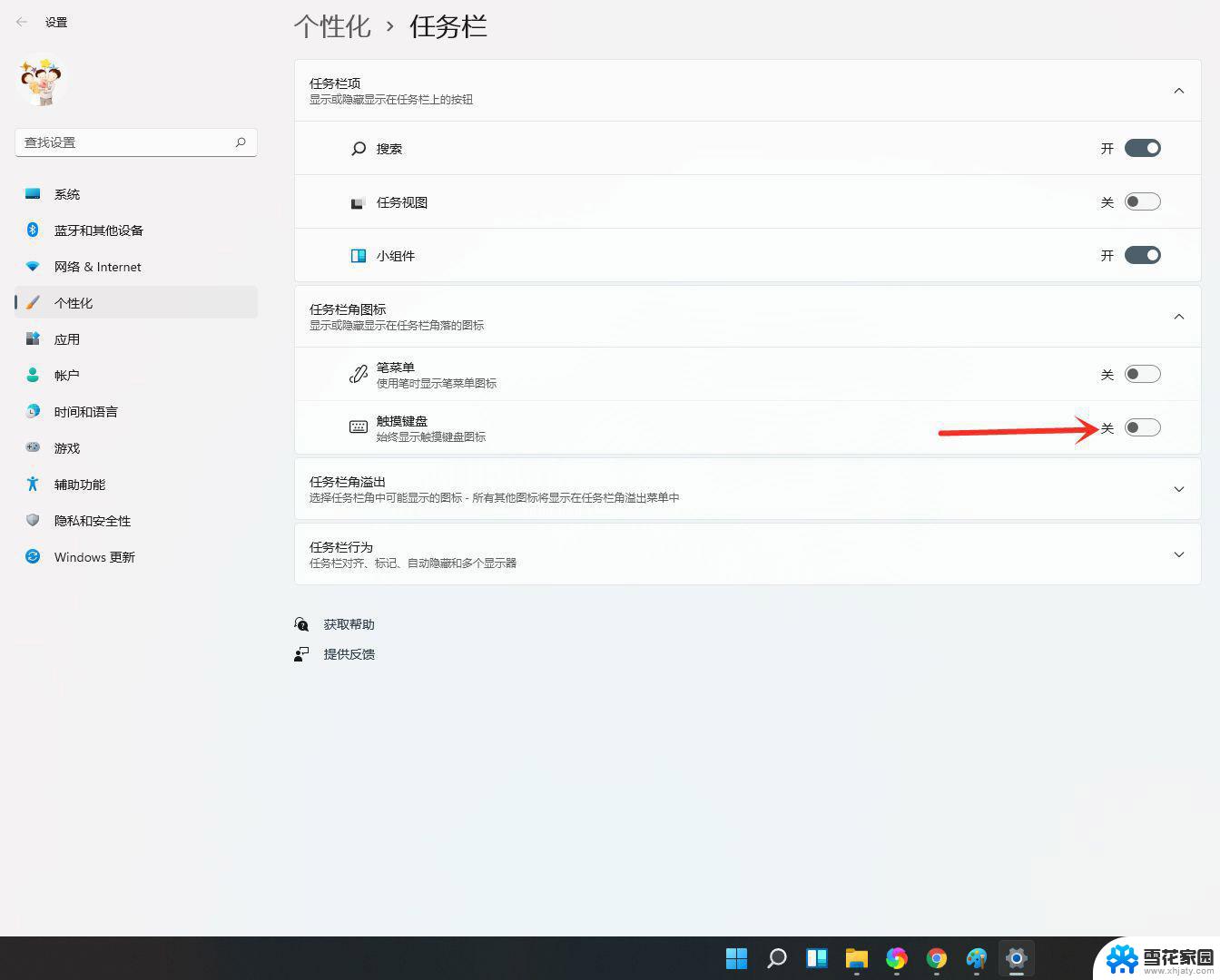
点击右下角【触摸键盘】按钮,即可打开触摸键盘。
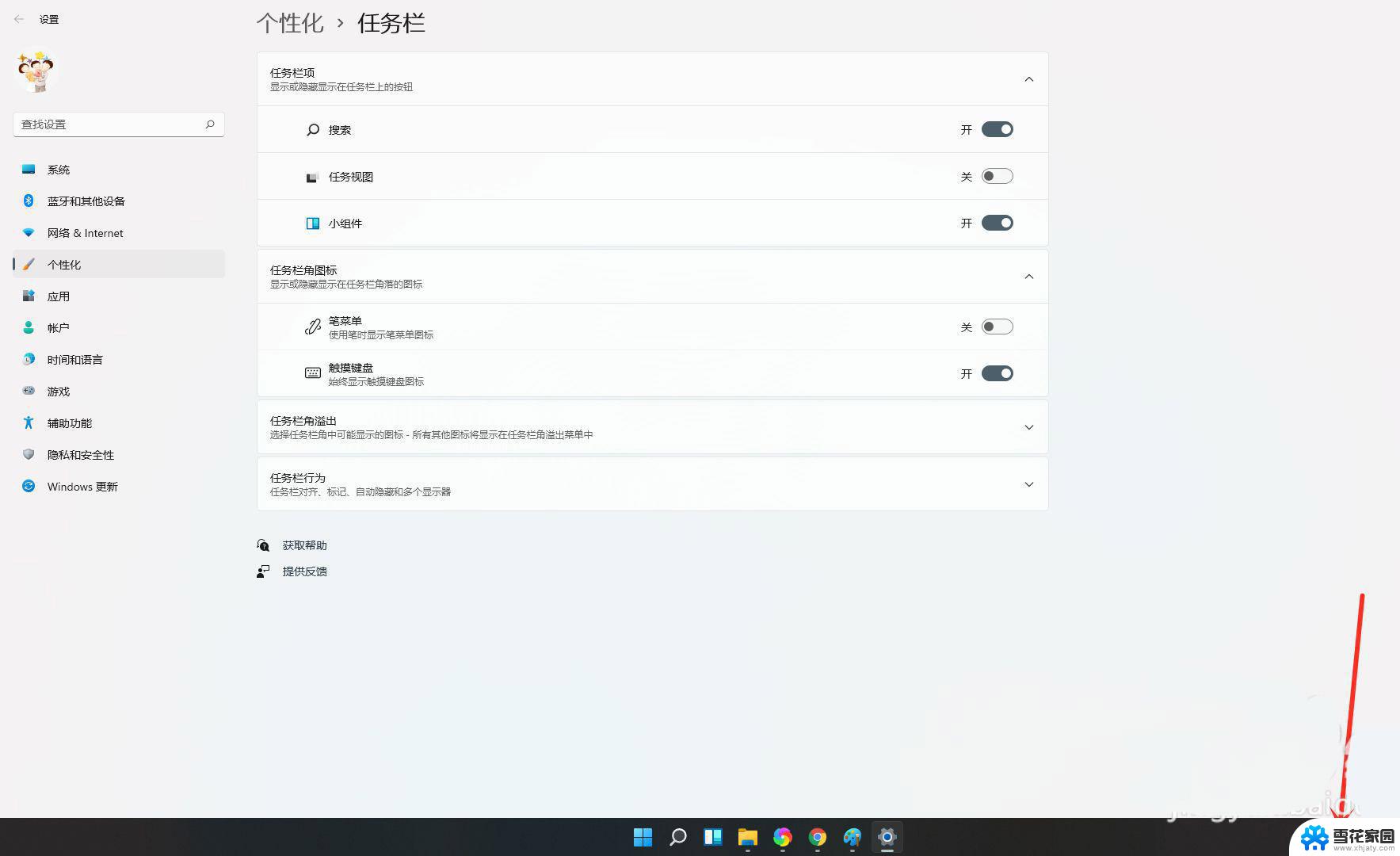
结果展示。
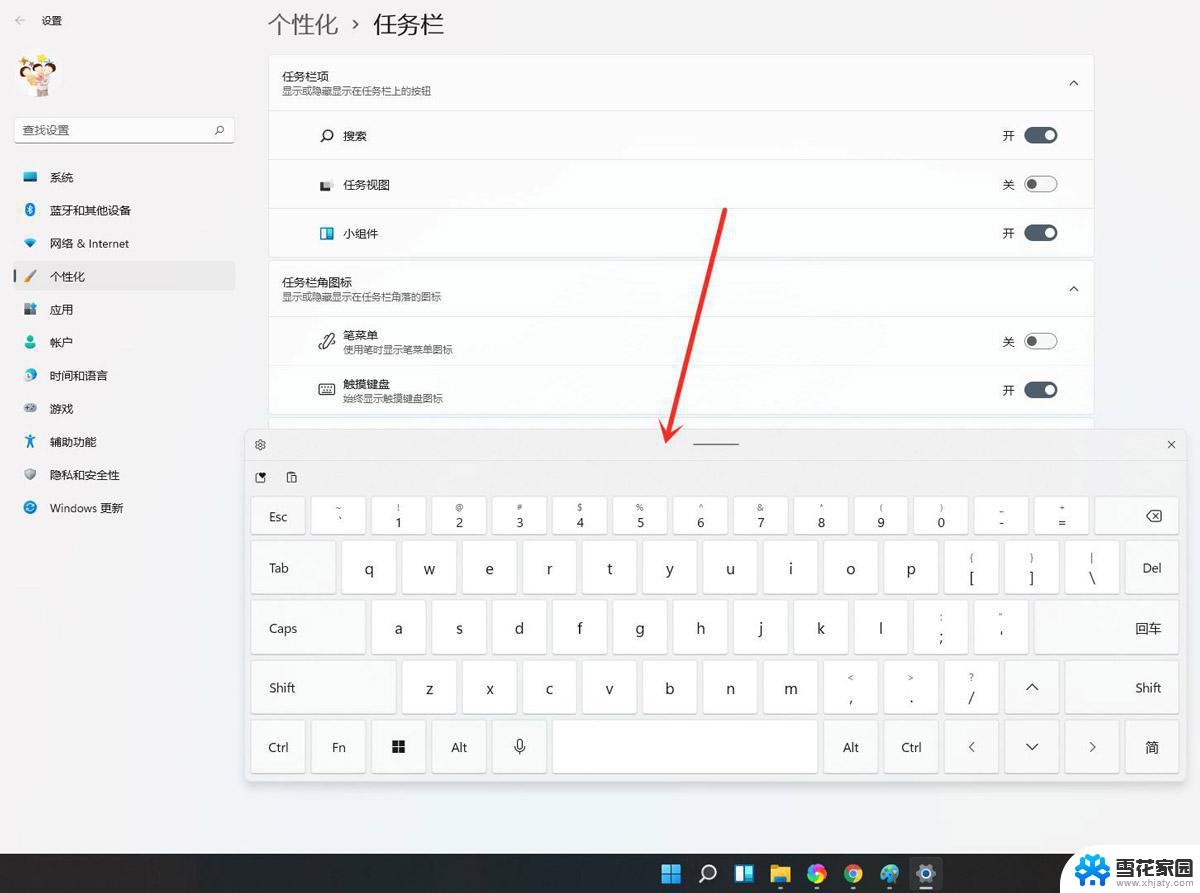
win11怎么连接wifi?win11连接wifi教程
Win11任务管理器在哪? Widows11打开任务管理器的技巧
win11怎么查看显卡温度? windows11电脑检测显卡温度的技巧
以上就是win11触摸键盘调用不出来的全部内容,如果您有疑问,请按照以上小编提供的方法进行操作,希望这些方法能够帮助到您。
win11触摸键盘调用不出来 win11触屏键盘在哪里找到相关教程
-
 win11呼出虚拟键盘 win11怎么使用虚拟键盘
win11呼出虚拟键盘 win11怎么使用虚拟键盘2023-09-13
-
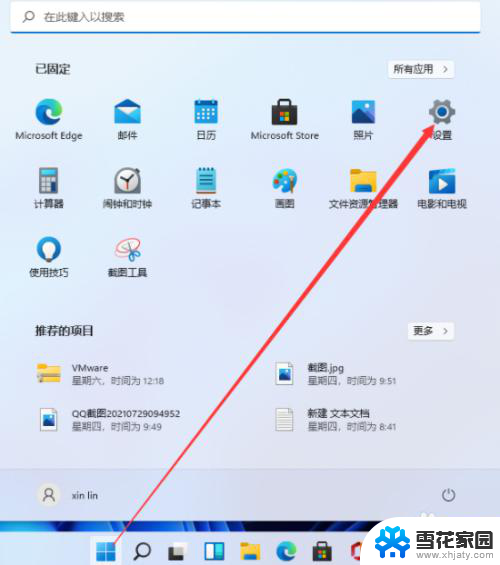 笔记本电脑改键盘按键设置 win11电脑系统如何设置键盘
笔记本电脑改键盘按键设置 win11电脑系统如何设置键盘2023-12-29
-
 win11局部截图快捷键 win11如何使用快捷键进行截屏
win11局部截图快捷键 win11如何使用快捷键进行截屏2023-09-12
-
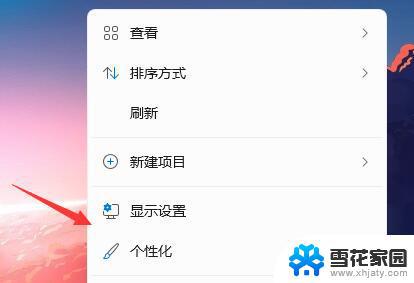 windows11怎么调出此电脑 Win11系统我的电脑在哪里
windows11怎么调出此电脑 Win11系统我的电脑在哪里2023-09-15
- win11快速切换窗口快捷键 Win11切换桌面窗口快捷键使用方法
- win11长截屏快捷键 win11如何设置截屏快捷键
- win11截图的快捷键 win11截图快捷键使用步骤
- win11全屏怎么切回桌面 Win11如何使用快捷键返回桌面
- 硬盘分区win11 win11如何分区硬盘
- win11查看计算机名 Win11计算机全名在哪里查看
- win11强制进入恢复模式 Win11恢复模式进入教程
- 如何调整电脑屏幕图标大小 Win11桌面图标怎么改变大小
- win11开机exper错误 Win11开机explorer.exe应用程序错误怎么解决
- windows11修改用户文件夹名称 Win11怎样更改用户文件夹名字完整教程
- 如何激活windows11家庭中文版 Windows11永久激活工具激活码分享
- win11我的电脑图标怎么添加到桌面 Win11桌面图标添加方法
win11系统教程推荐
- 1 win11开机exper错误 Win11开机explorer.exe应用程序错误怎么解决
- 2 如何激活windows11家庭中文版 Windows11永久激活工具激活码分享
- 3 windows怎么设置环境变量 Win11系统环境变量配置方法
- 4 台式电脑w11如何设置锁屏密码 Windows11怎么设置快速锁屏密码
- 5 电脑可以定时关机吗win11 Win11如何简单设置定时关机
- 6 win11开机让选择系统 win11删除开机选择系统界面的步骤
- 7 windows11怎么录屏幕视频 win11系统自带录屏功能怎么打开
- 8 win11本地账户管理员改名 win11管理员账户名称快速更改方法
- 9 win11软件闪退怎么解决 Win11软件闪退解决教程
- 10 虚拟机如何激活windows Win11在虚拟机中的激活图文教程