蓝牙音箱如何连接笔记本 如何在笔记本上连接蓝牙音箱
更新时间:2023-12-02 12:50:59作者:yang
蓝牙音箱作为一种便携式的音频设备,受到了广大用户的喜爱,许多人却不清楚如何将蓝牙音箱与笔记本电脑连接起来,以便在笔记本上享受高品质的音乐。连接蓝牙音箱和笔记本并不复杂,只需要按照一定的步骤进行操作即可。本文将介绍如何连接蓝牙音箱和笔记本,以及连接后如何使用蓝牙音箱来提升音乐的享受。无论您是音乐爱好者还是专业人士,本文都将为您提供详细的指导,帮助您轻松连接蓝牙音箱和笔记本,让您尽情享受高品质的音乐体验。
操作方法:
1.鼠标左键点击窗口键,选择设置按钮,如下图所示
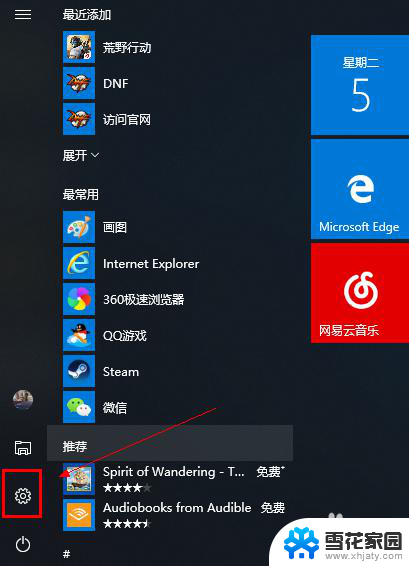
2.进入设置界面选择设备选项进入,如下图所示

3.在设备界面首先将蓝牙开关打开,如下图所示
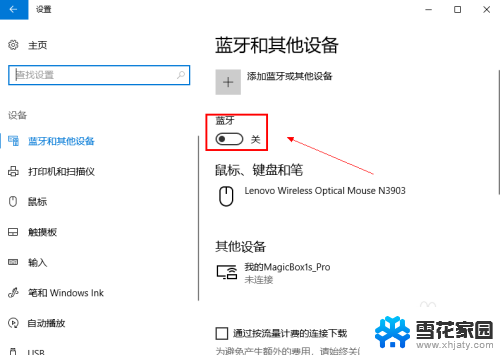
4.然后点击i上方的添加蓝牙或其他设备,如下图所示
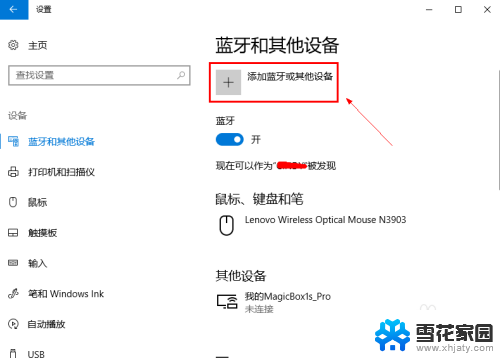
5.在添加设备界面点击蓝牙这个选项,如下图所示
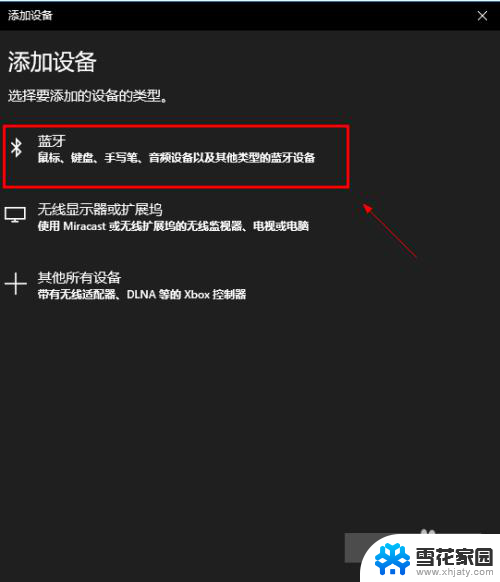
6.系统开始扫描周围的蓝牙设备,此时开启你的蓝牙音箱。保持配对状态,(意一定要将蓝牙音箱与其它连接的设备如手机等断开,保持音箱独立),如下图所示
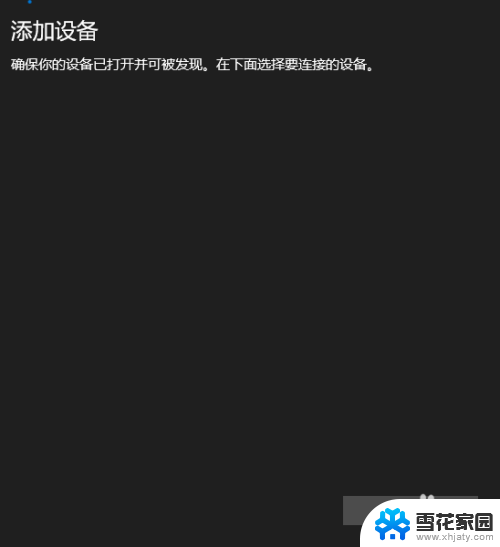
7.系统扫描到你的蓝牙音箱,点击你的蓝牙音箱,开始自动连接,如下图所示
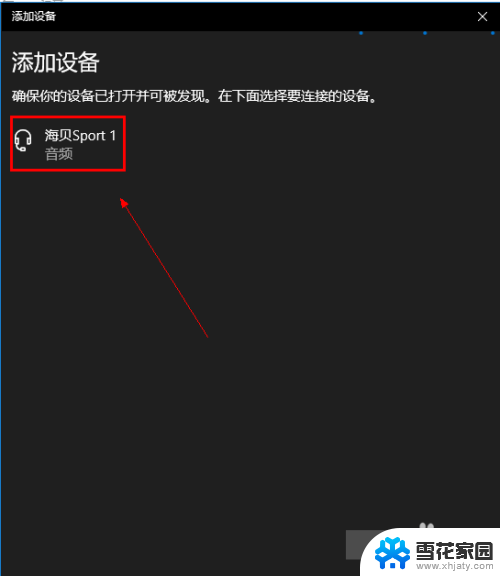
8.经过第一次的配对,连接成功,如下图所示
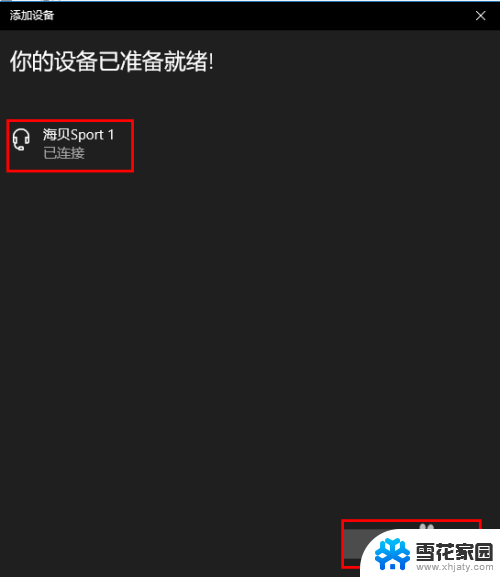
以上就是蓝牙音箱如何连接笔记本的全部内容,碰到同样情况的朋友们赶紧参照小编的方法来处理吧,希望对大家有所帮助。
蓝牙音箱如何连接笔记本 如何在笔记本上连接蓝牙音箱相关教程
-
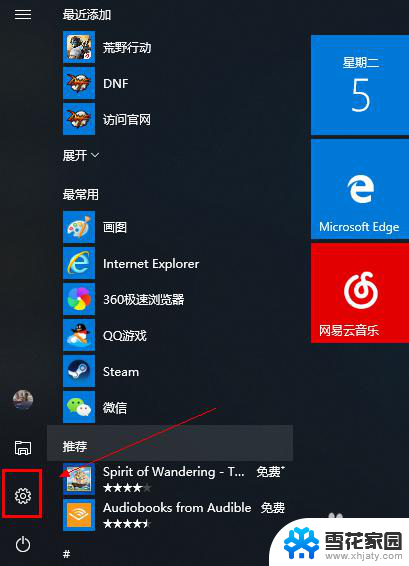 笔记本蓝牙如何连接音响 如何在笔记本上连接蓝牙音箱
笔记本蓝牙如何连接音响 如何在笔记本上连接蓝牙音箱2023-12-02
-
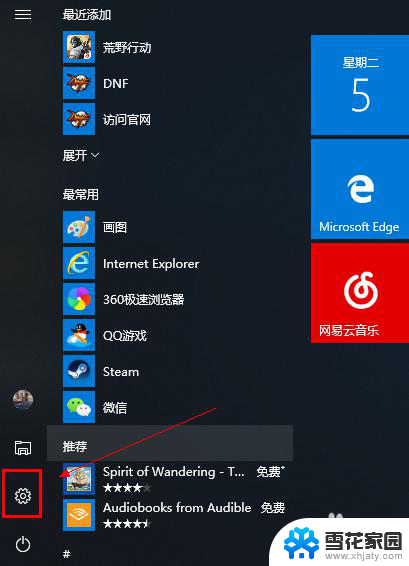 笔记本怎样连接蓝牙音箱 笔记本蓝牙如何搜索和连接音箱
笔记本怎样连接蓝牙音箱 笔记本蓝牙如何搜索和连接音箱2024-03-13
-
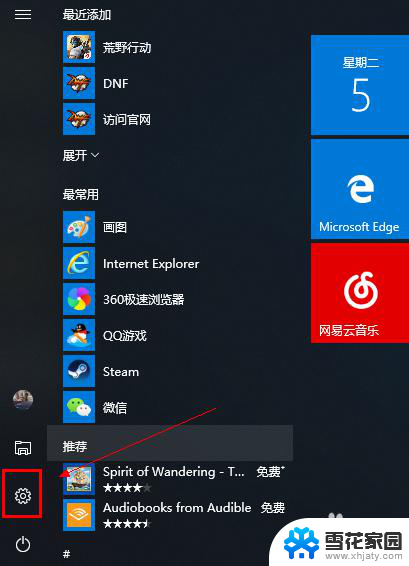 笔记本蓝牙能连接蓝牙音箱吗 如何在笔记本上连接蓝牙音箱
笔记本蓝牙能连接蓝牙音箱吗 如何在笔记本上连接蓝牙音箱2023-11-20
-
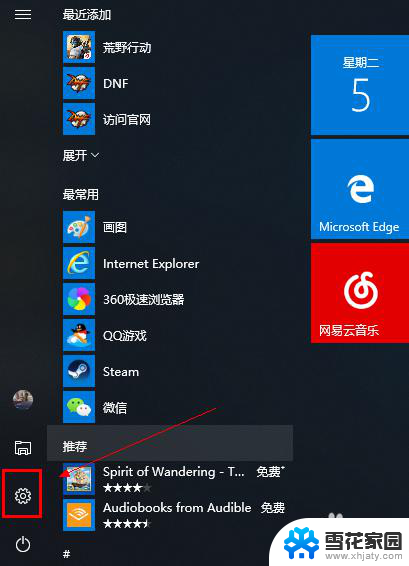 笔记本电脑能接蓝牙音箱吗 笔记本连接蓝牙音箱步骤
笔记本电脑能接蓝牙音箱吗 笔记本连接蓝牙音箱步骤2024-05-04
- 联想笔记本电脑如何连接蓝牙音箱 联想笔记本如何配对蓝牙音箱
- 蓝牙音响能连笔记本电脑吗 笔记本如何设置蓝牙音箱
- xdobo蓝牙音箱怎么连接蓝牙 手机如何与蓝牙音箱连接
- 蓝牙音箱怎么联电脑 如何在电脑上连接蓝牙音箱
- 大音箱怎么用蓝牙连接 如何设置蓝牙音箱连接
- 蓝牙音箱能连电脑吗 电脑上的蓝牙设置与蓝牙音箱连接
- 怎么把ie设置成默认浏览器 如何将IE设置为默认浏览器
- 电脑如何把音乐转换成音频文件 怎样将电脑歌曲格式改为mp3
- 电脑不能拷贝到u盘如何解除 U盘无法复制文件到电脑怎么办
- 键盘的方向键锁定了 键盘上下左右键解锁方法
- 戴尔笔记本电脑怎么插耳机 电脑怎么连接耳机
- 图片怎么改成ico格式 免费ico格式转换
电脑教程推荐