笔记本蓝牙如何连接音响 如何在笔记本上连接蓝牙音箱
更新时间:2023-12-02 15:59:55作者:jiang
在现代科技的推动下,越来越多的人选择在日常生活中使用笔记本电脑作为工作与娱乐的利器,而在享受电脑带来的便利时,我们常常也希望能够将音乐或者影片等音频内容以更好的音质进行播放。为了实现这一目标,连接蓝牙音箱成为了许多人的选择。对于一些初次使用蓝牙功能的用户来说,如何在笔记本上连接蓝牙音箱可能会成为一个困扰。本文将为大家介绍一些简单的步骤,帮助大家轻松实现笔记本蓝牙与音响的连接。
操作方法:
1.鼠标左键点击窗口键,选择设置按钮,如下图所示
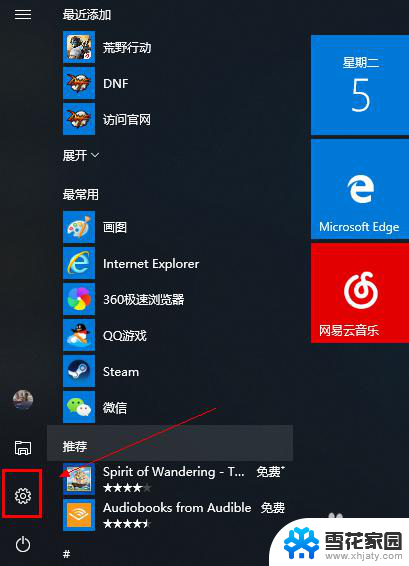
2.进入设置界面选择设备选项进入,如下图所示
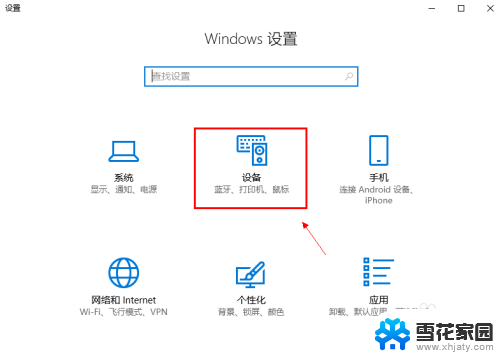
3.在设备界面首先将蓝牙开关打开,如下图所示
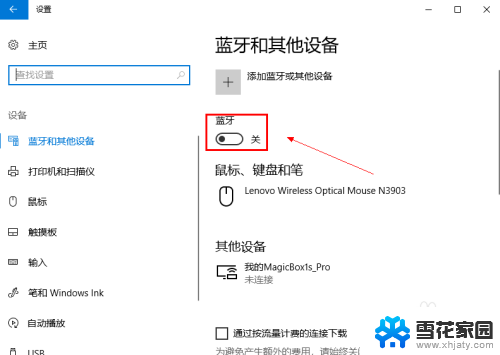
4.然后点击i上方的添加蓝牙或其他设备,如下图所示
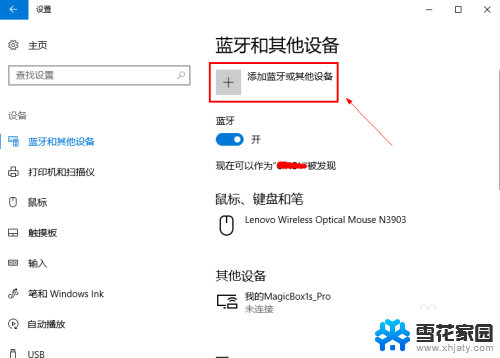
5.在添加设备界面点击蓝牙这个选项,如下图所示
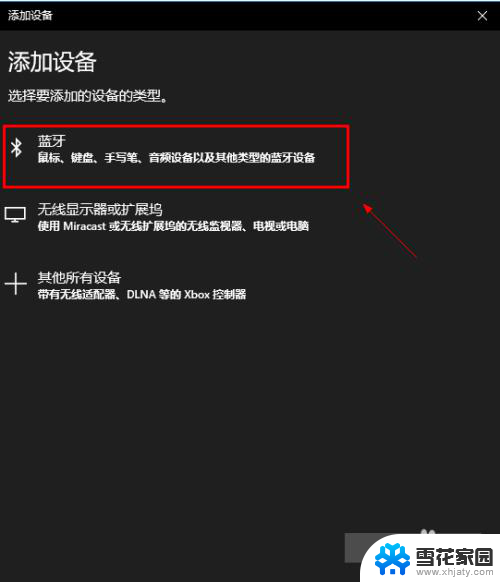
6.系统开始扫描周围的蓝牙设备,此时开启你的蓝牙音箱。保持配对状态,(意一定要将蓝牙音箱与其它连接的设备如手机等断开,保持音箱独立),如下图所示
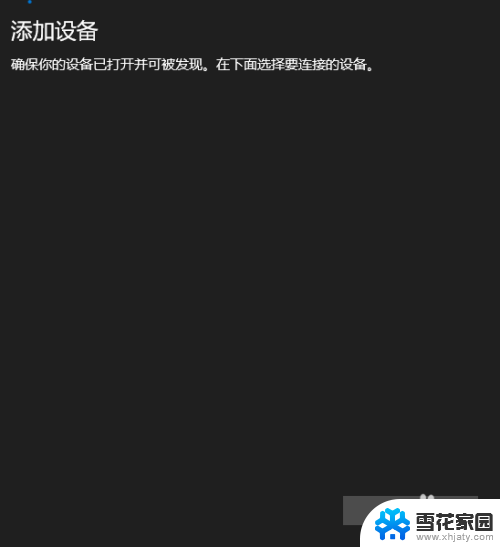
7.系统扫描到你的蓝牙音箱,点击你的蓝牙音箱,开始自动连接,如下图所示
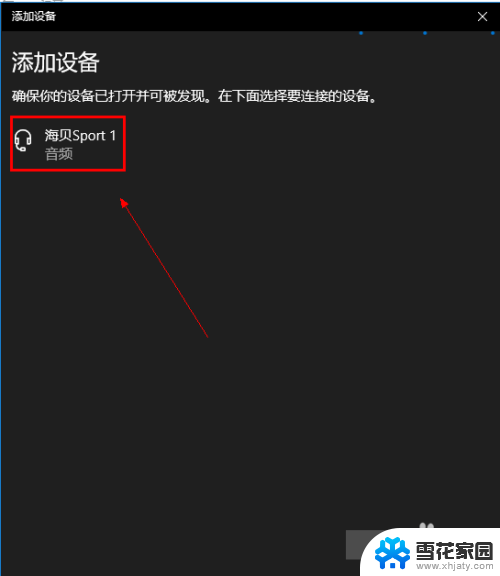
8.经过第一次的配对,连接成功,如下图所示
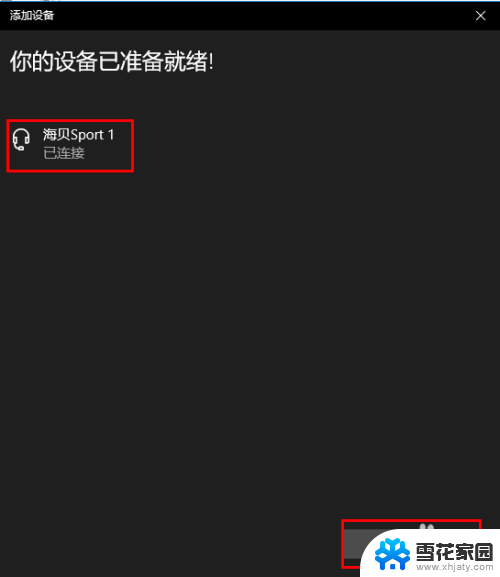
以上是连接笔记本蓝牙音响的全部内容,如果有任何疑问,请根据本文提供的方法进行操作,希望这篇文章能为大家提供帮助。
笔记本蓝牙如何连接音响 如何在笔记本上连接蓝牙音箱相关教程
-
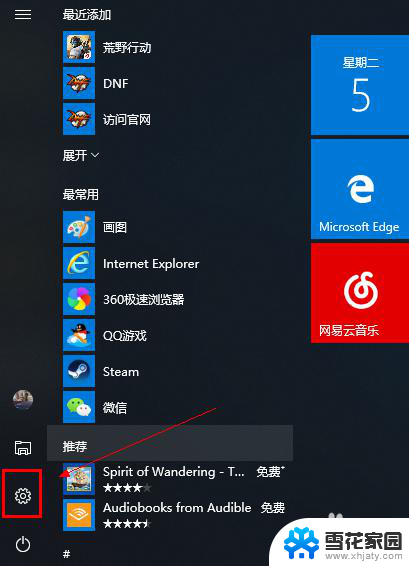 蓝牙音箱如何连接笔记本 如何在笔记本上连接蓝牙音箱
蓝牙音箱如何连接笔记本 如何在笔记本上连接蓝牙音箱2023-12-02
-
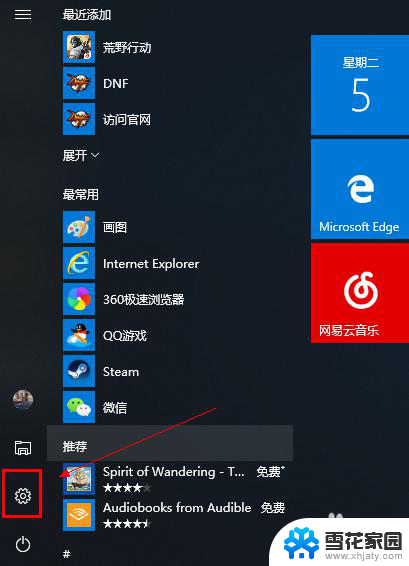 笔记本怎样连接蓝牙音箱 笔记本蓝牙如何搜索和连接音箱
笔记本怎样连接蓝牙音箱 笔记本蓝牙如何搜索和连接音箱2024-03-13
-
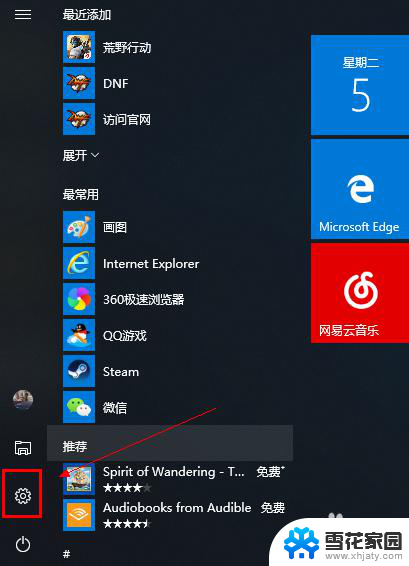 笔记本蓝牙能连接蓝牙音箱吗 如何在笔记本上连接蓝牙音箱
笔记本蓝牙能连接蓝牙音箱吗 如何在笔记本上连接蓝牙音箱2023-11-20
-
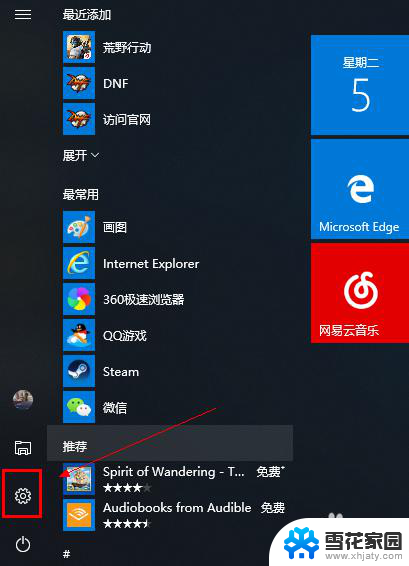 笔记本电脑能接蓝牙音箱吗 笔记本连接蓝牙音箱步骤
笔记本电脑能接蓝牙音箱吗 笔记本连接蓝牙音箱步骤2024-05-04
- 蓝牙音响能连笔记本电脑吗 笔记本如何设置蓝牙音箱
- 联想笔记本电脑如何连接蓝牙音箱 联想笔记本如何配对蓝牙音箱
- macbook怎么连音响 MacBook笔记本如何连接蓝牙音响
- 笔记本电脑可以配无线音响吗 笔记本如何设置蓝牙音箱
- xdobo蓝牙音箱怎么连接蓝牙 手机如何与蓝牙音箱连接
- 小爱音箱pro可以连接笔记本吗 小爱音响如何与电脑连接蓝牙
- 怎么把ie设置成默认浏览器 如何将IE设置为默认浏览器
- 电脑如何把音乐转换成音频文件 怎样将电脑歌曲格式改为mp3
- 电脑不能拷贝到u盘如何解除 U盘无法复制文件到电脑怎么办
- 键盘的方向键锁定了 键盘上下左右键解锁方法
- 戴尔笔记本电脑怎么插耳机 电脑怎么连接耳机
- 图片怎么改成ico格式 免费ico格式转换
电脑教程推荐