win10f磁盘不见了 Windows10系统磁盘丢失解决方法
近日许多Windows10用户反映他们的磁盘突然不见了,导致系统无法正常运行,面对这一突发情况,用户们纷纷寻找解决方法。针对这一问题,我们将为大家介绍一些解决方法,希望能帮助到遇到相同困扰的用户。
方法如下:
1.win10f磁盘不见了
Windows10系统电脑磁盘消失不见了,可能有如下的两种情况:一是电脑安装了双系统或者多系统。启动一个系统时,另一个安装系统的磁盘隐藏了。
如我的电脑安装了两个硬盘,一个是1T的主硬盘,安装了Windows10并升级到1803版系统;另一个500GB的硬盘,安装了两个Windows10系统。D盘为:17639版系统,C盘为:17133版系统(在安装多系统的电脑中,启动哪个系统,则该磁盘为系统盘 - C:\盘)。当启动Windows10-17133版系统时,主硬盘中安装1803版系统的 E:\磁盘消失不见了。
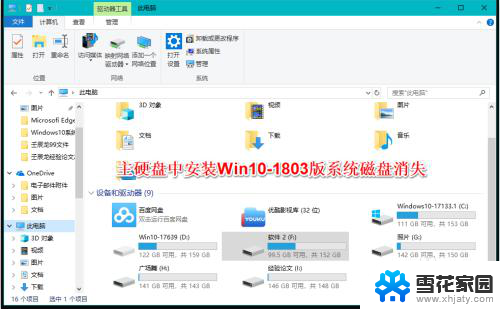
2.解决方法:
右键点击系统桌面上的 此电脑 - 管理- 磁盘管理,在对应的右侧窗口中,我们发现安装Win10-1803系统的磁盘符号消失不见了;
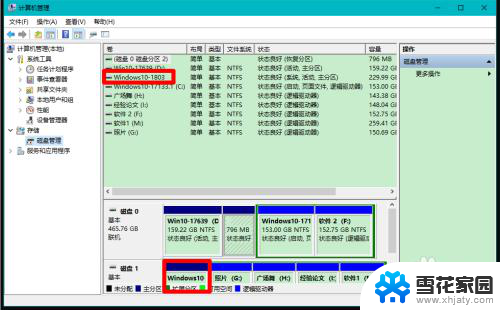
3.右键点击Win10-1803,在右键菜单中点击:更改驱动器号和路径;

4.在弹出的更改 Win10-1803 的驱动器号和路径对话框中点击:添加;
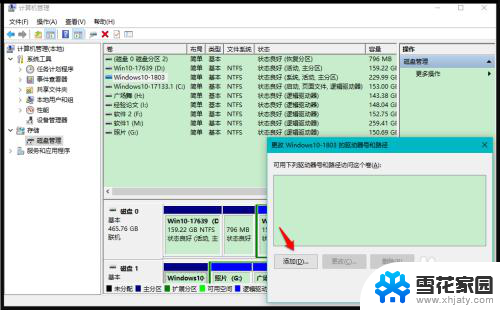
5.在继续弹出的 添加驱动器号或路径 对话框中,可以看到:分配以下驱动器号 - E,点击:确定;
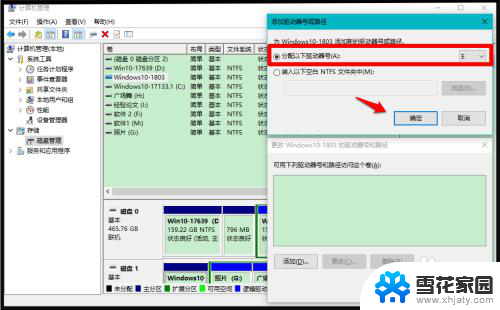
6.回到计算机管理窗口中,我们可以看到安装Win10-1803 系统磁盘的驱动器号为:E ;
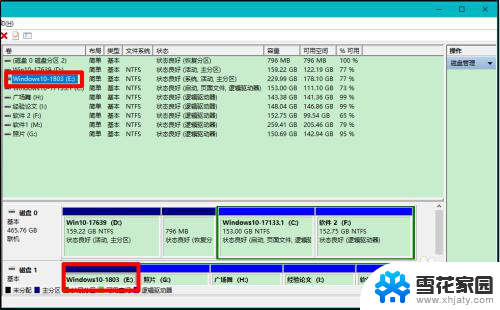
7.重启资源管理器,我们可以看到安装Win10-1803 系统的磁盘 E:\已经恢复显示。
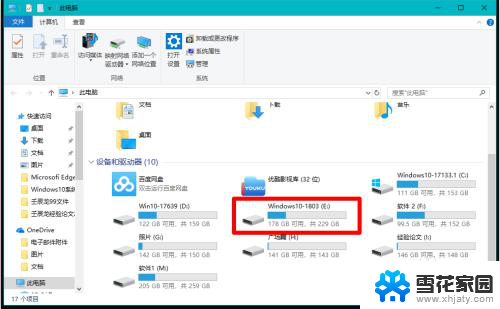
8.Windows10系统电脑磁盘不见了的另一种形式可能是病毒入侵,更改了组策略编辑器中的设置。
如前几天电脑开机时,发现D:\磁盘消失不见了,但在计算机的磁盘管理中,发现D:\磁盘的盘符符号存在,没有消失。
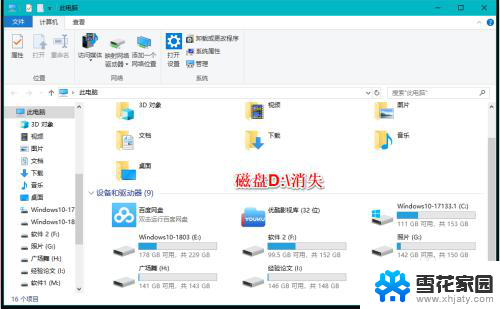
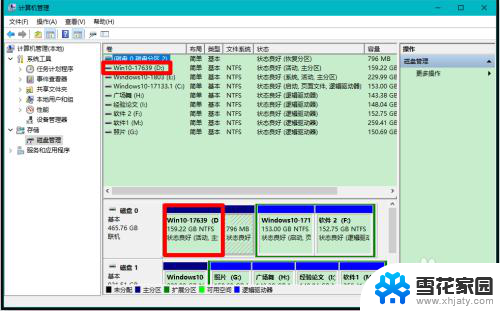
9.解决方法:
在搜索框中输入:gpedit.msc 命令,左键双击:gpedit.msc - Microsoft 通用管理文档;
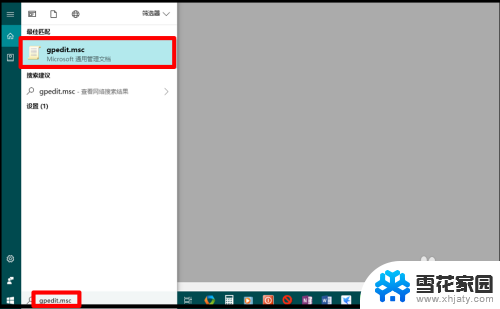
10.在打开的本地组策略编辑器窗口中,依次展开:用户配置 - 管理模板 - Windows组件 - 文件资源管理器 ,在文件资源管理器对应的右侧窗口中找到并左键双击:隐藏我的电脑中的这些指定的驱动器 ;

11.在打开的 隐藏我的电脑中的这些指定的驱动器 窗口中,我们可以看到运行状态为:已启用,选择下列组合中的一个为:仅限 D 驱动器;
所以,在资源管理器中,驱动器 D:\隐藏了。

12.点击 未配置 或者 已禁用,再点击:应用 - 确定;
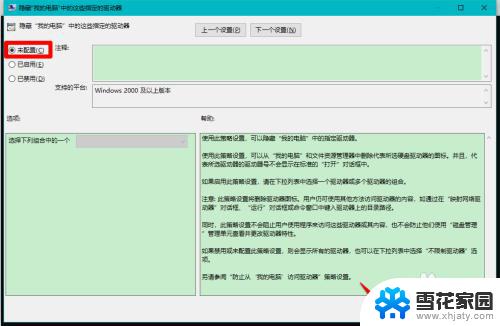
13.回到本地组策略编辑器窗口中,可以看到:
隐藏我的电脑中的这些指定的驱动器 未配置
点击窗口左上角的 文件 ,在下拉菜单中点击:退出,退出本地组策略编辑器。
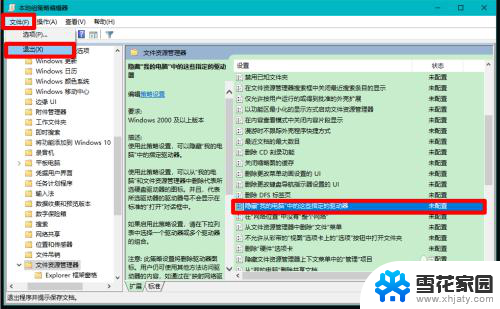
14.重启资源管理器,我们可以看到磁盘 D:\已经恢复显示。
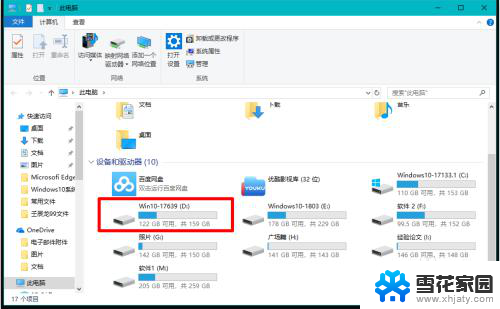
15.上述是:Windows10系统,在运行过程中可能遇到磁盘隐藏的两种不同情况及解决的方法,供遇到类似问题的朋友们参考。
以上就是win10f磁盘不见了的全部内容,有遇到相同问题的用户可参考本文中介绍的步骤来进行修复,希望能够对大家有所帮助。
win10f磁盘不见了 Windows10系统磁盘丢失解决方法相关教程
-
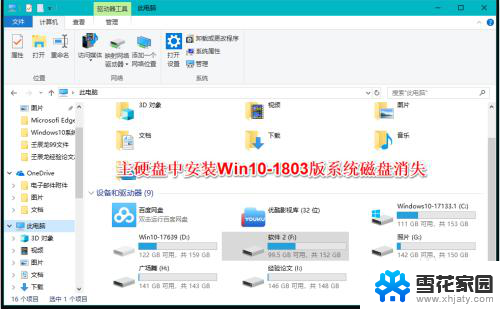 windows没有磁盘怎么解决 Windows10电脑磁盘丢失的解决方法
windows没有磁盘怎么解决 Windows10电脑磁盘丢失的解决方法2023-11-27
-
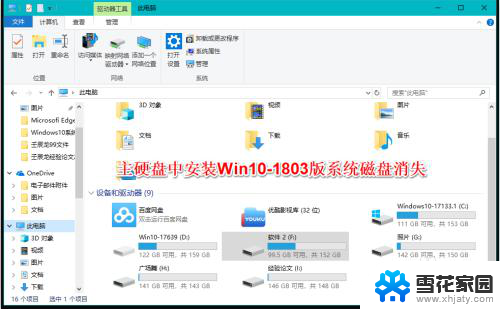 电脑硬盘消失了 Windows10系统电脑磁盘不见了如何恢复
电脑硬盘消失了 Windows10系统电脑磁盘不见了如何恢复2023-12-12
-
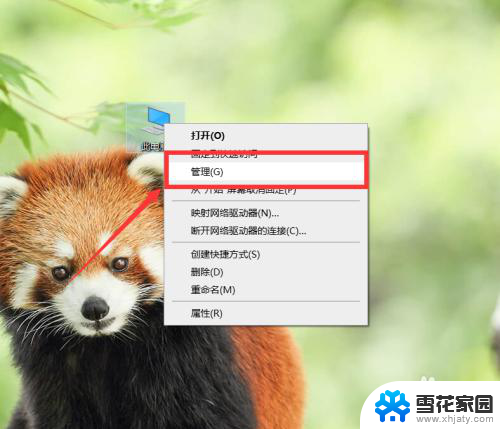 电脑分区怎么改磁盘名称 Windows10系统如何更改磁盘名称
电脑分区怎么改磁盘名称 Windows10系统如何更改磁盘名称2024-04-28
-
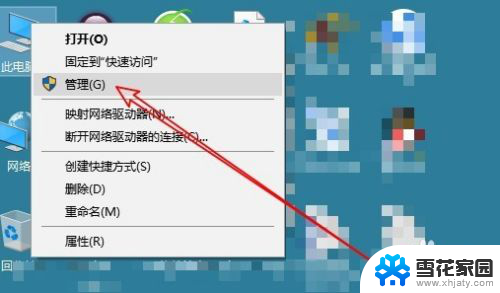 win10自带的磁盘工具 Win10系统磁盘管理在哪里
win10自带的磁盘工具 Win10系统磁盘管理在哪里2024-04-10
- win10设置局域网共享磁盘 win10局域网共享磁盘文件的设置方法
- 电脑磁盘满了怎么加内存 win10电脑磁盘满了怎么释放空间
- win10电脑磁盘空间不足怎么办 如何清理Win10磁盘空间不足
- win10找不到系统盘 Win10系统d盘不见了怎么找回
- 系统如何重新分盘 Win10磁盘重新分区教程
- 电脑上磁盘在哪 如何在Win10中使用磁盘管理
- 台式电脑屏幕暗怎么办 win10系统屏幕亮度调节故障
- 电脑上怎么改时间 win10系统怎样更改电脑的日期和时间
- 笔记本电脑如何合上后不关闭屏幕 win10合上笔记本不关闭屏幕设置方法
- microsoft账户怎么彻底注销 win10如何切换microsoft账户登录
- 怎么取消桌面壁纸 Win10如何关闭桌面背景动态效果
- 电脑为什么按w会弹出东西 Win10按w弹出INK工作区如何关闭
win10系统教程推荐
- 1 电脑上怎么改时间 win10系统怎样更改电脑的日期和时间
- 2 笔记本电脑如何合上后不关闭屏幕 win10合上笔记本不关闭屏幕设置方法
- 3 电脑的激活日期怎么查 怎样查看win10系统激活的具体时间
- 4 win10关机按钮消失 win10系统电脑如何找回关机键
- 5 windows10关闭激活 如何取消已激活的win10系统
- 6 mp4做动态壁纸 Win10如何将视频设置为桌面壁纸
- 7 电脑显示屏刷新率怎么改 Windows10屏幕刷新率如何设置
- 8 电脑怎样隐藏任务栏 Win10任务栏如何隐藏
- 9 什么样的配置装win10 Win10最低配置要求
- 10 电脑更新不了win10系统 Windows 10 更新卡住不动怎么办