win10设置局域网共享磁盘 win10局域网共享磁盘文件的设置方法
更新时间:2023-09-15 12:15:33作者:yang
在现如今的数字化时代,局域网共享磁盘已成为许多人在家庭或办公室中共享文件的常见方式之一,而在Windows 10操作系统中,设置局域网共享磁盘也变得更加简单和便捷。通过一些简单的步骤,您可以轻松地在局域网中设置共享磁盘,并与其他设备共享文件。在本文中我们将介绍win10设置局域网共享磁盘的方法,帮助您实现文件的快速共享和访问,提高工作效率和便利性。
步骤如下:
1.选择连接的无线网,按照下图,勾选,然后保存!
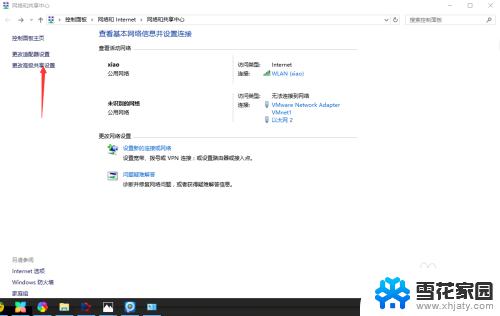
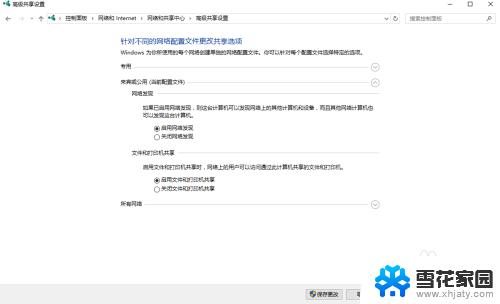
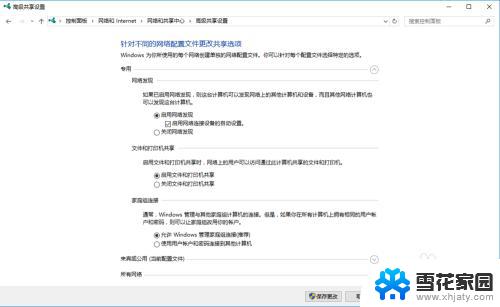
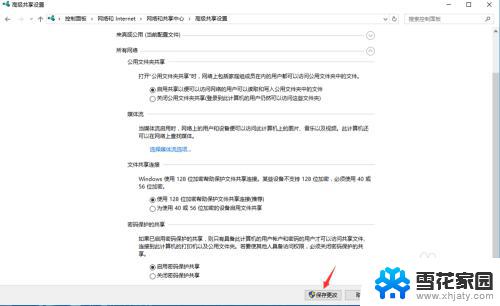
2.关闭Windows防火墙,按照下图操作!(注意此步骤可先不要设置,待其他步骤全部设置完毕后,连接的时候无法连接的情况下,在设置,当然,先设置好,就更保险些)
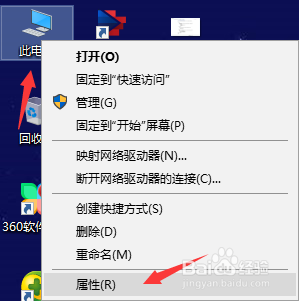
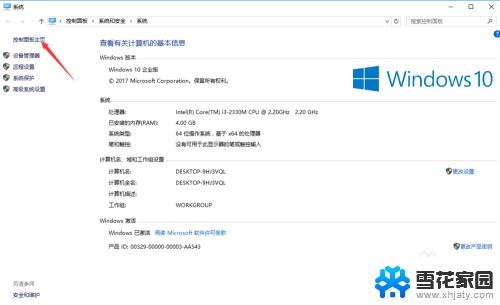
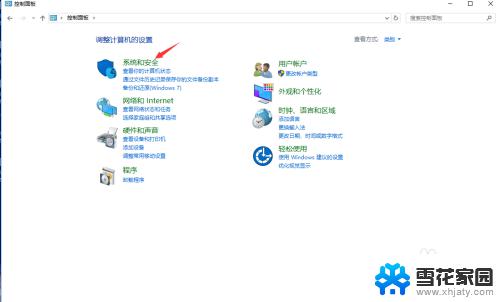
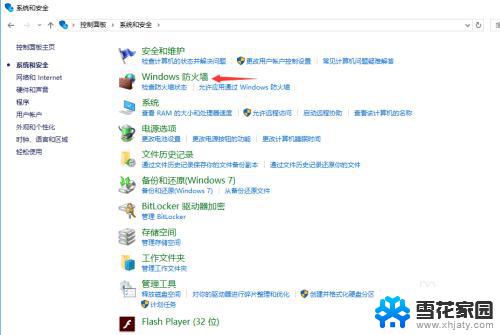
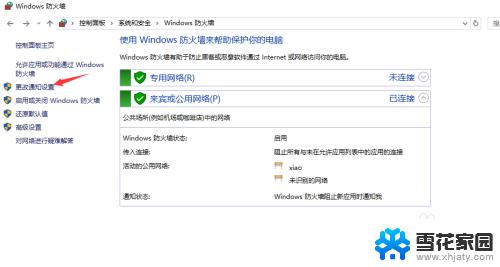
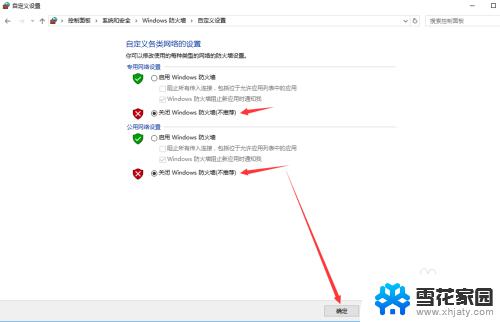
3.创建新用户,按照下图操作!(注意:在创建新用户的时候,记住自己设置的用户名及登录密码。后面要用到,设置密码的目的是,在连接共享的文件时需要密码才能看到,其他人是看不到的,除非他有密码和用户名)
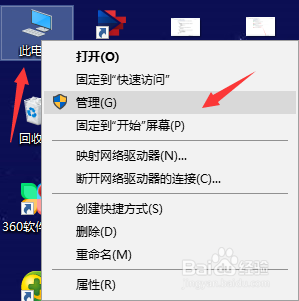
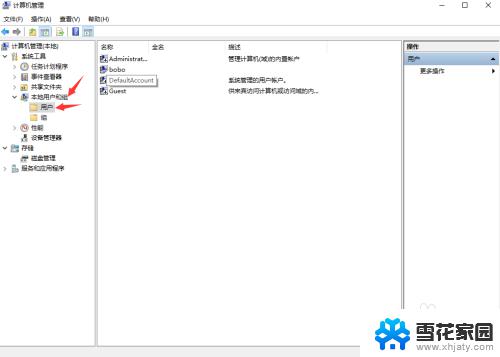
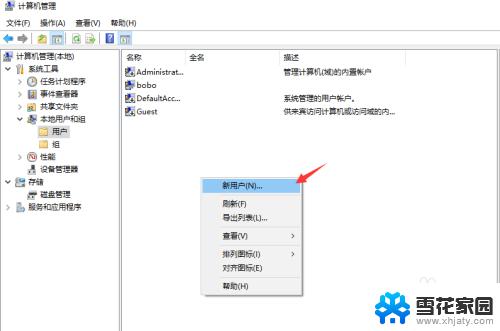
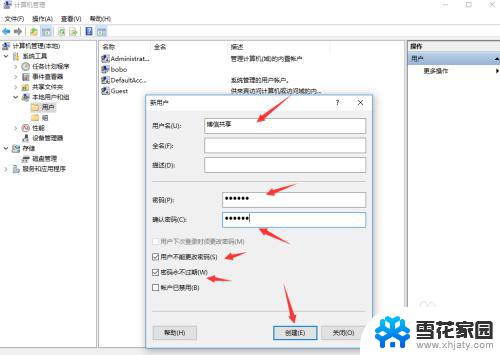
4.根据自己的需要,选择要共享的磁盘或者是单个文件夹,步骤如下:
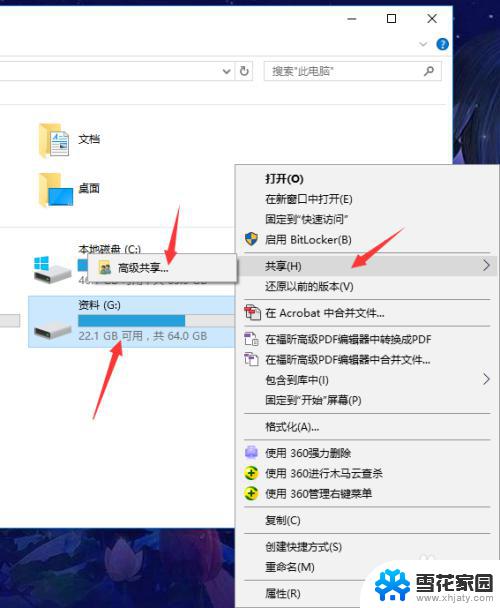
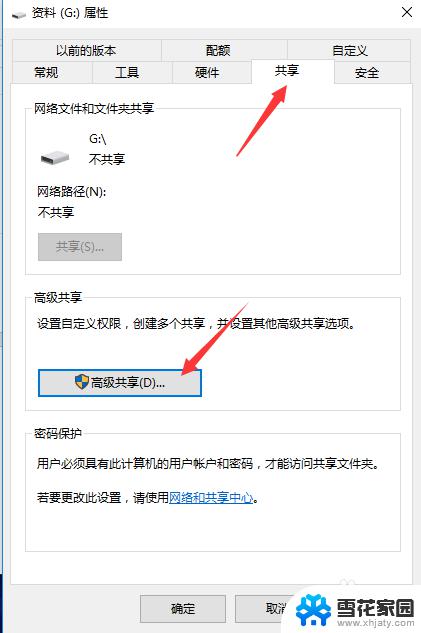
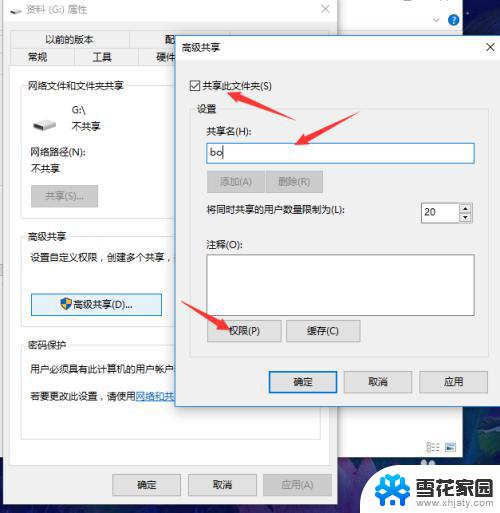
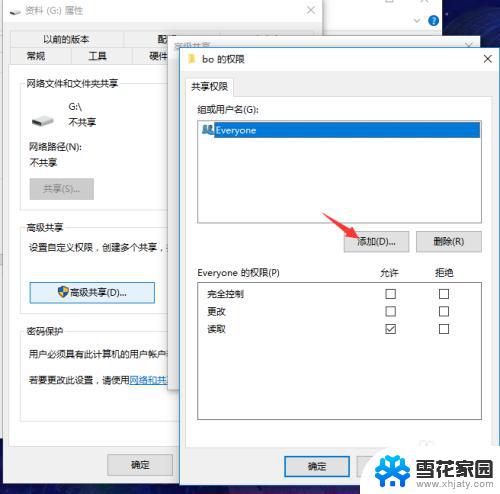
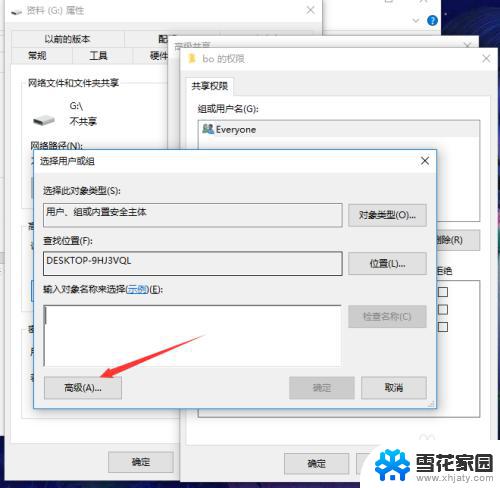
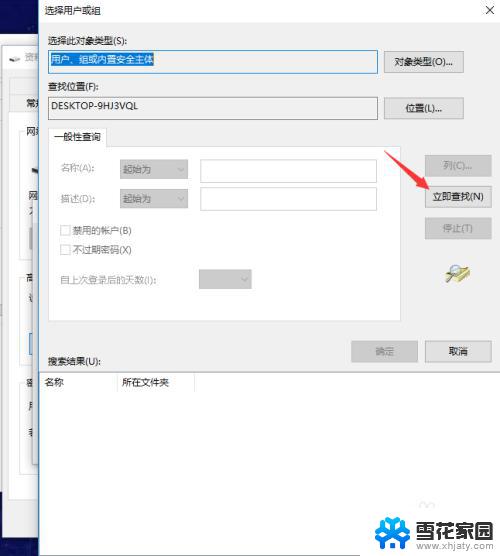
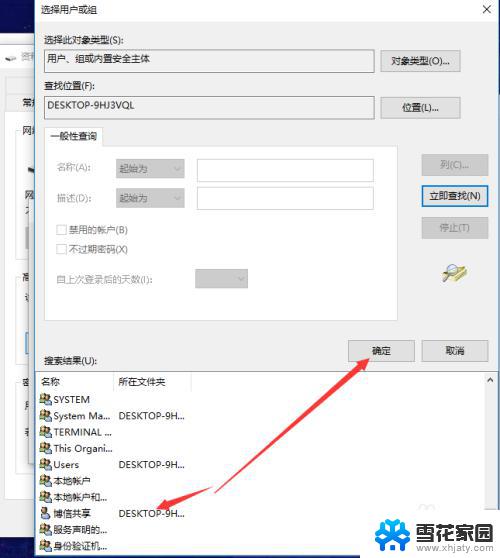
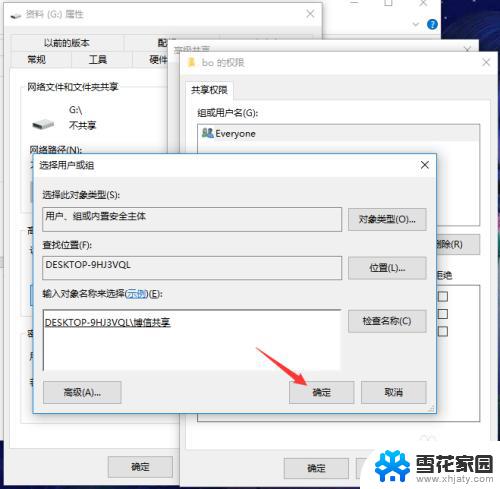
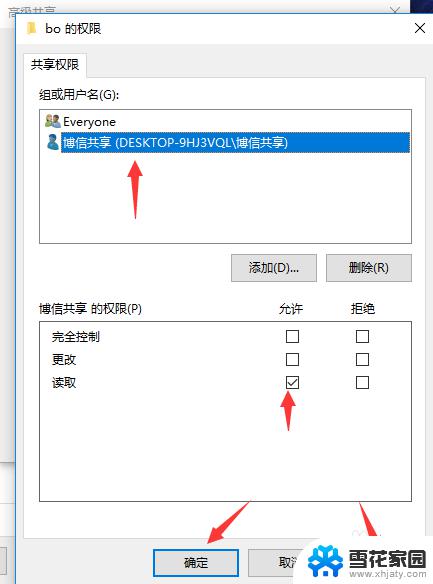
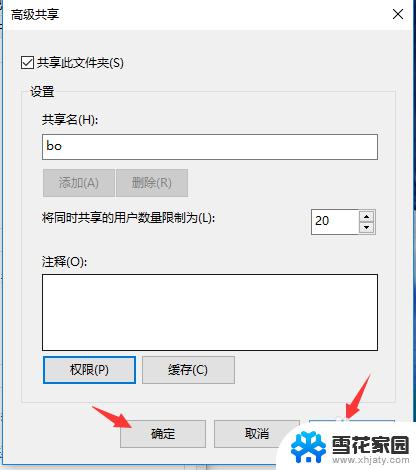
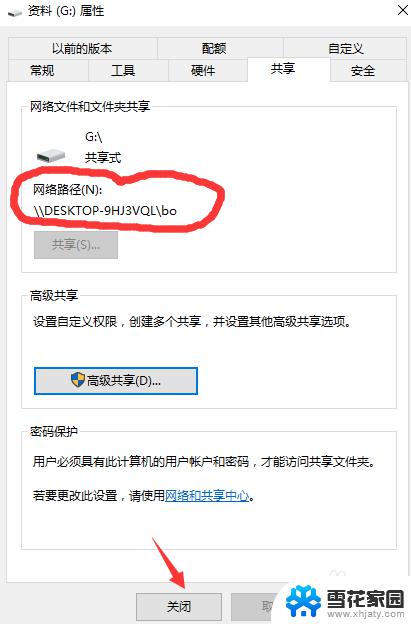
以上是Win10设置局域网共享磁盘的全部内容,需要的用户可以根据这些步骤进行操作,希望对大家有所帮助。
win10设置局域网共享磁盘 win10局域网共享磁盘文件的设置方法相关教程
-
 win10如何在局域网内共享文件夹 Win10局域网文件共享设置详解
win10如何在局域网内共享文件夹 Win10局域网文件共享设置详解2023-09-30
-
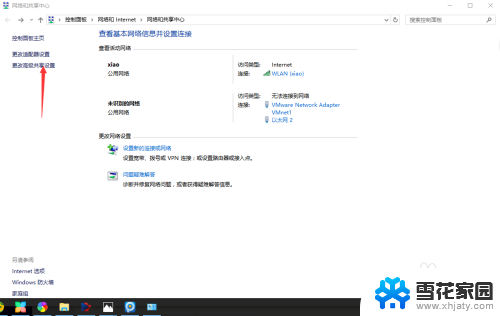 windows10怎么连接共享盘 Win10局域网下共享磁盘文件的教程
windows10怎么连接共享盘 Win10局域网下共享磁盘文件的教程2024-04-23
-
 win10查看共享的文件夹 win10如何查看局域网内的共享文件夹
win10查看共享的文件夹 win10如何查看局域网内的共享文件夹2023-12-13
-
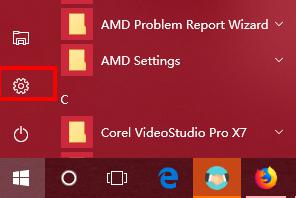 win7怎么与win10共享文件 win10局域网共享无法访问win7
win7怎么与win10共享文件 win10局域网共享无法访问win72023-10-07
- win10同一局域网下两台电脑如何共享文件夹 Win10如何在局域网内实现文件夹共享
- win10怎么访问不了win7的共享文件 win10、win7局域网共享无法访问
- win7共享文件win10看不到 如何彻底解决win10局域网共享问题
- win7 文件共享 win10和win7局域网共享文件步骤
- win10无法网络共享 解决Win10系统无法在局域网中共享文件夹的步骤
- 共享电脑网络凭据怎么设置 win10局域网共享资源需要网络凭据
- 默认浏览器如何设置 win10如何设置默认浏览器为火狐
- 电脑怎么查开机自动启动程序 如何关闭win10开机自动启动的程序
- 新电脑字体怎么调小 win10字体大小设置教程
- 为什么电脑打字不显示 Win10微软拼音输入法候选字显示问题
- windows10中英文切换 win10中英文输入法切换的方法
- 清除右键菜单 win10怎么清除右键菜单多余的选项
win10系统教程推荐
- 1 默认浏览器如何设置 win10如何设置默认浏览器为火狐
- 2 为什么电脑打字不显示 Win10微软拼音输入法候选字显示问题
- 3 windows10中英文切换 win10中英文输入法切换的方法
- 4 microsoft edge 如何卸载 Win10如何卸载edge浏览器
- 5 电脑截屏快捷键ctrl+alt+s保存到哪里了 Win10截图保存在哪里
- 6 怎样重置c盘 win10初始化重置c盘需要备份哪些文件
- 7 win10电脑怎么改账户名 win10账户名称如何更改
- 8 电脑上怎么改时间 win10系统怎样更改电脑的日期和时间
- 9 笔记本电脑如何合上后不关闭屏幕 win10合上笔记本不关闭屏幕设置方法
- 10 电脑的激活日期怎么查 怎样查看win10系统激活的具体时间